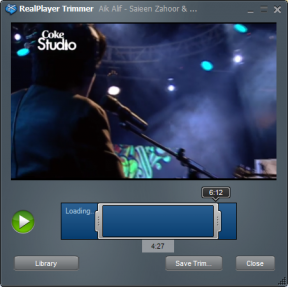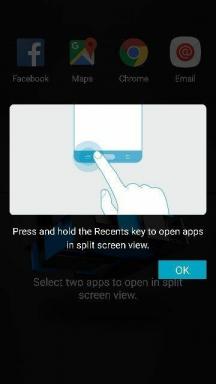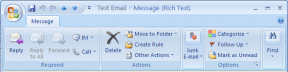Ištaisyti KMODE išimtis netvarkoma klaida
Įvairios / / November 28, 2021
Tai mėlynojo mirties ekrano (BSOD) klaida, o tai reiškia, kad „Windows“ neveiks normaliai ir negalėsite pasiekti jūsų sistemos. Klaida paprastai reiškia, kad KMODE (branduolių režimo programos) sukurtos išimtys neapdoroja klaidų tvarkyklės ir tai rodoma STOP klaidoje:
KMODE_EXCEPTION_NOT_HANDLED (DRIVER.sys)

Aukščiau pateikta STOP klaida suteikia informacijos apie tam tikrą klaidą sukeliančią tvarkyklę, todėl turime ištaisyti klaidą, susijusią su aukščiau nurodyta tvarkykle. Norėdami tai padaryti, vadovaukitės toliau pateiktais vadovėliais, kurie gali lengvai ištaisyti „Windows 10“ klaidą „KMode Exception Not Handled“.
Turinys
- Ištaisyti KMODE išimtis netvarkoma klaida
- 1 būdas: atnaujinkite tvarkykles saugiuoju režimu
- 2 būdas: išjunkite greitą paleidimą
- 3 būdas: atnaujinkite tvarkyklę rankiniu būdu
- 4 būdas: atnaujinkite BIOS (pagrindinę įvesties / išvesties sistemą)
- 5 būdas: paleiskite „Windows“ atminties diagnostiką
- 6 būdas: paleiskite Memtest86+
- 7 būdas: paleiskite tvarkyklės tikrintuvą
- 8 būdas: taisykite, įdiekite „Windows 10“.
Ištaisyti KMODE išimtis netvarkoma klaida
Būtinai sukurti atkūrimo tašką tik tuo atveju, jei kas nors negerai.
1 būdas: atnaujinkite tvarkykles saugiuoju režimu
1. „Windows 10“ paleiskite saugiuoju režimu įgalinti seną išplėstinę įkrovą galimybės.
2. Prisijungę prie saugaus režimo paspauskite „Windows“ klavišą + X, tada pasirinkite Įrenginių tvarkytuvė.
3. Dabar išplėskite Kiti įrenginiai ir pamatysite Nežinomas įrenginys sąraše.

4. Dešiniuoju pelės mygtuku spustelėkite jį, tada spustelėkite Atnaujinkite tvarkyklės programinę įrangą.
5. Pasirinkite Automatiškai ieškokite atnaujintos tvarkyklės programinės įrangos.

6. Jei aukščiau atliktas veiksmas neatnaujina jūsų tvarkyklių, spustelėkite dar kartą Atnaujinkite tvarkyklės programinę įrangą.
7. Pasirinkite Naršyti mano kompiuteryje ieškokite tvarkyklės programinės įrangos.

8. Toliau spustelėkite Leiskite man pasirinkti iš mano kompiuteryje esančių įrenginių tvarkyklių sąrašo.

9. Kitame ekrane iš sąrašo pasirinkite tvarkyklę ir spustelėkite Kitas.
10. Palaukite, kol procesas atnaujins tvarkykles, tada paprastai iš naujo paleiskite kompiuterį.
2 būdas: išjunkite greitą paleidimą
Greitas paleidimas sujungia abiejų ypatybes Šaltas arba visiškas išjungimas ir užmigdymo režimas. Kai išjungiate kompiuterį su įjungta greito paleidimo funkcija, jis uždaro visas jūsų kompiuteryje veikiančias programas ir programas ir atjungia visus vartotojus. Tai veikia kaip naujai įkelta „Windows“. Tačiau „Windows“ branduolys yra įkeltas ir veikia sistemos seansas, kuris įspėja įrenginio tvarkykles, kurias reikia paruošti užmigdymo režimui, t. y. prieš uždarant išsaugo visas jūsų kompiuteryje veikiančias programas ir programas juos. Tačiau greitas paleidimas yra puiki „Windows 10“ funkcija, nes ji taupo duomenis, kai išjungiate kompiuterį ir paleidžiate „Windows“ palyginti greitai. Tačiau tai taip pat gali būti viena iš priežasčių, kodėl susiduriate su USB įrenginio deskriptoriaus gedimo klaida. Daugelis vartotojų pranešė apie tai išjungiant greito paleidimo funkciją išsprendė šią problemą savo kompiuteryje.

3 būdas: atnaujinkite tvarkyklę rankiniu būdu
Jei tai neveikia, pabandykite atnaujinti klaidos tekste nurodytą tvarkyklę. Klaida bus rodoma panašiai kaip „KMODE_EXCEPTION_NOT_HANDLED (DRIVER.sys)“ Vietoj (DRIVER.sys) matysite tvarkyklės pavadinimą, kurį naudosime tvarkykles atnaujinti.
Vykdykite 1 metodą, kad atnaujintumėte anksčiau nurodytos tvarkyklės tvarkyklės programinę įrangą.
4 būdas: atnaujinkite BIOS (pagrindinę įvesties / išvesties sistemą)
Kartais sistemos BIOS atnaujinimas gali ištaisyti šią klaidą. Norėdami atnaujinti BIOS, eikite į pagrindinės plokštės gamintojo svetainę, atsisiųskite naujausią BIOS versiją ir ją įdiekite.

Jei bandėte viską, bet vis tiek užstrigote prie USB įrenginio neatpažinimo problemos, žr. šį vadovą: Kaip pataisyti USB įrenginį, kurio „Windows“ neatpažįsta.
5 būdas: paleiskite „Windows“ atminties diagnostiką
1. „Windows“ paieškos juostoje įveskite atmintis ir pasirinkite „„Windows“ atminties diagnostika.”

2. Rodomame parinkčių rinkinyje pasirinkite „Paleiskite iš naujo dabar ir patikrinkite, ar nėra problemų.”

3. Po to „Windows“ bus paleista iš naujo, kad patikrintų galimas RAM klaidas ir, tikiuosi, parodytų galimas priežastis susiduriate su KMODE išimtimi netvarkoma klaida ar ne.
4. Iš naujo paleiskite kompiuterį, kad išsaugotumėte pakeitimus.
6 būdas: paleiskite Memtest86+
Dabar paleiskite Memtest86+, trečiosios šalies programinę įrangą, tačiau ji pašalina visas galimas atminties klaidų išimtis, nes ji veikia ne „Windows“ aplinkoje.
Pastaba: Prieš pradėdami įsitikinkite, kad turite prieigą prie kito kompiuterio, nes turėsite atsisiųsti ir įrašyti programinę įrangą į diską arba USB atmintinę. Geriausia palikti kompiuterį per naktį, kai paleisite „Memtest“, nes tai užtruks šiek tiek laiko.
1. Prijunkite USB atmintinę prie sistemos.
2. Atsisiųskite ir įdiekite Windows Memtest86 Automatinis USB rakto diegimo įrankis.
3. Dešiniuoju pelės mygtuku spustelėkite vaizdo failą, kurį ką tik atsisiuntėte ir pasirinkote "Išskleisti čia“ variantas.
4. Ištraukę atidarykite aplanką ir paleiskite „Memtest86+“ USB diegimo programa.
5. Pasirinkite, kad esate prijungtas prie USB disko, kad įrašytumėte MemTest86 programinę įrangą (tai suformatuos jūsų USB diską).

6. Baigę aukščiau nurodytą procesą, įkiškite USB atmintinę į kompiuterį ir suteikite KMODE išimtis neapdorota Klaida.
7. Iš naujo paleiskite kompiuterį ir įsitikinkite, kad pasirinkta įkrova iš USB atmintinės.
8. „Memtest86“ pradės tikrinti, ar jūsų sistemoje nėra atminties sugadinimo.

9. Jei išlaikėte visus testus, galite būti tikri, kad jūsų atmintis veikia tinkamai.
10. Jei kai kurie veiksmai buvo nesėkmingi, tada Memtest86 aptiks atminties sugadinimą, o tai reiškia, kad jūsų KMODE_EXCEPTION_NOT_HANDLED Mėlynojo mirties ekrano klaida atsiranda dėl blogos / sugadintos atminties.
11. Į Ištaisyti KMODE išimtis netvarkoma klaida, turėsite pakeisti RAM, jei aptiksite blogų atminties sektorių.
7 būdas: paleiskite tvarkyklės tikrintuvą
Šis metodas yra naudingas tik tuo atveju, jei galite prisijungti prie „Windows“ įprastai, o ne saugiuoju režimu. Toliau būtinai sukurti sistemos atkūrimo tašką.

Bėgti Vairuotojo tikrintuvas Norėdami ištaisyti sistemos paslaugos išimties klaidą, eikite čia.
8 būdas: taisykite, įdiekite „Windows 10“.
Šis metodas yra paskutinė priemonė, nes jei niekas nepasiteisins, šis metodas tikrai pašalins visas jūsų kompiuterio problemas. Taisymas Įdiekite naudodami vietoje esantį naujinimą, kad išspręstumėte sistemos problemas neištrindami sistemoje esančių vartotojo duomenų. Taigi sekite šį straipsnį, kad pamatytumėte Kaip lengvai pataisyti įdiegtą „Windows 10“.
Rekomenduojamas:
- 7 būdai, kaip pataisyti nešiojamojo kompiuterio akumuliatorių, prijungtą prie maitinimo tinklo, neįsikraunant
- Paleiskite iš naujo ir pasirinkite tinkamo įkrovos įrenginio problemą
- Pataisykite antimalware paslaugos vykdomą didelį procesoriaus naudojimą
- Pataisyti Turite atnaujinti „Adobe Flash Player“.
Tai tau pavyko Ištaisyti KMODE išimtis netvarkoma klaida bet jei vis dar turite klausimų dėl šio vadovo, nedvejodami paklauskite jų komentarų skiltyje.