Pataisykite neveikiančius „Windows“ sparčiuosius klavišus
Įvairios / / November 28, 2021
Pataisykite neveikiančius „Windows“ sparčiuosius klavišus: Kai kurie vartotojai praneša apie problemą, susijusią su savo klaviatūromis, nes kai kurie „Windows“ spartieji klavišai neveikia, todėl vartotojai patiria problemų. Pavyzdžiui Alt + Tab, Ctrl + Alt + Del arba Ctrl + Tab ir tt Spartieji klavišai nebereaguoja. Paspaudus klaviatūros „Windows“ klavišus, jis veikia puikiai ir atidaromas meniu Pradėti, bet naudojant bet kurį „Windows“ klavišų derinys, pvz., „Windows“ klavišas + D, nieko nedaro (jis turėtų iškelti darbalaukis).

Nėra konkrečios šios problemos priežasties, nes taip gali nutikti dėl sugadintų fizinių klaviatūros tvarkyklių sugadinta klaviatūra, sugadinti registro ir „Windows“ failai, trečiosios šalies programa gali trukdyti klaviatūrai ir tt Taigi, negaišdami laiko, pažiūrėkime, kaip iš tikrųjų išspręsti neveikiančių „Windows“ sparčiųjų klavišų problemą naudojant toliau pateiktą trikčių šalinimo vadovą.
Turinys
- Pataisykite neveikiančius „Windows“ sparčiuosius klavišus
- 1 būdas: išjunkite lipnius klavišus
- 2 būdas: būtinai išjunkite žaidimų režimo jungiklį
- 3 būdas: paleiskite DSIM įrankį
- 4 būdas: atlikite švarų paleidimą
- 5 būdas: pašalinkite klaviatūros tvarkykles
- 6 būdas: registro taisymas
- 7 būdas: paleiskite sistemos priežiūros užduotį
- 8 būdas: naudokite sistemos atkūrimą
- 9 būdas: sukurkite naują vartotojo paskyrą
- 10 būdas: taisykite, įdiekite „Windows 10“.
Pataisykite neveikiančius „Windows“ sparčiuosius klavišus
Būtinai sukurti atkūrimo tašką tik tuo atveju, jei kas nors negerai.
1 būdas: išjunkite lipnius klavišus
1. Paspauskite „Windows“ klavišą + X, tada pasirinkite Kontrolės skydelis.

2. Spustelėkite Lengva prieiga valdymo skydelyje ir spustelėkite „Pakeiskite klaviatūros veikimo būdą.”

3. Įsitikinkite panaikinkite žymėjimą nuo Įjungti lipnius klavišus, Įjungti perjungimo klavišus ir Įjungti filtro klavišus.
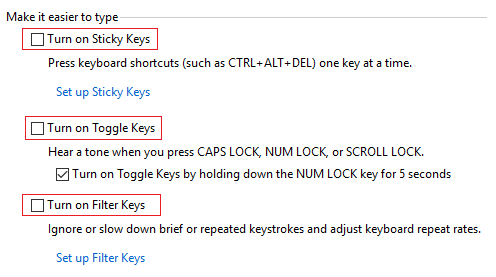
4.Spustelėkite Taikyti, po to OK.
5. Iš naujo paleiskite kompiuterį, kad išsaugotumėte pakeitimus.
2 būdas: būtinai išjunkite žaidimų režimo jungiklį
Jei turite žaidimų klaviatūrą, yra jungiklis, leidžiantis išjungti visus sparčiuosius klavišus, kad galėtumėte sutelkti dėmesį į žaidimus ir išvengti atsitiktinio lango klavišų sparčiųjų klavišų paspaudimo. Taigi būtinai išjunkite šį jungiklį, kad išspręstumėte šią problemą. Jei jums reikia daugiau informacijos apie šį jungiklį, tiesiog „Google“ gaukite savo klaviatūros informaciją ir gausite norimą informaciją.

3 būdas: paleiskite DSIM įrankį
1. Paspauskite „Windows“ klavišą + X, tada pasirinkite Komandinė eilutė (administratorius).

2. Išbandykite šias komandas sin seka:
Dism /Prisijungęs /Išvalymo vaizdas /ScanHealth
Dism /Prisijungęs /Išvalymo vaizdas /Sveikatos atkūrimas

3. Jei aukščiau pateikta komanda neveikia, išbandykite toliau pateiktą:
Dism /Vaizdas: C:\offline /Cleanup-Image /RestoreHealth /Šaltinis: c:\test\mount\windows
Dism /Prisijungęs /Išvalymo vaizdas /RestoreHealth /Šaltinis: c:\test\mount\windows /LimitAccess
Pastaba: Pakeiskite C:\RepairSource\Windows į savo taisymo šaltinio vietą („Windows“ diegimo arba atkūrimo diską).
4. Iš naujo paleiskite kompiuterį, kad išsaugotumėte pakeitimus ir patikrintumėte, ar galite tai padaryti Išspręskite juodų kvadratų už aplanko piktogramų problemą.
4 būdas: atlikite švarų paleidimą
Kartais trečiosios šalies programinė įranga gali prieštarauti sistemai, todėl sistema gali visiškai neišsijungti. tvarka Ištaisykite neveikiančią „Windows“ sparčiųjų klavišų problemą, tau reikia atlikti švarų paleidimą kompiuteryje ir žingsnis po žingsnio diagnozuokite problemą.

5 būdas: pašalinkite klaviatūros tvarkykles
1. Paspauskite „Windows“ klavišą + R, tada įveskite devmgmt.msc ir paspauskite Enter, kad atidarytumėte įrenginių tvarkytuvę.

2.Išskleiskite klaviatūras ir tada dešiniuoju pelės mygtuku spustelėkite klaviatūrą įrenginį ir pasirinkite Pašalinkite.

3. Jei prašoma patvirtinimo, pasirinkite Taip gerai.
4. Iš naujo paleiskite kompiuterį, kad išsaugotumėte pakeitimus, o „Windows“ automatiškai iš naujo įdiegs tvarkykles.
6 būdas: registro taisymas
1. Paspauskite WindowsKey + R, tada įveskite regedit ir paspauskite Enter, kad atidarytumėte registro rengyklę.

2. Eikite į šį registro raktą:
HKEY_LOCAL_MACHINE\SYSTEM\CurrentControlSet\Control\Keyboard Layout
3. Dabar dešiniajame lange įsitikinkite, kad yra Nuskaitymo kodo žemėlapio raktas.
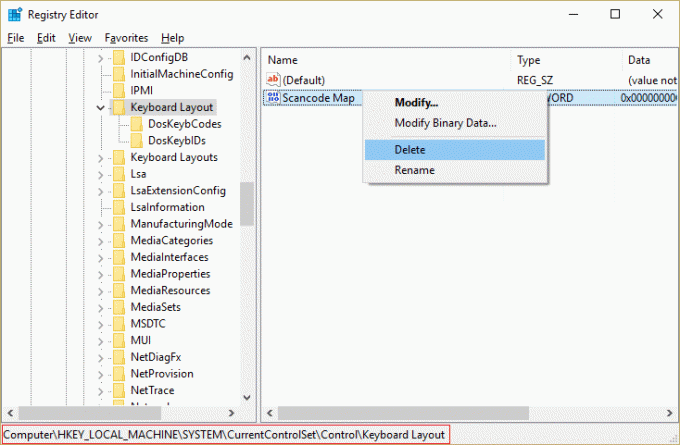
4.Jei aukščiau pateiktas klavišas yra, dešiniuoju pelės mygtuku spustelėkite jį ir pasirinkite Ištrinti.
5. Dabar vėl eikite į šią registro vietą:
HKEY_CURRENT_USER\Software\Microsoft\Windows\CurrentVersion\Policies\Explorer
6. Dešinėje lango srityje ieškokite „NoWinKeys“ raktas ir dukart spustelėkite jį, kad pakeistumėte jo vertę.
7.Į reikšmių duomenų lauką įveskite 0 tam, kad išjungti NoWinKeys funkcija.
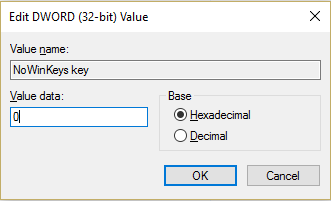
8. Iš naujo paleiskite kompiuterį, kad išsaugotumėte pakeitimus.
7 būdas: paleiskite sistemos priežiūros užduotį
1. „Windows“ paieškos juostoje įveskite Maintenance ir spustelėkite „Saugumas ir priežiūra.”

2.Išskleisti Priežiūros skyrius ir spustelėkite Pradėkite techninę priežiūrą.

3. Leiskite System Maintenance paleisti ir paleiskite iš naujo, kai procesas bus baigtas.

4. Paspauskite Windows Key + X ir spustelėkite Kontrolės skydelis.

5. Ieškokite Trikčių šalinimo ir spustelėkite Problemų sprendimas.

6. Toliau kairiojoje srityje spustelėkite Peržiūrėti viską.
7. Spustelėkite ir paleiskite Sistemos priežiūros trikčių šalinimo įrankis.

8. Trikčių šalinimo įrankis gali padėti išspręsti neveikiančių „Windows“ sparčiųjų klavišų problemą.
8 būdas: naudokite sistemos atkūrimą
Todėl sistemos atkūrimas visada veikia išspręsdamas klaidą Sistemos atkūrimo tikrai gali padėti ištaisyti šią klaidą. Taigi negaišdami laiko paleiskite sistemos atkūrimą tam, kad Pataisykite neveikiančius „Windows“ klaviatūros klavišus.

9 būdas: sukurkite naują vartotojo paskyrą
1. Norėdami atidaryti, paspauskite „Windows“ klavišą + I Nustatymai ir tada spustelėkite Sąskaitos.

2. Spustelėkite Skirtukas Šeima ir kiti žmonės kairiajame meniu ir spustelėkite Pridėkite ką nors kitą prie šio kompiuterio pagal Kiti žmonės.

3. Spustelėkite Neturiu šio asmens prisijungimo informacijos apačioje.

4. Pasirinkite Pridėkite vartotoją be „Microsoft“ paskyros apačioje.

5. Dabar įveskite naujos paskyros vartotojo vardą ir slaptažodį ir spustelėkite Pirmyn.

Prisijunkite prie šios naujos vartotojo paskyros ir pažiūrėkite, ar veikia spartieji klavišai, ar ne. Jei sėkmingai galite išspręsti „Windows“ sparčiųjų klavišų neveikiančią problemą šioje naujoje vartotojo paskyroje, problema buvo susijusi su sena vartotojo paskyra kuri galėjo būti sugadinta, vis tiek perkelkite failus į šią paskyrą ir ištrinkite senąją paskyrą, kad užbaigtumėte perėjimą prie šios naujos sąskaitą.
10 būdas: taisykite, įdiekite „Windows 10“.
Šis metodas yra paskutinė išeitis, nes jei niekas nepasiteisins, šis metodas tikrai pašalins visas jūsų kompiuterio problemas. Taisymo diegimas tiesiog naudoja vietoje esantį naujinimą, kad ištaisytų sistemos problemas, neištrindama sistemoje esančių vartotojo duomenų. Taigi sekite šį straipsnį, kad pamatytumėte Kaip lengvai pataisyti įdiegtą „Windows 10“.
Rekomenduota jums:
- Taisyti užduočių planuoklio paslauga nepasiekiama klaida
- Kaip pataisyti „Windows 10“, visiškai neišsijungs
- Pataisykite „File Explorer“ paiešką, kuri neveikia sistemoje „Windows 10“.
Tai tau pavyko Pataisykite neveikiančius „Windows“ sparčiuosius klavišus bet jei vis dar turite klausimų dėl šio vadovo, nedvejodami užduokite juos komentarų skiltyje.



