Naudokite peržiūrą, norėdami sujungti kelis vaizdus, pakeisti paketo dydį, pasukti
Įvairios / / February 11, 2022
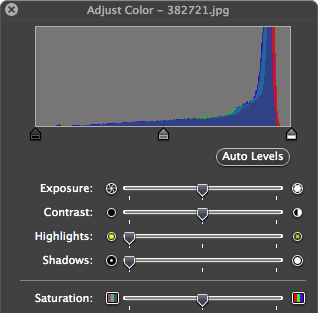
Daugelis iš mūsų, kurie turi „Mac“ kompiuterius ir nepasitikime vien išmaniaisiais telefonais (taip, mūsų dar liko keletas), mėgstame karts nuo karto atlikti bent pagrindinį vaizdo redagavimą. Tačiau kartais esame linkę manyti, kad mūsų poreikius tenkins tik pažangios programos. Niekas negali būti toliau nuo tiesos.
Tiesą sakant, mes jau parodėme jums anksčiau, kaip peržiūros programa, kuri pateikiama su kiekvienu „Mac“, gali ne tik atlikti tam tikrus veiksmus išplėstinės vaizdo redagavimo užduotys, bet ir kaip netgi galite redaguoti ir tvarkyti PDF failus su tuo.
Šį kartą aptarsime kelis patarimus, kurie parodys, kaip Peržiūra gali veikti daugiau nei priimtina kaip pagrindinė vaizdų rengyklė, leidžianti atlikti keletą tvarkingų patobulinimų dirbant su vaizdu failus.
Pradėkime.
Sujunkite kelis vaizdus viename PDF faile
Kas nutinka, kai turite keletą vaizdų, kuriuos norite pademonstruoti arba tiesiog pasilikti sau, bet taip pat nenorite slinkti per juos visus arba rodyti kiekvieną failą po vieną laikas?
Norėdami tai padaryti, peržiūra turi puikią parinktį, leidžiančią sukurti PDF failus, kuriuose gali būti iki 16 jūsų vaizdų. Norėdami sukurti šiuos failus, atidarykite vaizdus viename peržiūros lange, pasirinkite juos visus kairėje šoninėje juostoje ir paspauskite Command + P kad būtų parodytas spausdinimo skydelis.

Atidarę šį skydelį spustelėkite Parodyk detales mygtuką, kad jį išplėstumėte ir būtų rodomas Išdėstymas skydelio apatiniame dešiniajame kampe.
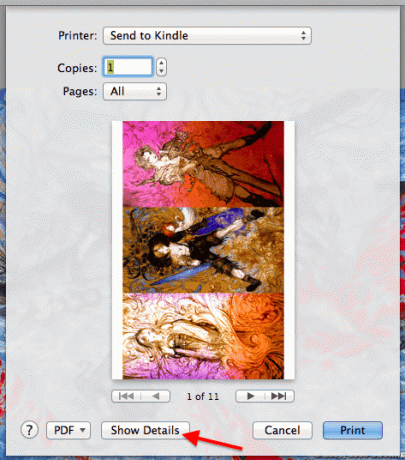
Ten, pasirinkite Išdėstymas išskleidžiamajame meniu, kaip parodyta toliau, tada pasirinkite puslapių skaičių lape, kuris nustato vaizdų, kurie bus rodomi kiekviename PDF puslapyje, skaičių.
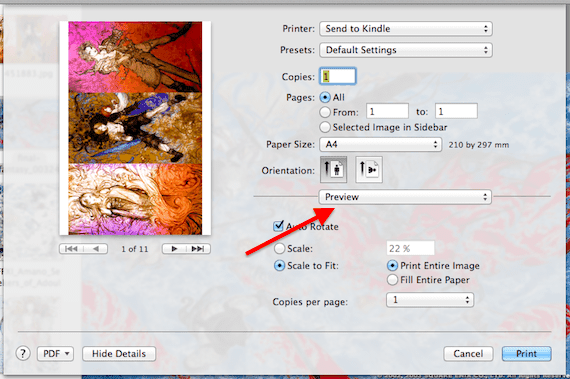


Baigę spustelėkite PDF mygtuką ir pasirinkite Atidarykite PDF peržiūroje kad būtų rodomi visi failai, šį kartą daug mažiau puslapių.
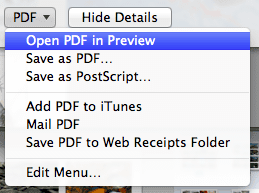
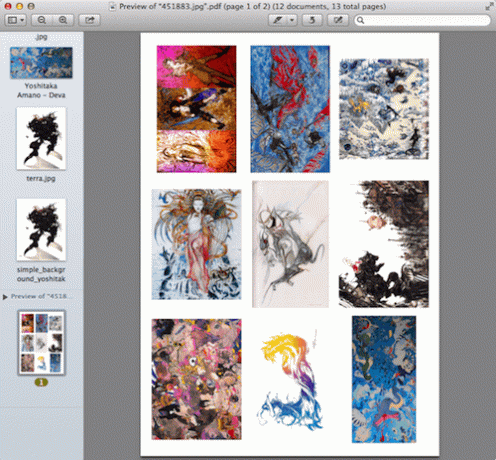
Tame pačiame peržiūros lange atidarykite kelis vaizdus
Kartais, kai reikia dirbti su vaizdo failų grupe, atidaryti juos atskirai arba atskirose grupėse peržiūros režimu gali būti gana nepatogu. Laimei, jei pateksite į programą Parinktys, pagal Generolas skirtuke rasite parinktį atidaryti visus failus tame pačiame peržiūros lange.
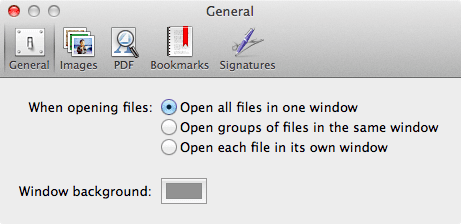

Pasukite vaizdus ir pakeiskite jų dydį partijomis
Šis patarimas labai paprastas, bet nepaprastai patogus. Jei turite krūvą vaizdų, kuriuos norėtumėte pasukti ta pačia kryptimi, pakeiskite dydį iki tokio pat dydžio arba abu, užuot tai darę po vieną, tiesiog atidarykite juos viename peržiūros lange ir pasirinkite juos visus kairėje šoninė juosta.
Tada ekrano viršuje spustelėkite Įrankiai ir tada toliau Koreguoti dydį…. Bus parodytas skydelis, kuriame galėsite pasirinkti naują vaizdų dydį ir kitus parametrus.
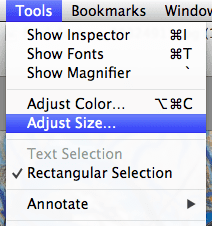

Panašiai, pasirinkę visus vaizdus, spustelėkite Pasukti Peržiūros lango viršuje esantis mygtukas pasuks juos visus.
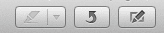
Pakeiskite bendrą vaizdų išvaizdą
Jei norite pakeisti vaizdų išvaizdą, peržiūra turi puikią funkciją, kuri veikia šiek tiek panašiai, kaip taikant filtrus nuotraukoms išmaniajame telefone. Peržiūra iškviečia šią funkciją spalvų profiliais.
Norėdami pakeisti bet kurio vaizdo failo spalvų profilį, atidarykite failą ir meniu juostoje spustelėkite Įrankiai ir tada toliau Priskirti profilį…. Bus rodomas naujas pasirinkimo laukelis.
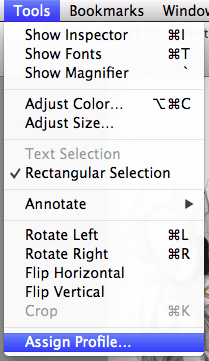
Jame pasirinkite naują spalvų profilį ColorSync profilis: lauką, tada spustelėkite Gerai.
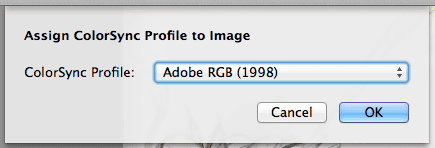
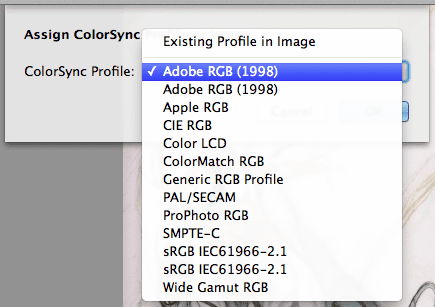
Be to, spustelėdami Įrankiai meniu juostoje ir pasirinkę Koreguoti spalvą… parinktį, turėsite prieigą prie gana galingo spalvų reguliavimo įrankio, kuris leis dar labiau patobulinti vaizdą.
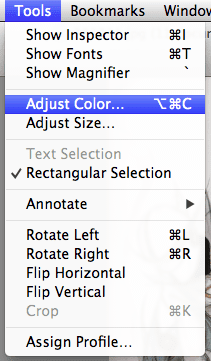
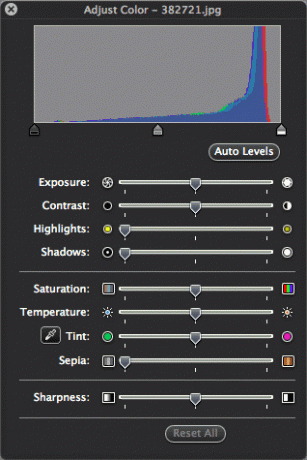
Ir štai jūs turite juos. Daugybė parinkčių, kurių galbūt net nežinojote, kad turėjote peržiūrą, ir kurios paverčia ją gana tinkama pagrindine vaizdų redagavimo priemone. Pasilinksmink!
Paskutinį kartą atnaujinta 2022 m. vasario 03 d
Aukščiau pateiktame straipsnyje gali būti filialų nuorodų, kurios padeda palaikyti „Guiding Tech“. Tačiau tai neturi įtakos mūsų redakciniam vientisumui. Turinys išlieka nešališkas ir autentiškas.



