Pataisymo failas sugadintas ir jo negalima pataisyti
Įvairios / / November 28, 2021
Jei naudojate „Adobe PDF Reader“, galbūt susidūrėte su klaida „Failas pažeistas ir jo negalima taisyti“. Pagrindinė šios klaidos priežastis yra tai, kad „Adobe“ pagrindiniai failai yra sugadinti arba užkrėsti virusu. Ši klaida neleis pasiekti klausime pateikto PDF failo ir šią klaidą parodys tik kiekvieną kartą, kai bandysite atidaryti failą.
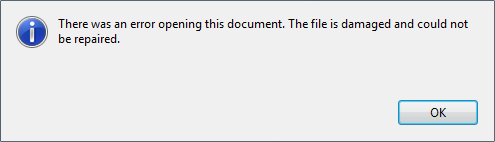
Yra ir kitų priežasčių, galinčių sukelti klaidą „Failas sugadintas ir jo negalima pataisyti“, pvz. Patobulintas saugos apsaugos režimas, laikini interneto failai ir talpykla, pasenęs „Adobe“ diegimas ir tt Taigi, nešvaistydami laiko, pažiūrėkime, kaip iš tikrųjų ištaisyti šią klaidą, atlikdami toliau išvardytus trikčių šalinimo veiksmus.
Turinys
- Pataisymo failas sugadintas ir jo negalima pataisyti
- 1 būdas: išjunkite patobulintą saugos režimą
- 2 būdas: pataisykite „Adobe Acrobat Reader“.
- 3 būdas: įsitikinkite, kad „Adobe“ yra atnaujinta
- 4 būdas: išvalykite laikinus interneto failus
- 5 būdas: paleiskite CCleaner ir Malwarebytes
- 6 būdas: pašalinkite ir vėl atsisiųskite „Adobe PDF Reader“.
Pataisymo failas sugadintas ir jo negalima pataisyti
Būtinai sukurti atkūrimo tašką tik tuo atveju, jei kas nors negerai.
1 būdas: išjunkite patobulintą saugos režimą
1. Atidarykite „Adobe PDF Reader“, tada pereikite prie Redaguoti > Nuostatos.

2. Dabar kairiajame meniu spustelėkite Saugumas (patobulintas).
3. Atžymėkite parinktį "Įgalinti patobulintą saugą“ ir įsitikinkite, kad apsaugotas vaizdas išjungtas.
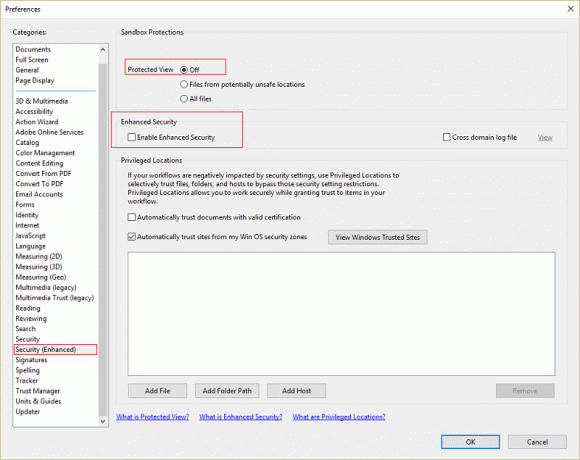
4. Spustelėkite Gerai, kad išsaugotumėte pakeitimus ir paleistumėte programą iš naujo. Tai turėtų išspręsti Failas pažeistas ir jo negalima taisyti klaida.
2 būdas: pataisykite „Adobe Acrobat Reader“.
Pastaba: Jei susiduriate su šia klaida naudodami kitą programą, atlikite toliau nurodytus veiksmus, skirtus tai pačiai programai, o ne Adobe Acrobat Reader.
1. Paspauskite „Windows“ klavišą + X, tada pasirinkite Kontrolės skydelis.

2. Dabar spustelėkite Pašalinkite programą dalyje Programos.

3. Rasti Adobe Acrobat Reader tada dešiniuoju pelės mygtuku spustelėkite ir pasirinkite Keisti.
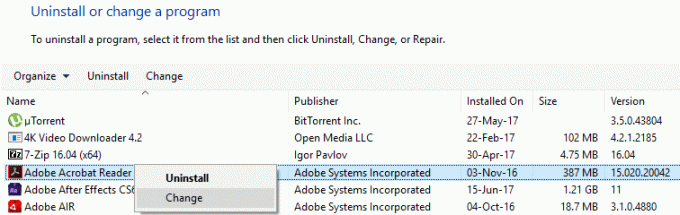
4. Spustelėkite Kitas ir tada pasirinkite Remontas parinktis iš sąrašo.
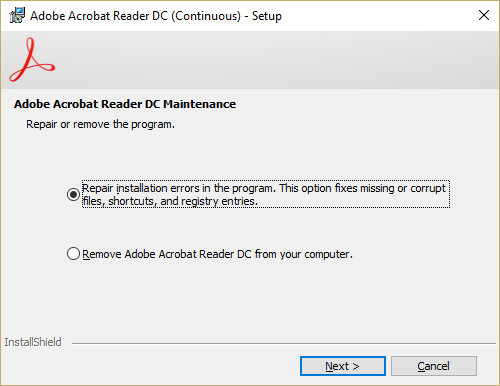
5. Tęskite taisymo procesą ir iš naujo paleiskite kompiuterį.
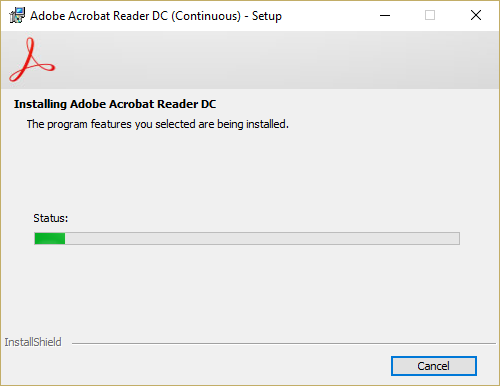
6. Paleiskite „Adobe Acrobat Reader“ ir patikrinkite, ar problema išspręsta, ar ne.
3 būdas: įsitikinkite, kad „Adobe“ yra atnaujinta
1. Atidarykite Adobe Acrobat PDF Reader ir tada spustelėkite Pagalba viršuje dešinėje.
2. Pagalboje submeniu pasirinkite „Tikrinti, ar yra atnaujinimų.”
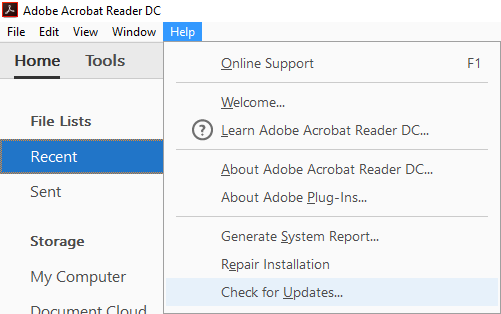
3. Pažiūrėkime, ar nėra naujinimų, ir jei naujinimų rasta, būtinai juos įdiekite.
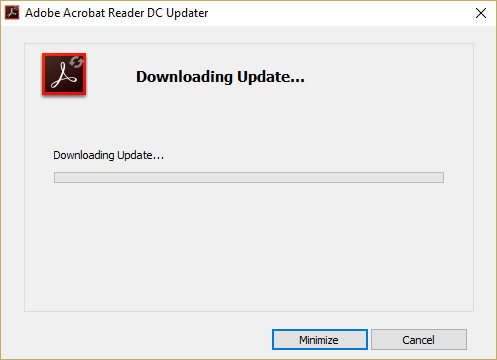
4. Iš naujo paleiskite kompiuterį, kad išsaugotumėte pakeitimus.
4 būdas: išvalykite laikinus interneto failus
1. Paspauskite „Windows“ klavišą + R, tada įveskite „inetcpl.cpl“ (be kabučių) ir paspauskite Enter, kad atidarytumėte Interneto ypatybės.

2. Dabar po Naršymo istorija Bendra skirtukas, spustelėkite Ištrinti.

3. Tada įsitikinkite, kad yra patikrinti šie dalykai:
- Laikini interneto failai ir svetainių failai
- Slapukai ir svetainės duomenys
- Istorija
- Atsisiųsti istoriją
- Formos duomenys
- Slaptažodžiai
- Stebėjimo apsauga, ActiveX filtravimas ir Do NotTrack

4. Tada spustelėkite Ištrinti ir palaukite, kol IE ištrins laikinuosius failus.
5. Iš naujo paleiskite „Internet Explorer“ ir patikrinkite, ar galite Taisymo failas yra pažeistas ir jo negalima pataisyti.
5 būdas: paleiskite CCleaner ir Malwarebytes
1. Atsisiųskite ir įdiekite CCleaner & Malwarebytes.
2. Paleiskite „Malwarebytes“. ir leiskite nuskaityti jūsų sistemą, ar nėra kenksmingų failų. Jei randama kenkėjiškų programų, ji automatiškai jas pašalins.

3. Dabar paleiskite CCleaner ir pasirinkite Custom Clean.
4. Dalyje Custom Clean pasirinkite „Windows“ skirtukas ir pažymėkite numatytuosius nustatymus ir spustelėkite Analizuoti.

5. Baigę analizę įsitikinkite, kad pašalinsite failus, kuriuos norite ištrinti.

6. Galiausiai spustelėkite Paleiskite Cleaner mygtuką ir leiskite CCleaner veikti savo eiga.
7. Norėdami toliau išvalyti sistemą, pasirinkite skirtuką Registrasir įsitikinkite, kad yra patikrinta:

8. Spustelėkite ant Ieškokite problemų mygtuką ir leiskite CCleaner nuskaityti, tada spustelėkite Išspręskite pasirinktas problemas mygtuką.

9. Kai „CCleaner“ klausia „Ar norite kopijuoti registro pakeitimus?” pasirinkite Taip.
10. Baigę atsarginę kopiją, spustelėkite Išspręskite visas pasirinktas problemas mygtuką.
11. Iš naujo paleiskite kompiuterį, kad išsaugotumėte pakeitimus.
6 būdas: pašalinkite ir vėl atsisiųskite „Adobe PDF Reader“.
1. Paspauskite „Windows“ klavišą + X, tada pasirinkite Kontrolės skydelis.
2. Dabar spustelėkite Pašalinkite programą dalyje Programos.

3. Raskite „Adobe Acrobat Reader“, tada dešiniuoju pelės mygtuku spustelėkite ir pasirinkite Pašalinti.
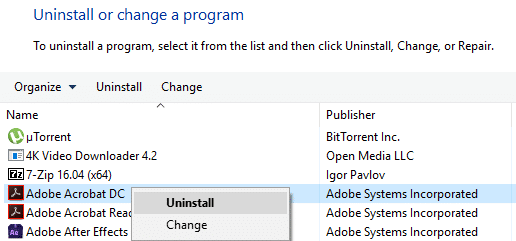
4. Užbaikite pašalinimo procesą ir iš naujo paleiskite kompiuterį.
5. Atsisiųskite ir įdiekite naujausia Adobe PDF Reader.
Pastaba: Būtinai panaikinkite papildomų pasiūlymų žymėjimą, kad neatsisiųstumėte.
6. Iš naujo paleiskite kompiuterį ir iš naujo paleiskite „Adobe“, kad patikrintumėte, ar klaida išspręsta.
Rekomenduojamas:
- Pataisyti negalima pakeisti ekrano skiriamosios gebos sistemoje „Windows 10“.
- Pataisykite foninius vaizdus, kurie nerodomi užrakinimo ekrane po jubiliejaus atnaujinimo
- Nuotolinio darbalaukio klausymosi prievado keitimas
- 5 būdai, kaip pataisyti Windows aptiko IP adreso konfliktą
Tai tau pavyko Pataisymo failas sugadintas ir jo negalima pataisyti klaida, jei vis dar turite klausimų dėl šio įrašo, nedvejodami paklauskite jų komentarų skiltyje.



