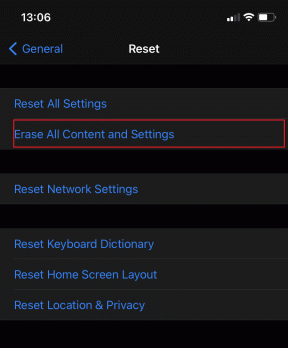Pataisykite dešiniuoju pelės mygtuku neveikiantį „Windows 10“.
Įvairios / / November 28, 2021
Pataisykite dešiniuoju pelės mygtuku neveikiantį „Windows 10“: Jei neseniai atnaujinote į „Windows 10“ arba jei atnaujinote „Windows“ į naujesnę versiją, tikėtina, kad susidūrėte su šia problema, kai dešinysis spustelėjimas visai neveikia. Dešiniuoju pelės mygtuku spustelėjęs kontekstinis meniu nepasirodo, iš esmės, kai dešiniuoju pelės mygtuku spustelite, nieko neįvyksta. Negalėsite dešiniuoju pelės mygtuku spustelėti jokio failo ar aplanko. Kai kurie vartotojai taip pat pranešė, kad dešiniuoju pelės mygtuku spustelėjus visas ekranas ištuštėja, aplankas užsidaro ir visos piktogramos automatiškai išdėstomos viršutiniame kairiajame ekrano kampe.
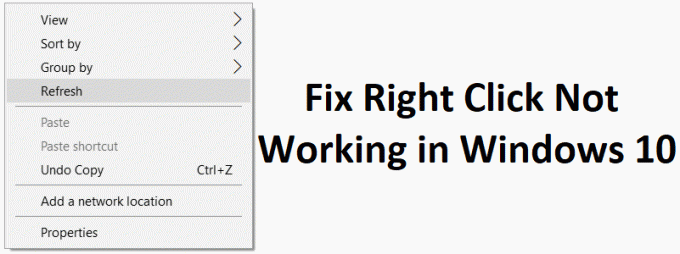
Dabar kai kurie vartotojai pranešė, kad galėjo tik dešiniuoju pelės mygtuku spustelėti „Šis kompiuteris“ arba Šiukšlinė. Atrodo, kad pagrindinė problema „Windows Shell“ plėtinys, nes kartais trečiųjų šalių plėtiniai gali būti sugadinti ir sukelti problemų, susijusių su dešiniuoju spustelėjimu. Tačiau tai neapsiriboja, nes problema taip pat gali kilti dėl pasenusių arba nesuderinamų vaizdo plokštės tvarkyklių, sugadintų sistemos failų, sugadintų registro failų, virusų ar kenkėjiškų programų ir kt. Taigi, negaišdami laiko, pažiūrėkime, kaip ištaisyti dešiniojo paspaudimo neveikiantį „Windows 10“ naudodamiesi toliau pateiktu vadovu.
Turinys
- Pataisykite dešiniuoju pelės mygtuku neveikiantį „Windows 10“.
- 1 būdas: paleiskite SFC ir DISM
- 2 būdas: išjunkite planšetinio kompiuterio režimą
- 3 būdas: naudokite „ShellExView“, kad išjungtumėte probleminį plėtinį
- 4 būdas: atnaujinkite ekrano tvarkykles
- 5 būdas: paleiskite CCleaner ir Malwarebytes
- 6 būdas: įsitikinkite, kad jutiklinė dalis veikia
- 7 būdas: įjunkite jutiklinę dalį
- 8 būdas: atnaujinkite jutiklinės planšetės / pelės tvarkyklę
- 9 būdas: iš naujo įdiekite pelės tvarkykles
- 10 būdas: paleiskite sistemos atkūrimą
Pataisykite dešiniuoju pelės mygtuku neveikiantį „Windows 10“.
Būtinai sukurti atkūrimo tašką tik tuo atveju, jei kas nors negerai.
1 būdas: paleiskite SFC ir DISM
1. Paspauskite Windows Key + X, tada spustelėkite Komandinė eilutė (administratorius).

2. Dabar į cmd įveskite šį tekstą ir paspauskite Enter:
Sfc /scannow. sfc /scannow /offbootdir=c:\ /offwindir=c:\windows (jei aukščiau aprašyta nepavyksta, išbandykite šį)

3. Palaukite, kol baigsis aukščiau nurodytas procesas, ir atlikę iš naujo paleiskite kompiuterį.
4. Dar kartą atidarykite cmd ir įveskite šią komandą ir po kiekvienos paspauskite Enter:
a) Dism /Prisijungęs /Išvalymo vaizdas /Patikrinkite sveikatą. b) Dism /Online /Cleanup-Image /ScanHealth. c) Dism /Online /Cleanup-Image /RestoreHealth

5. Paleiskite komandą DISM ir palaukite, kol ji baigsis.
6. Jei aukščiau pateikta komanda neveikia, pabandykite atlikti toliau nurodytus veiksmus.
Dism /Vaizdas: C:\offline /Cleanup-Image /RestoreHealth /Šaltinis: c:\test\mount\windows. Dism /Prisijungęs /Išvalymo vaizdas /RestoreHealth /Šaltinis: c:\test\mount\windows /LimitAccess
Pastaba: Pakeiskite C:\RepairSource\Windows į savo taisymo šaltinio vietą („Windows“ diegimo arba atkūrimo diską).
7. Iš naujo paleiskite kompiuterį, kad išsaugotumėte pakeitimus ir patikrintumėte, ar galite tai padaryti Pataisykite dešiniuoju pelės mygtuku neveikiantį „Windows 10“.
2 būdas: išjunkite planšetinio kompiuterio režimą
1. Paspauskite Windows Key + I, kad atidarytumėte nustatymus, tada spustelėkite Sistema.

2. Kairiajame meniu spustelėkite Planšetinio kompiuterio režimas.
3. Dabar iš „Kai prisijungiu“ išskleidžiamajame meniu pasirinkite “Naudokite darbalaukio režimą“.
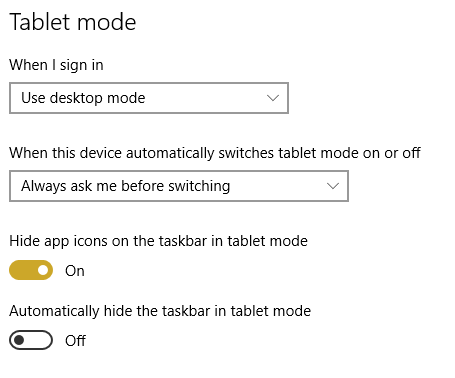
4. Iš naujo paleiskite kompiuterį, kad išsaugotumėte pakeitimus.
3 būdas: naudokite „ShellExView“, kad išjungtumėte probleminį plėtinį
Jei turite kontekstinį meniu, kuriame yra daug trečiųjų šalių apvalkalo plėtinių, gali būti, kad vienas iš jų gali būti sugadintas ir dėl to kyla dešiniojo spustelėjimo neveikia problema. Be to, daugelis apvalkalo plėtinių kartu gali sukelti delsą, todėl būtinai išjunkite visus nereikalingus apvalkalo plėtinius.
1. Atsisiųskite programą iš čia tada dešiniuoju pelės mygtuku spustelėkite jį ir pasirinkite Vykdykite kaip administratorius (Jo įdiegti nereikia).

2. Meniu spustelėkite Galimybės tada spustelėkite Filtruoti pagal plėtinio tipą ir pasirinkite Kontekstinis meniu.

3. Kitame ekrane pamatysite įrašų sąrašą, po juo įrašus, pažymėtus simboliu rožinis fonas bus įdiegta trečiųjų šalių programine įranga.

4.Laikykite nuspaudę CTRL klavišą ir tada pasirinkite visus pirmiau minėtus įrašus, pažymėtus rausvu fonu spustelėkite raudoną mygtuką viršutiniame kairiajame kampe, kad išjungtumėte.

5. Iš naujo paleiskite kompiuterį, kad išsaugotumėte pakeitimus ir patikrintumėte, ar galite tai padaryti Pataisykite dešiniuoju pelės mygtuku neveikiantį „Windows 10“.
6.Jei problema išspręsta, ją tikrai sukėlė vienas iš apvalkalo plėtinių, todėl sužinokite kuris buvo kaltininkas, galite tiesiog pradėti įjungti plėtinius po vieną, kol problema iškyla vėl.
7. Paprasčiausiai išjungti tą konkretų plėtinį ir pašalinkite su ja susietą programinę įrangą.
8. Iš naujo paleiskite kompiuterį, kad išsaugotumėte pakeitimus.
4 būdas: atnaujinkite ekrano tvarkykles
1. Paspauskite „Windows“ klavišą + R, tada įveskite „devmgmt.msc“ (be kabučių) ir paspauskite Enter, kad atidarytumėte įrenginių tvarkytuvę.

2. Toliau išplėskite Ekrano adapteriai ir dešiniuoju pelės mygtuku spustelėkite savo Nvidia vaizdo plokštę ir pasirinkite Įgalinti.

3. Kai tai padarysite dar kartą, dešiniuoju pelės mygtuku spustelėkite savo vaizdo plokštę ir pasirinkite „Atnaujinkite tvarkyklės programinę įrangą.“

4. Pasirinkite „Automatiškai ieškokite atnaujintos tvarkyklės programinės įrangos“ ir leiskite jam užbaigti procesą.

5. Jei pirmiau nurodytas veiksmas padėjo išspręsti jūsų problemą, labai gerai, jei ne, tęskite.
6. Dar kartą pasirinkite „Atnaujinkite tvarkyklės programinę įrangą“, bet šį kartą kitame ekrane pasirinkite „Naršyti mano kompiuteryje ieškokite tvarkyklės programinės įrangos.“

7. Dabar pasirinkite „Leiskite man pasirinkti iš mano kompiuteryje esančių įrenginių tvarkyklių sąrašo.”

8. Galiausiai iš sąrašo pasirinkite savo suderinamą tvarkyklę Nvidia vaizdo plokštė ir spustelėkite Pirmyn.
9. Užbaikite aukščiau aprašytą procesą ir iš naujo paleiskite kompiuterį, kad išsaugotumėte pakeitimus. Atnaujinę grafinę plokštę galbūt galėsite Pataisykite dešiniuoju pelės mygtuku neveikiantį „Windows 10“.
5 būdas: paleiskite CCleaner ir Malwarebytes
1. Atsisiųskite ir įdiekite CCleaner & Malwarebytes.
2.Paleiskite „Malwarebytes“. ir leiskite nuskaityti jūsų sistemą, ar nėra kenksmingų failų.
3. Jei bus rasta kenkėjiškų programų, ji automatiškai jas pašalins.
4.Dabar bėk CCleaner ir skirtuke „Windows“ esančiame skiltyje „Valytojas“ siūlome pažymėti toliau nurodytus pasirinkimus, kuriuos reikia išvalyti:

5. Įsitikinę, kad yra pažymėti tinkami taškai, tiesiog spustelėkite Vykdykite švaresnį, ir leiskite CCleaner veikti savo keliu.
6. Norėdami toliau išvalyti sistemą, pasirinkite skirtuką Registras ir įsitikinkite, kad yra pažymėta:

7. Pasirinkite Scan for Issue ir leiskite CCleaner nuskaityti, tada spustelėkite Išspręskite pasirinktas problemas.
8. Kai CCleaner klausiaAr norite kopijuoti registro pakeitimus?“ pasirinkite Taip.
9. Baigę atsarginę kopiją, pasirinkite Pataisyti visas pasirinktas problemas.
10. Iš naujo paleiskite kompiuterį, kad išsaugotumėte pakeitimus.
6 būdas: įsitikinkite, kad jutiklinė dalis veikia
Kartais ši problema gali kilti dėl to, kad jutiklinė dalis yra išjungta, o tai gali atsitikti per klaidą, todėl visada verta patikrinti, ar taip nėra. Skirtingi nešiojamieji kompiuteriai turi skirtingą kombinaciją, leidžiančią įjungti / išjungti jutiklinę dalį, pavyzdžiui, mano „Dell“ nešiojamajame kompiuteryje šis derinys yra Fn + F3, „Lenovo“ - Fn + F8 ir kt.

Jutiklinė dalis neveikia kartais gali kilti problema, nes jutiklinė dalis gali būti išjungta iš BIOS. Norėdami išspręsti šią problemą, turite įjungti jutiklinę dalį iš BIOS. Paleiskite „Windows“ ir, kai tik pasirodys įkrovos ekranai, paspauskite klavišą F2 arba F8 arba DEL.

7 būdas: įjunkite jutiklinę dalį
1. Paspauskite Windows Key + I, tada pasirinkite Įrenginiai.

2. Kairiajame meniu pasirinkite Mouse & Touchpad ir spustelėkite Papildomos pelės parinktys.

3. Dabar perjunkite į paskutinį skirtuką Pelės ypatybės langas ir šio skirtuko pavadinimas priklauso nuo gamintojo, pvz., Įrenginio nustatymai, Synaptics arba ELAN ir kt.

4. Tada spustelėkite savo įrenginį, tada spustelėkite „Įgalinti.“
5. Iš naujo paleiskite kompiuterį, kad išsaugotumėte pakeitimus.
Tai turėtų Ištaisykite „Windows 10“ dešiniojo spustelėjimo neveikiančią problemą bet jei vis tiek susiduriate su jutiklinės dalies problemomis, tęskite kitą metodą.
8 būdas: atnaujinkite jutiklinės planšetės / pelės tvarkyklę
1. Paspauskite „Windows“ klavišą + X, tada pasirinkite Įrenginių tvarkytuvė.
2.Išskleisti Pelės ir kiti nukreipimo įrenginiai.
3. Pasirinkite savo Pelės įrenginys mano atveju tai yra Dell Touchpad ir paspauskite Enter, kad atidarytumėte Savybių langas.

4. Perjunkite į Tvarkyklės skirtukas ir spustelėkite Atnaujinti tvarkyklę.

5. Dabar pasirinkite Naršyti mano kompiuteryje ieškokite tvarkyklės programinės įrangos.

6. Tada pasirinkite Leiskite man pasirinkti iš mano kompiuteryje esančių įrenginių tvarkyklių sąrašo.

7. Pasirinkite Su PS/2 suderinama pelė iš sąrašo ir spustelėkite Pirmyn.

8. Įdiegę tvarkyklę iš naujo paleiskite kompiuterį, kad išsaugotumėte pakeitimus.
9 būdas: iš naujo įdiekite pelės tvarkykles
1. Windows paieškoje įveskite Control, tada paieškos rezultatuose spustelėkite Valdymo skydas

2. Įrenginių tvarkytuvės lange išskleiskite Pelės ir kiti nukreipimo įrenginiai.
3. Dešiniuoju pelės mygtuku spustelėkite pelės / jutiklinės dalies įrenginį ir pasirinkite Pašalinti.

4.Jei prašoma patvirtinimo, pasirinkite Taip.
5. Iš naujo paleiskite kompiuterį, kad išsaugotumėte pakeitimus.
6. „Windows“ automatiškai įdiegs numatytąsias pelės tvarkykles Pataisykite dešiniuoju pelės mygtuku neveikiantį „Windows 10“.
10 būdas: paleiskite sistemos atkūrimą
Todėl sistemos atkūrimas visada veikia išspręsdamas klaidą Sistemos atkūrimo tikrai gali padėti ištaisyti šią klaidą. Taigi negaišdami laiko paleiskite sistemos atkūrimą tam, kad Pataisykite dešiniuoju pelės mygtuku neveikiantį „Windows 10“.

Rekomenduojamas:
- Ištaisykite Regedit.exe strigtis ieškant registre
- Pataisykite neveikiančią skaitinę klaviatūrą „Windows 10“.
- Kaip pataisyti CD/DVD įrenginį, kuris negali nuskaityti diskų
- Pataisymas Registro rengyklė nustojo veikti
Tai tau pavyko Pataisykite dešiniuoju pelės mygtuku neveikiantį „Windows 10“. bet jei vis dar turite klausimų dėl šio įrašo, nedvejodami užduokite juos komentarų skiltyje.