„WiFi“ riboto ryšio problema [IŠSPRĘSTA]
Įvairios / / November 28, 2021
Išspręskite „WiFi“ riboto ryšio problemą: Jei „Wi-Fi“ būsenoje susiduriate su Riboto ryšio klaida, negalėsite prisijungti prie interneto, kol vėl neprisijungsite prie interneto. Kai esate prisijungę prie „WiFi“, gaunate pranešimą apie ribotą prieigą, o tai reiškia, kad esate prisijungę prie savo Maršrutizatorius / modemas, bet nėra interneto arba, dar blogiau, interneto ryšys yra, bet jūsų sistema negali priimti tai.
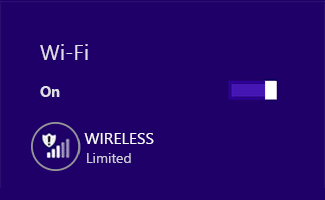
Riboto ryšio klaida nereiškia, kad jūsų „WiFi“ adapteris išjungtas, tai tik reiškia, kad tarp jūsų sistemos ir maršruto parinktuvo kilo ryšio problema. Naudojate kitą kompiuterį arba mobilųjį telefoną, kad patikrintumėte, ar galite prisijungti prie šio tinklo, ar ne, jei galite Jei norite naudoti internetą kituose įrenginiuose, naudojantys tą patį tinklo ryšį, problema yra jūsų sistemoje tik.

Galite gauti šią klaidą:
Šis ryšys yra ribotas arba jo nėra. Nėra interneto prieigos
Ryšys ribotas
Taigi, jei tik jūsų sistema negali prisijungti prie interneto, tai yra rimta problema, nes negalėsite pasiekti interneto ir norėdami išspręsti riboto ryšio problemą, turite vadovautis toliau pateiktais trikčių šalinimo būdais žingsniai.
Turinys
- „WiFi“ riboto ryšio problema [IŠSPRĘSTA]
- 1 būdas: iš naujo paleiskite modemą arba „WiFi“ adapterį
- 2 būdas: išjunkite ir iš naujo įjunkite „WiFi“ adapterį
- 3 būdas: išvalykite DNS ir iš naujo nustatykite TCP/IP
- 4 būdas: iš naujo nustatykite TCP/IP automatinį derinimą
- 5 būdas: paleiskite „Windows“ tinklo trikčių šalinimo įrankį
- 6 būdas: pažadinkite „Wi-Fi“ adapterį
- 7 būdas: įgalinkite atsisiuntimą per matuojamus ryšius
- 8 būdas: naudokite Google DNS
- 9 būdas: išjunkite IPv6
- 10 būdas: panaikinkite tarpinio serverio parinkties žymėjimą
- 11 būdas: pašalinkite tinklo adapterį
- 12 būdas: atnaujinkite „WiFi“ tvarkykles
- 13 būdas: išjunkite „WiFi Sense“.
- 14 būdas: pakeiskite „Bitdefender“ ugniasienės nustatymus (arba antivirusinę užkardą)
- 15 būdas: pakeiskite adapterių nustatymus
- 16 būdas: nustatykite didžiausią tarptinklinio ryšio agresyvumą
- 17 būdas: išjunkite „Intel PROSet/Wireless WiFi Connection Utility“.
- 18 būdas: ištrinkite Wlansvc failus
- 19 būdas: pamirškite „WiFi“ tinklą
- 20 būdas: pažymėkite savo namų tinklą kaip privatų, o ne viešą
„WiFi“ riboto ryšio problema [IŠSPRĘSTA]
Būtinai sukurti atkūrimo tašką tik tuo atveju, jei kas nors negerai.
1 būdas: iš naujo paleiskite modemą arba „WiFi“ adapterį
Kartais šią klaidą galima paprasčiausiai išspręsti iš naujo paleidus „Wi-Fi“ modemą arba maršruto parinktuvą ir dar kartą pabandžius prisijungti prie interneto ir pažiūrėti, ar galite išspręsti „WiFi“ riboto ryšio problemą. Jei vis dar susiduriate su problema, tęskite kitą metodą.

Norėdami pasiekti maršrutizatoriaus administratoriaus puslapį, turite žinoti numatytąjį IP adresą, vartotojo vardą ir slaptažodį. Jei nežinote, pažiūrėkite, ar galite gauti numatytasis maršrutizatoriaus IP adresas iš šio sąrašo. Jei negalite, turite tai padaryti rankiniu būdu Raskite maršrutizatoriaus IP adresą naudodami šį vadovą.
2 būdas: išjunkite ir iš naujo įjunkite „WiFi“ adapterį
1. Paspauskite „Windows“ klavišą + R, tada įveskite ncpa.cpl ir paspauskite Enter.

2. Dešiniuoju pelės mygtuku spustelėkite savo belaidis adapteris ir pasirinkite Išjungti.

3. Dar kartą dešiniuoju pelės mygtuku spustelėkite tą patį adapterį ir šį kartą pasirinkite Įjungti.

4. Iš naujo paleiskite įrenginį ir dar kartą pabandykite prisijungti prie belaidžio tinklo ir pažiūrėkite, ar problema išspręsta, ar ne.
3 būdas: išvalykite DNS ir iš naujo nustatykite TCP/IP
1. Dešiniuoju pelės mygtuku spustelėkite „Windows“ mygtuką ir pasirinkite „Komandinė eilutė (administratorius).“

2. Dabar įveskite šią komandą ir po kiekvienos paspauskite enter:
a) ipconfig / release
(b) ipconfig /flushdns
(c) ipconfig /renew

3. Dar kartą atidarykite administratoriaus komandų eilutę ir įveskite toliau pateiktą informaciją ir po kiekvieno iš jų paspauskite Enter:
- ipconfig /flushdns
- nbtstat –r
- netsh int ip nustatymas iš naujo
- „netsh winsock“ nustatymas iš naujo

4. Paleiskite iš naujo, kad pritaikytumėte pakeitimus. Atrodo, kad nuplaunamas DNS Išspręskite „WiFi“ riboto ryšio problemą sistemoje „Windows 10“.
4 būdas: iš naujo nustatykite TCP/IP automatinį derinimą
1. Dešiniuoju pelės mygtuku spustelėkite „Windows“ klavišą ir pasirinkite „Komandinė eilutė (administratorius).“

2. Įveskite šias komandas:
netsh int tcp nustatyti euristika išjungta. netsh int tcp set global autotuninglevel=disabled. netsh int tcp set global rss=enabled

3. Dabar įveskite šią komandą, kad patikrintumėte, ar ankstesnės funkcijos buvo išjungtos: netsh int tcp rodyti global
4. Iš naujo paleiskite kompiuterį.
5 būdas: paleiskite „Windows“ tinklo trikčių šalinimo įrankį
1. Dešiniuoju pelės mygtuku spustelėkite tinklo piktogramą ir pasirinkite Spręsti problemas.

2. Vykdykite ekrane pateikiamus nurodymus.
3. Dabar paspauskite „Windows“ klavišas + W ir tipas Problemų sprendimas, paspauskite įvesti.

4. Iš ten pasirinkite „Tinklas ir internetas.“

5. Kitame ekrane spustelėkite Tinklo adapteris.

6. Vykdykite ekrane pateikiamus nurodymus ištaisykite riboto ryšio problemą.
6 būdas: pažadinkite „Wi-Fi“ adapterį
1. Paspauskite „Windows“ klavišą + R, tada įveskite devmgmt.msc ir paspauskite Enter.

2.Išskleisti Tinklo adapteriai tada dešiniuoju pelės mygtuku spustelėkite įdiegtą tinklo adapterį ir pasirinkite Savybės.

3. Perjunkite į Energijos valdymo skirtukas ir būtinai panaikinkite žymėjimą “Kad taupytumėte energiją, leiskite kompiuteriui išjungti šį įrenginį.“

4. Spustelėkite Gerai ir uždarykite įrenginių tvarkytuvę.
5. Dabar paspauskite Windows Key + I, kad atidarytumėte nustatymus Spustelėkite Sistema > Maitinimas ir miego režimas.

6.Apatinėje dalyje spustelėkite Papildomi maitinimo nustatymai.
7. Dabar spustelėkite „Pakeiskite plano nustatymus“ šalia naudojamo maitinimo plano.

8. Apačioje spustelėkite „Pakeiskite išplėstinius maitinimo nustatymus.“

9.Išskleisti Belaidžio adapterio nustatymai, tada vėl išplėskite Energijos taupymo rėžimas.
10. Tada pamatysite du režimus: „Įjungta į akumuliatorių“ ir „Įjungta“. Pakeiskite abu į Maksimalus našumas.

11. Spustelėkite Taikyti ir Gerai. Iš naujo paleiskite kompiuterį, kad išsaugotumėte pakeitimus. Tai padėtų išspręsti „WiFi“ riboto ryšio problemą, tačiau yra ir kitų būdų, kaip išbandyti, jei šis neatlieka savo darbo.
7 būdas: įgalinkite atsisiuntimą per matuojamus ryšius
1. Paspauskite Windows Key + I, tada spustelėkite Įrenginiai.
2. Kairiajame meniu įsitikinkite Spausdintuvai ir skaitytuvai yra pasirinktas.
3. Dabar įgalinkite „Parsisiųsti per matuojamas jungtis“ perjungdami jungiklį.

4. Iš naujo paleiskite kompiuterį, kad išsaugotumėte pakeitimus.
8 būdas: naudokite Google DNS
1. Atidarykite Valdymo skydą ir spustelėkite Tinklas ir internetas.
2. Toliau spustelėkite Tinklo ir dalinimosi centras tada spustelėkite Pakeiskite adapterio nustatymus.

3. Pasirinkite savo Wi-Fi, tada dukart spustelėkite jį ir pasirinkite Savybės.

4. Dabar pasirinkite 4 interneto protokolo versija (TCP/IPv4) ir spustelėkite Ypatybės.

5. Pažymėkite "Naudokite šiuos DNS serverio adresus“ ir įveskite:
Pageidaujamas DNS serveris: 8.8.8.8
Alternatyvus DNS serveris: 8.8.4.4

6. Uždarykite viską ir galbūt galėsite Išspręskite „WiFi“ riboto ryšio problemą.
9 būdas: išjunkite IPv6
1. Dešiniuoju pelės mygtuku spustelėkite „WiFi“ piktogramą sistemos dėkle, tada spustelėkite „Atidarykite tinklo ir bendrinimo centrą.“

2. Dabar spustelėkite dabartinį ryšį, kad atidarytumėte nustatymus.
Pastaba: jei negalite prisijungti prie tinklo, naudokite Ethernet kabelį ir atlikite šį veiksmą.
3. Spustelėkite Ypatybių mygtukas ką tik atsidariusiame lange.

4. Įsitikinkite panaikinkite Interneto protokolo 6 versija (TCP/IP) žymėjimą.

5. Spustelėkite Gerai, tada spustelėkite Uždaryti. Iš naujo paleiskite kompiuterį, kad išsaugotumėte pakeitimus. Tai turėtų išspręsti jūsų „WiFi“ riboto ryšio problemą ir vėl turėtumėte prisijungti prie interneto, bet jei tai nebuvo naudinga, pereikite prie kito veiksmo.
10 būdas: panaikinkite tarpinio serverio parinkties žymėjimą
1. Paspauskite „Windows“ klavišą + R, tada įveskite „inetcpl.cpl“ ir paspauskite Enter, kad atidarytumėte Interneto ypatybės.

2. Toliau eikite į Ryšių skirtukas ir pasirinkite LAN parametrai.

3. Atžymėkite Naudoti tarpinį serverį savo LAN ir įsitikinkite, kadAutomatiškai aptikti nustatymus“ yra patikrintas.

4. Spustelėkite Gerai, tada Taikyti ir paleiskite kompiuterį iš naujo.
11 būdas: pašalinkite tinklo adapterį
1. Paspauskite „Windows“ klavišą + R, tada įveskite „devmgmt.msc“ ir paspauskite Enter, kad atidarytumėte įrenginių tvarkytuvę.

2.Išskleiskite Network Adapters ir suraskite savo tinklo adapterio pavadinimą.
3. Įsitikinkite, kad jūs užsirašykite adapterio pavadinimą tik tuo atveju, jei kas nors negerai.
4. Dešiniuoju pelės mygtuku spustelėkite tinklo adapterį ir pašalinkite jį.

5. Jei paprašykite patvirtinimo pasirinkite Taip.
6. Iš naujo paleiskite kompiuterį ir pabandykite vėl prisijungti prie tinklo.
7. Jei negalite prisijungti prie tinklo, tai reiškia tvarkyklės programinė įranga nėra automatiškai įdiegtas.
8. Dabar turite apsilankyti gamintojo svetainėje ir parsisiųsti tvarkyklę iš ten.

9. Įdiekite tvarkyklę ir iš naujo paleiskite kompiuterį.
Iš naujo įdiegę tinklo adapterį galite atsikratyti šios riboto WiFi ryšio problemos.
12 būdas: atnaujinkite „WiFi“ tvarkykles
1. Paspauskite „Windows“ klavišą + R ir įveskite „devmgmt.msc“ dialogo lange Vykdyti, kad atidarytumėte įrenginių tvarkytuvė.

2.Išskleisti Tinklo adapteriai, tada dešiniuoju pelės mygtuku spustelėkite savo Wi-Fi valdiklis(pvz., Broadcom arba Intel) ir pasirinkite Atnaujinti tvarkykles.

3. Atnaujinti tvarkyklės programinę įrangą „Windows“ pasirinkite „Naršyti mano kompiuteryje ieškokite tvarkyklės programinės įrangos.“

4. Dabar pasirinkite „Leiskite man pasirinkti iš mano kompiuteryje esančių įrenginių tvarkyklių sąrašo.“

5. Pabandykite atnaujinkite tvarkykles iš išvardytų versijų.
6.Jei aukščiau aprašyta informacija nepadėjo, eikite į gamintojų svetainė atnaujinti tvarkykles: https://downloadcenter.intel.com/
7.Perkraukite pritaikyti pakeitimus.
13 būdas: išjunkite „WiFi Sense“.
1. Paspauskite Windows Key + I, kad atidarytumėte nustatymus, tada spustelėkite Tinklas ir internetas.

2. Dabar spustelėkite Bevielis internetas kairiajame lange ir įsitikinkite Išjunkite viską naudodami „Wi-Fi Sense“. dešiniajame lange.

3. Taip pat būtinai išjunkite „Hotspot 2.0“ tinklai ir mokamos „Wi-Fi“ paslaugos.
4. Atjunkite „Wi-Fi“ ryšį ir vėl bandykite prisijungti. Pažiūrėkite, ar galite Išspręskite „WiFi“ riboto ryšio problemą sistemoje „Windows 10“.
14 būdas: pakeiskite „Bitdefender“ ugniasienės nustatymus (arba antivirusinę užkardą)
1. Atidarykite „Bitdefender Internet Security“ nustatymus ir pasirinkite Ugniasienė.
2. Spustelėkite „Pažangūs nustatymai“ mygtuką.
3. Įsitikinkite, kad "Įgalinti interneto ryšio bendrinimą“ yra patikrintas.
PASTABA: Jei neturite aukščiau pateikto nustatymo, išjunkite „Blokuoti interneto ryšio bendrinimą“, o ne aukščiau.
4. Spustelėkite mygtuką Gerai, kad išsaugotumėte pakeitimus.
5. Ir jei tai neveikia, pabandykite išjungti antivirusinę ugniasienę ir įgalinti Windows ugniasienę.
Kad būtų kuo daugiau žmonių, pakeitus ugniasienės nustatymus ištaisoma Riboto ryšio problema, bet jei jums tai nepadėjo, nepraraskite vilties, kad mums dar laukia ilgas kelias, todėl vadovaukitės kitu metodu.
15 būdas: pakeiskite adapterių nustatymus
1.Atidarykite „Bitdefender“, tada pasirinkite Apsaugos modulis ir spustelėkite Ugniasienės funkcija.
2. Įsitikinkite, kad ugniasienė ĮJUNGTA, tada eikite į Adapteriai skirtukas ir atlikite šiuos pakeitimus:
Nustatykite tinklo tipą į „Namai / biuras“ Nustatykite slaptą režimą į „Išjungta“ Nustatykite „Generic“ į „On“

3. Iš naujo paleiskite kompiuterį, kad pritaikytumėte šiuos pakeitimus ir patikrintumėte, ar Riboto ryšio problema išspręsta ar ne.
16 būdas: nustatykite didžiausią tarptinklinio ryšio agresyvumą
1. Dešiniuoju pelės mygtuku spustelėkite Tinklo piktograma ir pasirinkite "AtvirasTinklo ir dalinimosi centras.“

2. Dabar pasirinkite savo Bevielis internetas ir spustelėkite Savybės.

3. „Wi-Fi“ ypatybių viduje spustelėkite Konfigūruoti.

4. Eikite į skirtuką Išplėstinė ir rasti Tarptinklinio ryšio agresyvumas nustatymą.

5. Pakeiskite vertę nuo Nuo vidutinio iki aukščiausio ir spustelėkite Gerai.

6.Perkraukite pritaikyti pakeitimus.
17 būdas: išjunkite „Intel PROSet/Wireless WiFi Connection Utility“.
1. Paspauskite „Windows“ klavišą + X, tada pasirinkite Kontrolės skydelis.

2. Tada spustelėkite Tinklas ir internetas > Peržiūrėkite tinklo būseną ir užduotį.

3. Dabar apatiniame kairiajame kampe spustelėkite „Intel PROset“ / „Wireless Tools“.
4. Tada atidarykite „Intel WiFi Hotspot Assistant“ nustatymus, tada panaikinkite žymėjimąĮgalinkite „Intel Hotspot Assistant“.“

5. Spustelėkite Gerai ir iš naujo paleiskite kompiuterį Išspręskite „WiFi“ riboto ryšio problemą.
18 būdas: ištrinkite Wlansvc failus
1. Paspauskite „Windows“ klavišą + R, tada įveskite paslaugos.msc ir paspauskite Enter.
2. Slinkite žemyn, kol rasite WWAN automatinis konfigūravimas tada dešiniuoju pelės mygtuku spustelėkite jį ir pasirinkite Stop.

3. Dar kartą paspauskite „Windows“ klavišą + R, tada įveskite „C:\ProgramData\Microsoft\Wlansvc\“ (be kabučių) ir paspauskite Enter.
4. Ištrinkite viską (greičiausiai aplanką MigrationData) iš Wlansvc aplankas, išskyrus profiliai.
5. Dabar atidarykite aplanką Profiliai ir ištrinkite viską, išskyrus Sąsajos.
6. Panašiai ir atviras Sąsajos aplanką, tada ištrinkite viską, kas jame yra.

7. Uždarykite File Explorer, tada paslaugų lange dešiniuoju pelės mygtuku spustelėkite WLAN automatinis konfigūravimas ir pasirinkite Pradėti.
19 būdas: pamirškite „WiFi“ tinklą
1. Sistemos dėkle spustelėkite belaidžio ryšio piktogramą, tada spustelėkite Ryšio nustatymai.

2. Tada spustelėkite Tvarkykite žinomus tinklus Norėdami gauti išsaugotų tinklų sąrašą.

3. Dabar pasirinkite tą, kurio slaptažodžio „Windows 10“ neprisimins, ir spustelėkite Pamiršti.

4. Dar kartą spustelėkite belaidžio ryšio piktograma sistemos dėkle ir prisijunkite prie tinklo, jis paprašys slaptažodžio, todėl įsitikinkite, kad su savimi turite belaidžio ryšio slaptažodį.

5. Įvedę slaptažodį prisijungsite prie tinklo ir Windows išsaugos šį tinklą už jus.
6. Iš naujo paleiskite kompiuterį ir dar kartą pabandykite prisijungti prie to paties tinklo ir šį kartą Windows prisimins jūsų WiFi slaptažodį. Atrodo, kad šis metodas Išspręskite „WiFi“ riboto ryšio problemą sistemoje „Windows 10“..
20 būdas: pažymėkite savo namų tinklą kaip privatų, o ne viešą
1. Spustelėkite Wi-Fi piktogramą Sistemos dėklas.
2. Tada dar kartą spustelėkite prijungtą Wi-Fi tinklas kad būtų parodytas antrinis meniu ir spustelėkite Ypatybės.
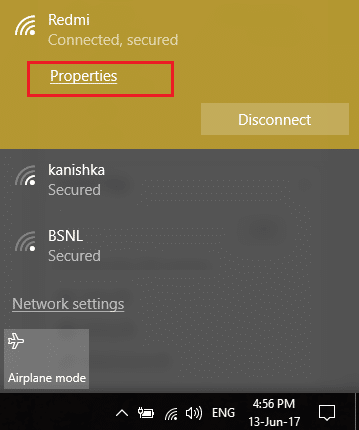
3. Po "Padarykite šį kompiuterį aptinkamą“ perjunkite slankiklį į ĮJUNGTA.
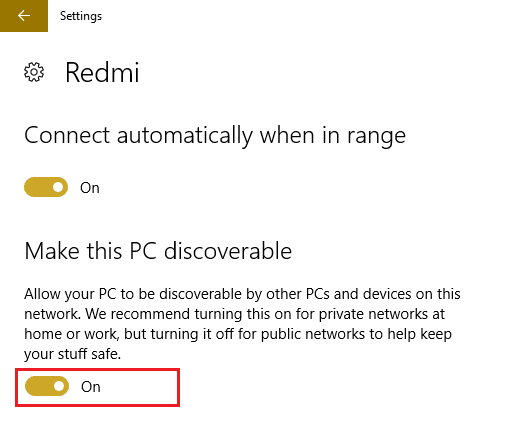
4. Jei pirmiau pateikta informacija jums netinka, įveskite Namų grupė „Windows“ paieškos juostoje.

5. Spustelėkite parinktį Namų grupė ir tada spustelėkite Pakeiskite tinklo vietą.

6. Kitas, spustelėkite Taip, kad šis tinklas būtų privatus.

7. Dabar dešiniuoju pelės mygtuku spustelėkite „Wi-Fi“ piktogramą sistemos dėkle ir pasirinkite „Atidarykite tinklo ir bendrinimo centrą.“

8. Patikrinkite, ar tinklas nurodytas sąraše rodomas kaip privatus tinklas tada uždarykite langą ir viskas.
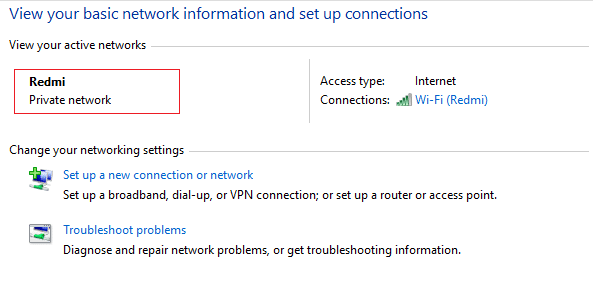
Rekomenduota jums:
- Ištaisykite Nepavyko prisijungti prie šios tinklo problemos sistemoje „Windows 10“.
- „Windows 10“ sistemoje „WiFi“ nuolat atsijungiančios problemos sprendimas
- Kaip išspręsti ribotos prieigos arba ryšio nebuvimo „WiFi“ problemas
- Pataisykite „Windows 10“ neprisimins išsaugoto „WiFi“ slaptažodžio
Tai tau pavyko Išspręskite „WiFi“ riboto ryšio problemą sistemoje „Windows 10“. Jei vis dar turite klausimų dėl šio įrašo, nedvejodami paklauskite jų komentarų skiltyje.
![„WiFi“ riboto ryšio problema [IŠSPRĘSTA]](/uploads/acceptor/source/69/a2e9bb1969514e868d156e4f6e558a8d__1_.png)


