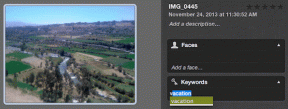2 Disk Utility patarimai pradedantiesiems ir pažengusiems vartotojams
Įvairios / / February 11, 2022

Į
praeities įrašai
, jau minėjome kai kuriuos svarbius dalykus, kuriuos „Disk Utility“ programa gali padaryti jūsų „Mac“. Ši vietinė „Mac“ programa skirta ne tik pagrindinei disko priežiūrai, bet ir gali atlikti daug sudėtingesnes užduotis bei pagerinti „Mac“ našumą.
Atidžiau pažvelkime į du patarimus, kurie parodys, kaip tai padaryti.
Įjunkite paslėptą „Debug“ meniu
Vienas didžiausių „Disk Utility“ programos pranašumų yra tai, kad ji leidžia „Mac“ vartotojams labai paprastai atlikti sudėtingas operacijas. Tai apima galimybę keisti dydį, pridėti, ištrinti, iš naujo suformatuoti ir pašalinti vartotojo pasiekiamus disko skaidinius. Žinojimas, kaip valdyti diskus, gali būti labai naudingas.
Tačiau yra keletas komandų, kurios gali padaryti „Disk Utility“ daug galingesnę, tačiau pagal numatytuosius nustatymus jos nepasiekiamos „Mac“ vartotojams. Paprastai šias komandas galite pasiekti per terminalą, tačiau tai gali pasirodyti šiek tiek sudėtinga. Vietoj to, šiame patarime parodysime, kaip gauti visas šias komandas įjungiant paslėptą meniu „Debug“.


Norėdami jį įjungti, atidarykite Terminalo programa „Mac“ kompiuteryje ir nukopijuokite bei įklijuokite šią komandą:
pagal numatytuosius nustatymus rašyti com.apple. DiskUtility DUDebugMenuEnabled 1
Kai ten, paspauskite Grįžti ir iš naujo paleiskite Disk Utility, kad pamatytumėte naują meniu juostoje įjungtą derinimo meniu.

Išvalykite savo diską
Jei „Mac“ kompiuteryje dažnai diegiate daug įvairių dalykų (pvz., programų, valdiklių, paketų, komunalinės paslaugos ir kt.), tikėtina, kad jums gali tekti išvalyti standųjį diską taisant jį leidimai. Taip yra dėl to, kad dauguma diegimų (ypač išoriniai paketai) sukuria „leidimus“ kiekvienam įdiegtam failui. Dažnai šie leidimai sugadinami ir kyla problemų, kai „Mac“ bando modifikuoti tuos failus.

Šios klaidos gali sukelti daugybę „Mac“ našumo problemų. Pavyzdžiui, gali nepavykti pasiekti savo paskyros, spausdinti ar net paleisti programų. Taip pat programos, kurių veikimas priklauso nuo kitų programų, gali tapti netinkamos naudoti.
Norėdami pataisyti „Mac“ disko leidimus, pirmiausia atidarę Disk Utility spustelėkite Macintosh HD kaip parodyta toliau (arba bet kokį pavadinimą, kurį suteikėte tam diskui), o tada ant Pirmoji pagalba skirtuką, spustelėkite Patikrinkite disko leidimus mygtuką. Po kelių minučių turėsite išsamią diagnozę, kurios leidimai yra klaidingi, o tai suteiks gana gerą supratimą apie poreikį taisyti jūsų disko leidimus.

Kai gausite diagnozę, tiesiog spustelėkite Taisyti disko leidimus o visa kita netrukus pasirūpins programa.

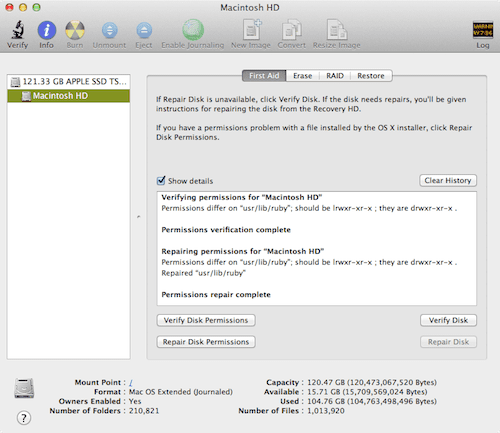
Štai jūs juos turite. Jei nesate toks išmanantis technologijas ir niekada anksčiau nenaudojote Disk Utility savo Mac kompiuteryje, nėra geresnio laiko tai padaryti nei dabar, todėl naudokite antrąjį patarimą, kad jūsų Mac diskas būtų optimalios būklės. Kita vertus, jei esate patyręs vartotojas, mūsų pirmasis patarimas gali būti kaip tik tai, ko jums reikia norint geriau išanalizuoti „Mac“ diską. Mėgautis!
Paskutinį kartą atnaujinta 2022 m. vasario 03 d
Aukščiau pateiktame straipsnyje gali būti filialų nuorodų, kurios padeda palaikyti „Guiding Tech“. Tačiau tai neturi įtakos mūsų redakciniam vientisumui. Turinys išlieka nešališkas ir autentiškas.