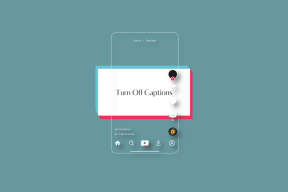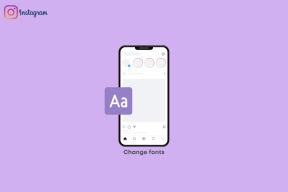Pataisyti Nepavyko prisijungti prie tarpinio serverio sistemoje „Windows 10“.
Įvairios / / November 28, 2021
Pataisyti nepavykus prisijungti prie tarpinio serverio sistemoje „Windows 10“: Tarpinis serveris yra serveris, kuris veikia kaip tarpininkas tarp jūsų kompiuterio ir kitų serverių. Šiuo metu jūsų sistema sukonfigūruota naudoti tarpinį serverį, bet „Google Chrome“ negali prie jo prisijungti.

Štai keletas pasiūlymų: Jei naudojate tarpinį serverį, patikrinkite tarpinio serverio nustatymus arba susisiekite su tinklo administratoriumi, kad įsitikintumėte, jog tarpinis serveris veikia. Jei nemanote, kad turėtumėte naudoti tarpinį serverį, pakoreguokite tarpinio serverio nustatymus: eikite į „Chrome“ meniu – Nustatymai – Rodyti išplėstinius nustatymus… – Keisti tarpinio serverio nustatymus… – LAN nustatymai ir panaikinti „Naudoti tarpinį serverį savo LAN tinkle“ pasirinkimą. žymimasis langelis. 130 klaida (net:: ERR_PROXY_CONNECTION_FAILED): nepavyko prisijungti prie įgaliotojo serverio.
Proxy viruso sukeltos problemos:
„Windows“ negalėjo automatiškai aptikti šio tinklo tarpinio serverio nustatymų.
Nepavyksta prisijungti prie interneto, Klaida: nepavyksta rasti tarpinio serverio.
Klaidos pranešimas: Nepavyko prisijungti prie tarpinio serverio.
Firefox: tarpinis serveris atsisako užmegzti ryšius
Tarpinis serveris neatsako.
Ryšys nutrūko
Ryšys buvo nustatytas iš naujo
Turinys
- Pataisyti nepavykus prisijungti prie tarpinio serverio sistemoje „Windows 10“.
- 1 būdas: išjunkite tarpinio serverio nustatymus
- 2 būdas: iš naujo nustatykite interneto nustatymus
- 3 būdas: atnaujinkite „Google Chrome“.
- 4 būdas: paleiskite Netsh Winsock Reset komandą
- 5 būdas: pakeiskite DNS adresą
- 6 būdas: ištrinkite įgaliotojo serverio registro raktą
- 7 būdas: paleiskite „CCleaner“.
- 8 būdas: iš naujo nustatykite „Chrome“ naršyklę
Pataisyti nepavykus prisijungti prie tarpinio serverio sistemoje „Windows 10“.
1 būdas: išjunkite tarpinio serverio nustatymus
1. Paspauskite „Windows“ klavišą + R, tada įveskite msconfig ir spustelėkite Gerai.

2. Pasirinkite įkrovos skirtukas ir varnele Saugus įkrovimas. Tada spustelėkite Taikyti ir Gerai.

3. Dabar iš naujo paleiskite kompiuterį ir jis bus paleistas Saugus režimas.
4. Kai sistema paleidžiama saugiuoju režimu, paspauskite „Windows“ klavišą + R ir įveskite inetcpl.cpl.

5. Spustelėkite Gerai, kad atidarytumėte interneto ypatybes, o iš ten perjunkite į Ryšių skirtukas.
6. Spustelėkite ant LAN nustatymai mygtuką, esantį apačioje, skiltyje Vietinio tinklo (LAN) nustatymai.

7. Atžymėti "Naudokite tarpinį serverį savo LAN“. Tada spustelėkite Gerai.

8. Dar kartą atidarykite msconfig ir atžymėkite Safe boot parinktį, tada spustelėkite Taikyti ir Gerai.
9. Iš naujo paleiskite kompiuterį, kad išsaugotumėte pakeitimus.
2 būdas: iš naujo nustatykite interneto nustatymus
1. Paspauskite „Windows“ klavišą + R, tada įveskite inetcpl.cpl ir paspauskite Enter, kad atidarytumėte interneto ypatybes.

2. Interneto nustatymų lange perjunkite į Išplėstinė skirtukas.
3. Spustelėkite ant Perkrovimo mygtukas ir „Internet Explorer“ pradės nustatymo iš naujo procesą.

4. Iš naujo paleiskite kompiuterį ir patikrinkite, ar galite pataisyti Nepavyko prisijungti prie tarpinio serverio sistemoje „Windows 10“.
3 būdas: atnaujinkite „Google Chrome“.
1. Atidarykite „Google Chrome“, tada spustelėkite trys vertikalūs taškai (Meniu) viršutiniame dešiniajame kampe.

2. Iš meniu pasirinkite Pagalba tada spustelėkite "Apie Google Chrome“.

3. Bus atidarytas naujas puslapis, kuriame „Chrome“ patikrins, ar nėra naujinių.
4. Jei randami naujinimai, būtinai įdiekite naujausią naršyklę spustelėdami Atnaujinti mygtuką.

5. Baigę iš naujo paleiskite kompiuterį, kad išsaugotumėte pakeitimus.
4 būdas: paleiskite Netsh Winsock Reset komandą
1. Dešiniuoju pelės mygtuku spustelėkite „Windows“ mygtuką ir pasirinkite „Komandinė eilutė (administratorius).“

2. Dabar įveskite šiuos žodžius ir po kiekvieno paspauskite Enter:
ipconfig /flushdns
nbtstat –r
netsh int ip nustatymas iš naujo
„netsh winsock“ nustatymas iš naujo

3. Paleiskite iš naujo, kad pritaikytumėte pakeitimus.
Atrodo, kad Netsh Winsock Reset komanda ištaisyti nepavyko prisijungti prie tarpinio serverio klaida.
5 būdas: pakeiskite DNS adresą
Kartais neteisingas arba neteisingas DNS taip pat gali sukelti „Nepavyko prisijungti prie tarpinio serverio“ klaida „Windows 10“. Taigi geriausias būdas išspręsti šią problemą yra perjungti į OpenDNS arba Google DNS Windows kompiuteryje. Taigi, be jokių papildomų rūpesčių, pažiūrėkime kaip pereiti prie Google DNS sistemoje Windows 10 tam, kad pataisyti Nepavyko prisijungti prie tarpinio serverio klaida.

6 būdas: ištrinkite įgaliotojo serverio registro raktą
1. Paspauskite „Windows“ klavišą + R, tada įveskite regedit ir paspauskite Enter, kad atidarytumėte registro rengyklę.

2. Eikite į šį registro raktą:
HKEY_CURRENT_USER\Software\Microsoft\Windows\CurrentVersion\Internet Settings
3. Pasirinkite interneto nustatymus, tada dešiniuoju pelės mygtuku spustelėkite Tarpinio serverio įjungimo raktas (dešiniame šoniniame lange) ir pasirinkite Ištrinti.

4. Atlikite aukščiau pateiktą veiksmą ProxyServer raktas taip pat.
5. Uždarykite viską ir iš naujo paleiskite kompiuterį, kad išsaugotumėte pakeitimus.
7 būdas: paleiskite „CCleaner“.
Jei aukščiau pateiktas metodas jums netinka, gali būti naudinga paleisti CCleaner:
1. Atsisiųskite ir įdiekite „CCleaner“..
2. Dukart spustelėkite setup.exe, kad pradėtumėte diegimą.

3. Spustelėkite ant Įdiegimo mygtukas pradėti diegti CCleaner. Vykdykite ekrane pateikiamus nurodymus, kad užbaigtumėte diegimą.

4. Paleiskite programą ir kairiajame meniu pasirinkite Pasirinktinis.
5. Dabar pažiūrėkite, ar reikia pažymėti ką nors, išskyrus numatytuosius nustatymus. Baigę spustelėkite Analizuoti.

6. Baigę analizę, spustelėkite „Paleiskite CCleaner“ mygtuką.

7. Leiskite CCleaner veikti savo eiga ir tai išvalys visą jūsų sistemos talpyklą ir slapukus.
8. Dabar, norėdami toliau išvalyti sistemą, pasirinkite Registro skirtukas, ir įsitikinkite, kad yra patikrinta toliau nurodyta.

9. Baigę spustelėkite „Ieškokite problemų“ mygtuką ir leiskite CCleaner nuskaityti.
10. „CCleaner“ parodys dabartines problemas Windows registras, tiesiog spustelėkite Išspręskite pasirinktas problemas mygtuką.

11. Kai „CCleaner“ klausia „Ar norite kopijuoti registro pakeitimus?“ pasirinkite Taip.
12. Kai atsarginė kopija bus baigta, pasirinkite Išspręskite visas pasirinktas problemas.
13. Iš naujo paleiskite kompiuterį, kad išsaugotumėte pakeitimus.
Atrodo, kad šis metodas Pataisyti Nepavyko prisijungti prie tarpinio serverio sistemoje „Windows 10“. kai kuriais atvejais, kai sistema yra paveikta dėl kenkėjiškų programų ar virusų. Kitu atveju, jei turite trečiųjų šalių antivirusinių ar kenkėjiškų programų skaitytuvų, taip pat galite juos naudoti norėdami pašalinti kenkėjiškų programų iš savo sistemos. Turėtumėte nuskaityti savo sistemą naudodami antivirusinę programinę įrangą ir nedelsdami pašalinkite bet kokią nepageidaujamą kenkėjišką programą ar virusą.
8 būdas: Iš naujo nustatykite „Chrome“ naršyklę
Norėdami atkurti numatytuosius „Google Chrome“ nustatymus, atlikite toliau nurodytus veiksmus.
1. Spustelėkite trijų taškų piktograma galima viršutiniame dešiniajame kampe.

2. Spustelėkite ant Nustatymų mygtukas iš meniu atsidaro.

3. Slinkite žemyn nustatymų puslapio apačioje ir spustelėkite Išplėstinė.

4. Kai tik spustelėsite Išplėstinė, kairėje pusėje spustelėkite „Iš naujo nustatykite ir išvalykite“.
5. Dabar un skirtuke Nustatyti iš naujo ir išvalyti spustelėkite Atkurkite pradinius numatytuosius nustatymus.

6. Toliau bus atidarytas dialogo langas, kuriame bus pateikta visa informacija apie tai, ką veiks atkuriant „Chrome“ nustatymus.
Pastaba: Prieš tęsdami atidžiai perskaitykite pateiktą informaciją, nes po to galite prarasti svarbią informaciją ar duomenis.

7. Įsitikinę, kad norite atkurti pradinius „Chrome“ nustatymus, spustelėkite Atstatyti nustatymus mygtuką.
Kai bandėte jį išjungti per LAN nustatymus, bet jis rodomas šviesiai pilkos spalvos ir neleis nieko pakeisti? Arba negalite pakeisti tarpinio serverio nustatymų? Panaikinkite langelio žymėjimą LAN nustatymuose, ar vėl patikrinkite langelį? Paleiskite „Malwarebytes Anti-Malware“. pašalinti iš kompiuterio rootkit arba kenkėjiškas programas.
Tikiuosi, kad pirmiau minėti veiksmai buvo naudingi ir jums tai pavyks pataisyti Nepavyko prisijungti prie tarpinio serverio sistemoje „Windows 10“. klaida, bet jei vis dar turite klausimų dėl šio įrašo, nedvejodami klauskite jų komentaruose.