Kaip naudoti VLC kaip vaizdo pjovimo įrankį
Įvairios / / February 11, 2022
Neseniai aptarėme, kaip galime naudoti „Windows Movie Maker“ kaip vaizdo įrašų pjaustyklė kad galėtumėte lengvai atskirti segmentus nuo vaizdo įrašų. Sutinku, kad vaizdo įrašų iškirpimo procesas yra labai paprastas, bet jei ieškote dar lengvesnio būdo iškirpti mažų vaizdo įrašų segmentų ir esate karštas VLC medijos leistuvės gerbėjas, tuomet galite jį naudoti kaip vaizdo pjovimo įrankį taip pat.
Dar vienas VLC naudojimo pranašumas yra tas, kad žmonės, kurie naudoja kitas operacines sistemas, tokias kaip Ubuntu, Fedora ar „Mac“, todėl negali naudoti „Windows Movie Maker“, taip pat gali naudoti kelių platformų VLC vaizdo įrašams iškirpti klipai.
Turite atsisiųsti ir įdiegti naujausia VLC versija medijos leistuvą, jei jo dar neturite. VLC yra puikus grotuvas, leidžiantis daugumą daugialypės terpės failų, taip pat vaizdo diskus ir įvairius srautinio perdavimo protokolus.
Svarbi pastaba: Mes parašėme an nuostabus VLC vadovas paskambino Galutinis VLC Media Player vadovas. Jį galima rasti kaip gražų puslapį ir kaip atsisiunčiamą el. knygą. Tai taip pat apima šią instrukciją, kaip naudoti VLC kaip vaizdo pjovimo įrankį. Taigi būtinai tai patikrinkite.
Įdiegę VLC, tiesiog atlikite šiuos paprastus veiksmus:
1 žingsnis: Paleiskite VLC medijos leistuvą ir suaktyvinkite Išplėstiniai valdikliai esantis po Žiūrėti Meniu.
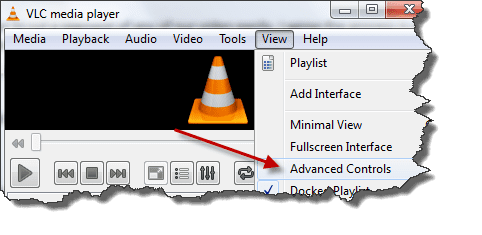
2 žingsnis: Kai tik suaktyvinsite išplėstinius valdiklius, pamatysite keturi papildomi mygtukai virš įprasto paleidimo/pauzės mygtuko. Naudosime pirmąjį mygtuką iš kairės, vadinamą įrašymo mygtuku. Suaktyvinę šiuos valdiklius pridėkite vaizdo įrašą. Tu gali naudoti Atidaryti failą esančiame meniu Media, bet, kaip žinote, man visada patinka vilkti ir nuleisti metodą.
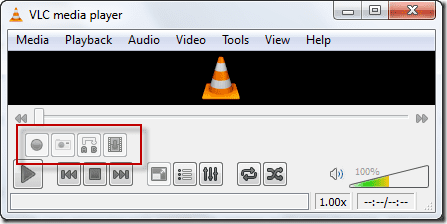
3 veiksmas: Iš esmės vaizdo įrašo čia nekirpsime; verčiau leisime vaizdo įrašą ir įrašysime segmentą naudodami įmontuotą VLC dekoderį. Taigi suraskite vietą, kurioje norite pradėti įrašymą, ir vienu metu paspauskite atkūrimo ir įrašymo mygtukus.

Patarimas: Galite naudoti mygtuką Kadras po kadro (paskutinis mygtukas iš kairės iš anksto), kad pereitumėte prie tikslaus kadro, kurio įrašymą norite pradėti.
4 veiksmas: Dar kartą paspauskite įrašymo mygtuką, kai norite sustabdyti įrašymą. Klipas bus automatiškai išsaugotas kaip MP4 medijos failo tipas jūsų kompiuteryje Bibliotekos / vaizdo įrašai aplanką „Windows 7“. Nesu tikras dėl Windows XP, bet galite jos ieškoti Mano dokumentuose arba Mano vaizdo įrašuose. Panašiai ir kitose operacinėse sistemose.
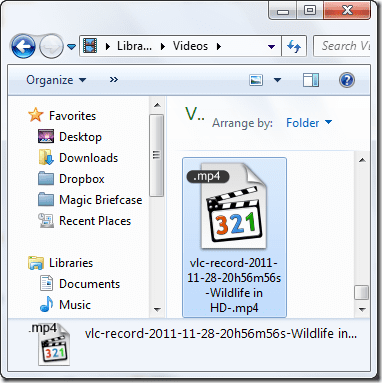
Žiūrėti video įrašą: Jei esate labiau vaizdingas žmogus, čia yra mūsų vaizdo įrašas, kuriame paaiškinami aukščiau nurodyti veiksmai. Jei patiko, pasidalink ir su draugais!
Mano Verdiktas
Aukščiau pateiktas triukas yra nuostabus, tačiau vienintelis trūkumas yra tai, kad grotuvas įrašo vaizdo įrašą kadras po kadro, todėl jis tinka tik mažiems pjūviams. Turėsite sėdėti ir žiūrėti vaizdo įrašą, kol VLC įrašo fone, todėl įsitikinkite, kad jis mažas.
Patiko straipsnis? Tada jums patiks mūsų el. knyga apie VLC
Štai nuoroda, patikrinkite: Galutinis VLC Media Player vadovas.
Paskutinį kartą atnaujinta 2022 m. vasario 7 d
Aukščiau pateiktame straipsnyje gali būti filialų nuorodų, kurios padeda palaikyti „Guiding Tech“. Tačiau tai neturi įtakos mūsų redakciniam vientisumui. Turinys išlieka nešališkas ir autentiškas.



