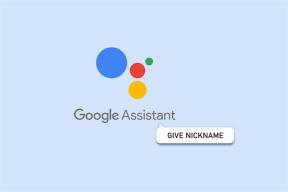Pervardykite vartotojo profilio aplanką sistemoje „Windows 10“.
Įvairios / / November 28, 2021
Vartotojo profilis yra vieta, kurioje „Windows 10“ saugo nustatymų ir nuostatų rinkinį, todėl vartotojo abonementas atrodo taip, kaip atrodo toje paskyroje. Visi šie nustatymai ir nuostatos saugomi aplanke, pavadintame Vartotojo profilio aplanke, esančiame C:\Users\User_name. Jame yra visi ekrano užsklandų, darbalaukio fono, garso nustatymų, ekrano nustatymų ir kitų funkcijų nustatymai. Vartotojo profilyje taip pat yra asmeninių vartotojų failų ir aplankų, tokių kaip darbalaukis, dokumentai, atsisiuntimas, parankiniai, nuorodos, muzika, nuotraukos ir kt.

Kai sistemoje „Windows 10“ pridedate naują vartotojo abonementą, automatiškai sukuriamas naujas tos paskyros vartotojo profilis. Kadangi vartotojo profilis sukuriamas automatiškai, jūs neturite nurodyti vartotojo profilio aplanko pavadinimo, todėl ši pamoka parodys, kaip pervardyti vartotojo profilio aplanką sistemoje „Windows 10“.
Pervardykite vartotojo profilio aplanką sistemoje „Windows 10“.
Būtinai sukurti atkūrimo tašką tik tuo atveju, jei kas nors negerai.
1. Atsijunkite nuo vartotojo abonemento, kurio vartotojo profilio aplanko pavadinimą norite pakeisti.
2. Dabar turite prisijungti prie bet kurio administratoriaus paskyra (nenorite keisti šios administratoriaus paskyros).
Pastaba: Jei neturite prieigos prie administratoriaus paskyros, galite leisti integruotajam administratoriui prisijungti prie Windows ir atlikti šiuos veiksmus.
3. Atidarykite komandų eilutę. Vartotojas gali atlikti šį veiksmą ieškodamas "cmd" ir tada paspauskite Enter.

4. Įveskite šią komandą į cmd ir paspauskite Enter:
wmic vartotojo abonementas gauti vardą, SID

5. Atkreipkite dėmesį į Paskyros SID norite pakeisti vartotojo profilio aplanko pavadinimą.
6. Paspauskite „Windows“ klavišą + R, tada įveskite regedit ir paspauskite Enter, kad atidarytumėte registro rengyklę.

7. Eikite į šį registro raktą:
HKEY_LOCAL_MACHINE\SOFTWARE\Microsoft\Windows NT\CurrentVersion\ProfileList
8. Iš kairiosios srities pasirinkite SID kurį pastebėjote 5 veiksme, tada dešiniajame lange dukart spustelėkite ProfileImagePath.

9. Dabar vertės duomenų lauke pakeisti vartotojo profilio aplanko pavadinimą pagal jūsų pageidavimus.

Pavyzdžiui: Jei tai yra C:\Vartotojai\Microsoft_Windows10 tada galėtumėte jį pakeisti į C:\Vartotojai\Windows10
10. Uždarykite registro rengyklę, tada paspauskite „Windows“ klavišas + E norėdami atidaryti „File Explorer“.
11. Eikite į C:\Vartotojai\ „Windows“ failų naršyklėje.
12. Dešiniuoju pelės mygtuku spustelėkite vartotojo profilio aplankas ir pervardykite pagal naują kelią į profilį, kurį pervardijote 9 veiksme.

13. Uždarykite viską ir iš naujo paleiskite kompiuterį, kad išsaugotumėte pakeitimus.
Rekomenduojamas:
- Kaip pridėti PIN kodą prie paskyros sistemoje „Windows 10“.
- Kaip iš naujo nustatyti slaptažodį sistemoje „Windows 10“.
- Nustatykite numatytąjį vartotojo prisijungimo paveikslėlį visiems „Windows 10“ naudotojams
- Kaip pridėti paveikslėlio slaptažodį sistemoje „Windows 10“.
Tai jūs sėkmingai išmokote Kaip pervardyti vartotojo profilio aplanką „Windows 10“. bet jei vis dar turite klausimų apie šią mokymo programą, nedvejodami užduokite juos komentarų skiltyje.