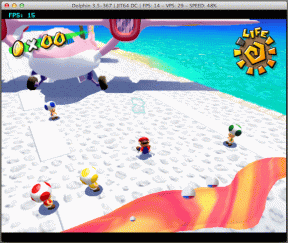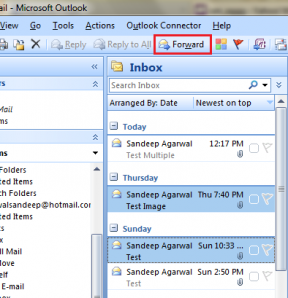Ištaisykite klaidą 0xa00f4244 Nėra prijungtų fotoaparatų
Įvairios / / February 12, 2022
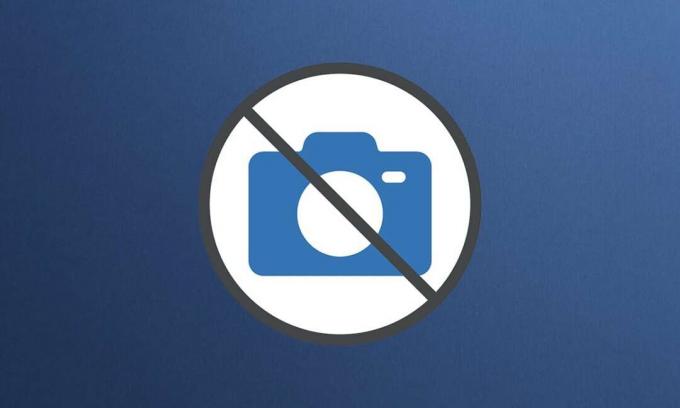
Yra keletas dalykų, kurie labiau vargina nei vėlavimas į susitikimą dėl netinkamai veikiančios internetinės kameros. Net nors nešiojamųjų kompiuterių ir trečiųjų šalių kamerų įtaisytosios kameros turi tam tikrą vietą „Windows 10“, jos kartais netinkamai elgiasi. Dažniausia su fotoaparatu susijusi klaida sistemoje „Windows 10“ yra 0xa00f4244 nėra prijungtų kamerų ir fotoaparatas klaidos kodas 0xa00f4271 klaidos pranešimai, kartu su pareiškimu, mes negalime rasti jūsų fotoaparatas. Pateikiame jums puikų vadovą, kaip išspręsti šiuos klaidų pranešimus. Taigi, skaitykite toliau!

Turinys
- Kaip ištaisyti „Windows 10“ klaidą 0xa00f4244 nėra prijungtų fotoaparatų
- Kaip patikrinti internetinės kameros suderinamumą
- 1 būdas: pagrindinis aparatinės įrangos trikčių šalinimas
- 2 būdas: pašalinkite nepageidaujamus foninius procesus
- 3 būdas: paleiskite aparatūros ir įrenginių trikčių šalinimo įrankį
- 4 būdas: paleiskite „Windows Store Apps“ trikčių šalinimo įrankį
- 5 būdas: įgalinkite fotoaparato programos leidimus
- 6 būdas: leiskite fotoaparatui pasiekti kitas programas
- 7 būdas: atnaujinkite arba grąžinkite fotoaparato tvarkyklę
- 8 būdas: iš naujo įdiekite fotoaparato tvarkyklę
- 9 būdas: atlikite registro koregavimą
- 10 būdas: pataisykite sugadintus failus
- 11 būdas: pataisykite „Microsoft Store“.
- 12 būdas: paleiskite kenkėjiškų programų nuskaitymą
- 13 būdas: pašalinkite sugadintas programas
- 14 būdas: atnaujinkite „Windows“.
- 15 būdas: pašalinkite naujausius sistemos naujinimus
- 16 būdas: iš naujo nustatykite fotoaparato programą
- 17 būdas: iš naujo nustatykite numatytuosius BIOS nustatymus
- 18 būdas: iš naujo įdiekite fotoaparato programą
- Pro patarimas: iš naujo įdiekite fotoaparato programą iš „PowerShell“.
Kaip ištaisyti „Windows 10“ klaidą 0xa00f4244 nėra prijungtų fotoaparatų
Priešingai nei ankstesniais amžiais, šiandieninė era yra susijusi su ryšiu per ekranus, kameras ir technologijas. Ekranai naudojami instituciniams ir profesiniams susibūrimams sušaukti. Organizacijos ir institucijos bendrauja tarpusavyje per internetinius susitikimus. Bet jei mikrofone ar fotoaparate yra klaida, tai gali kelti nerimą. Taigi šiame straipsnyje mes parodėme visus įmanomus būdus, kaip pataisyti 0xa00f4244, nėra prijungta jokių kamerų ir fotoaparato klaidos kodo 0xa00f4271 klaidos pranešimas, jei gaunate fotoaparatą įjungtą. Windows 10.
Kaip patikrinti internetinės kameros suderinamumą
Interneto kameros suderinamumą galite patikrinti atlikdami toliau nurodytus veiksmus.
1. Pataikykite „Windows“ klavišas, tipas įrenginių tvarkytuvėir spustelėkite Atviras.

2. Išplėskite Kameros variantas.
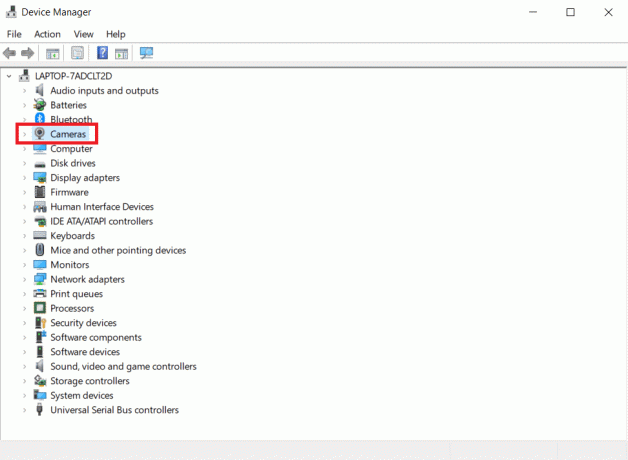
3. Dešiniuoju pelės mygtuku spustelėkite žiniatinklio kameros įrenginį ir pasirinkite Savybės.

4. Perjungti į Vairuotojas skirtukas. Spustelėkite Vairuotojo duomenys.
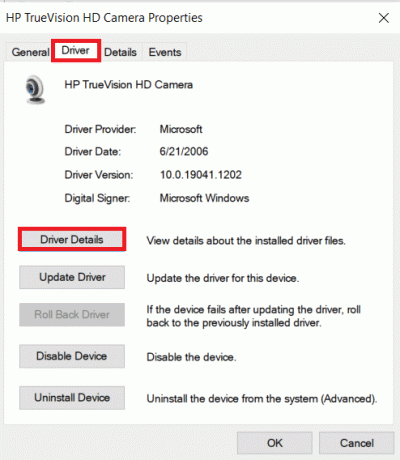
5. Ieškoti srautas.sys failų sąraše. Jei jį rasite, tai reiškia, kad jūsų fotoaparatas nesuderinamas su „Windows 10“, todėl turėsite įsigyti naują. Kitu atveju viskas paruošta.
Žemiau pateikiami visi galimi būdai, kaip ištaisyti minėtą klaidos pranešimą sistemoje „Windows 10“.
1 būdas: pagrindinis aparatinės įrangos trikčių šalinimas
Norėdami ištaisyti klaidą, atlikite nurodytus pagrindinius aparatinės įrangos trikčių šalinimo veiksmus.
- Jei susiduriate su klaidomis, pvz., fotoaparato klaidos kodu 0xa00f4271, mes negalime rasti jūsų fotoaparato, tai rodo, kad Windows turi problemų atpažįstant jūsų internetinę kamerą, įsitikinkite, kad paspauskite maitinimo mygtuką arba apverskite jungiklį, kuris vėl įjungia.
- Net jei fotoaparatas yra ekrane, tam tikromis aplinkybėmis gali tekti prijungti monitorių prie kompiuterio, naudojant tam tikrą internetinės kameros ryšį. Ieškokite kabelio fotoaparato korpuse ir prijunkite jį.
- Atjunkite ir vėl prijunkite laidą, jei jis jau buvo prijungtas. Jei originalus USB prievadas neveikia, galite pabandykite naudoti kitą USB prievadą.
2 būdas: pašalinkite nepageidaujamus foninius procesus
Atlikite šiuos veiksmus, kad pašalintumėte nepageidaujamą foninį procesą ir sumažintumėte daug atminties sunaudojimo.
1. Paleisti Užduočių tvarkyklė, paspauskite Ctrl + Shift + Escraktai Tuo pačiu metu.
2. Raskite ir pasirinkite nepageidaujamasfoneprocesus naudojant didelę atmintį.
3. Tada spustelėkite Baigti užduotį, kaip parodyta paryškinta.

Taip pat skaitykite:Pataisykite DISM pagrindinio kompiuterio aptarnavimo procesą dėl didelio procesoriaus naudojimo
3 būdas: paleiskite aparatūros ir įrenginių trikčių šalinimo įrankį
„Windows“ yra integruotas trikčių šalinimo įrankis, kuris gali padėti išspręsti įprastas aparatinės įrangos problemas. Verta turėti galimybę, jei kyla problemų dėl internetinės kameros ir ji suderinama su įvairiomis programomis.
1. Paspauskite Windows+ Rraktai vienu metu paleisti Bėk dialogo langas.
2. Tipas msdt.exe -id DeviceDiagnosticir spustelėkite Gerai, taip, kaip parodyta.

3. Čia spustelėkite Išplėstinė parinktis, kaip paryškinta toliau.

4. Pažymėkite pažymėtą langelį Taisykite automatiškai ir spustelėkite Kitas.

5. Kai procesas bus baigtas, iš naujo paleiskite kompiuterį
Patikrinkite, ar nėra kitų problemų, paleisdami Fotoaparatas programėlė.
4 būdas: paleiskite „Windows Store Apps“ trikčių šalinimo įrankį
Kadangi „Windows Camera“ yra „Microsoft Store“ programinė įranga, turėtumėte šalinti ir jos triktis, ypač jei kyla sunkumų naudojant kitas „Store“ programas.
1. Paspauskite „Windows + I“ klavišai vienu metu paleisti Nustatymai.
2. Spustelėkite ant Atnaujinimas ir sauga plytelė, kaip parodyta.

3. Eiti į Trikčių šalinimas meniu iš kairiosios srities.
4. Pasirinkite „Windows Store“ programos ir spustelėkite Paleiskite trikčių šalinimo įrankį mygtuką, kaip paryškinta toliau.

5. Palaukite kelias minutes, kol prasidės trikčių šalinimo įrankis Problemų aptikimas.

6. Sekite instrukcijas ekrane išspręsti problemą. Kai procesas bus baigtas, perkrautisavo kompiuterį.
Taip pat skaitykite:Kaip pataisyti, kad „Google Meet“ nerasta fotoaparato
5 būdas: įgalinkite fotoaparato programos leidimus
Ankstesniame straipsnyje aptarėme, kaip svarbu dar kartą patikrinti fotoaparato leidimus operacinės sistemos privatumo nustatymuose. Taip pat labai svarbu dar kartą patikrinti fotoaparato programos leidimus, kad įsitikintumėte, jog viskas veikia. Štai kaip tai galite padaryti:
1. Ieškoti Fotoaparatas „Windows“ paieškos juostoje. Spustelėkite Programos nustatymai.

2. Pagal Programos leidimai skyrius, jungiklis Įjungta jungiklis už Fotoaparatas, Mikrofonas, Vaizdo įrašai, ir Fono programos kad įgalintumėte atitinkamus leidimus.
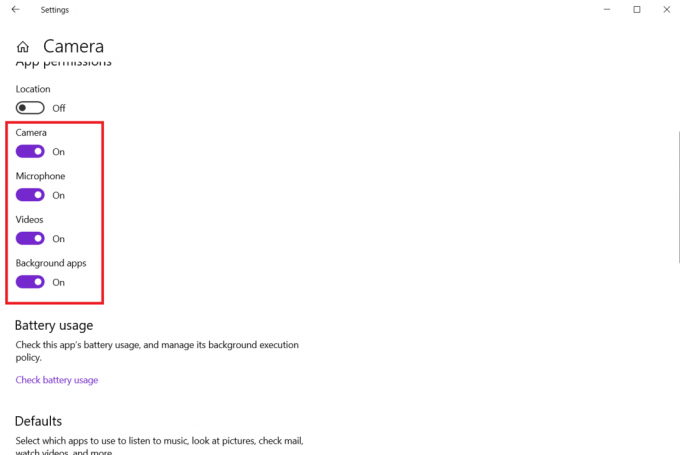
6 būdas: leiskite fotoaparatui pasiekti kitas programas
Prieiga prie žiniatinklio kameros reikalinga jūsų įrenginiui ir programoms. Pavyzdžiui, „Microsoft Teams“ negali naudoti internetinės kameros be jūsų leidimo. Priešingu atveju jūsų ekrane pasirodys klaidos pranešimas. Tai ypač aktualu žmonėms, kurie ką tik įdiegė reikšmingą „Windows“ naujinimą arba iš naujo įdiegė operacinę sistemą.
1. Paspauskite „Windows + I“ klavišai kartu atidaryti Nustatymai.
2. Spustelėkite ant Privatumas nustatymą.

3. Pasirinkite Fotoaparatas pagal Programos leidimai kairiajame skydelyje.

4. Įsitikinkite, kad šio įrenginio prieiga prie fotoaparato įjungta, spustelėdami Keisti mygtuką.

5. Jungiklis Įjungta jungiklis į Leiskite programoms pasiekti fotoaparatą.

6. Pagal Pasirinkite, kurios „Microsoft Store“ programos gali pasiekti jūsų fotoaparatą, jungiklis Įjungta į Fotoaparatas perjungti.

7. Taip pat perjungti Įjungta jungiklis į Leiskite darbalaukio programoms pasiekti fotoaparatą.

Taip pat skaitykite: Ištaisykite įvesties / išvesties įrenginio klaidą sistemoje „Windows 10“.
7 būdas: atnaujinkite arba grąžinkite fotoaparato tvarkyklę
Turėtumėte patikrinti savo fotoaparato tvarkykles, kad įsitikintumėte, jog viskas veikia, kaip nurodyta klaidos pranešime. Taigi, atlikite šiuos veiksmus, kad atnaujintumėte arba atšauktumėte fotoaparato tvarkyklę, kad ištaisytumėte 0xa00f4244 klaidą, nepridėtos kameros.
1 parinktis: atnaujinkite fotoaparato tvarkyklę
1. Pataikė „Windows“ klavišas, tipas įrenginių tvarkytuvėir spustelėkite Atviras.

2. Dukart spustelėkite Kameros ją išplėsti.

3. Dešiniuoju pelės mygtuku spustelėkite savo fotoaparato tvarkyklė (pvz. HP TrueVision HD) ir pasirinkite Atnaujinti tvarkyklę variantas.

4. Spustelėkite Automatiškai ieškoti tvarkyklių galimybė automatiškai įdiegti tvarkyklės naujinimus.

5A. Dabar tvarkyklės bus atnaujintos į Naujausia versija, jei jie neatnaujinami. Iš naujo paleiskite kompiuterį ir patikrinkite dar kartą.
5B. Jei jie jau atnaujinami, ekrane rodomas toks pranešimas: Geriausios jūsų įrenginio tvarkyklės jau įdiegtos. Spustelėkite Uždaryti išeiti pro langą.

2 parinktis: grąžinkite tvarkyklės naujinimus
1. Eikite į Įrenginių tvarkytuvė ir išplėsti Kameros kaip anksčiau.
2. Dešiniuoju pelės mygtuku spustelėkite savo fotoaparato tvarkyklė (pvz. HP TrueVision HD) ir pasirinkite Savybės.

3. Perjungti į Tvarkyklės skirtukas ir spustelėkite Atsukti tvarkyklę mygtuką.
Pastaba: Jei parinktis Atšaukti tvarkyklę yra pilka, tai reiškia, kad jūsų kompiuteryje nėra iš anksto įdiegtų tvarkyklės failų arba jis niekada nebuvo atnaujintas. Tokiu atveju išbandykite alternatyvius šiame straipsnyje aptartus metodus.

4. Pasirinkite priežastį Kodėl riedatės atgal? in Vairuotojo paketo grąžinimas langą ir spustelėkite Taip mygtuką, kad tęstumėte.

5. Pagaliau, iš naujo paleiskite kompiuterį kad atšaukimas būtų veiksmingas.
8 būdas: iš naujo įdiekite fotoaparato tvarkyklę
Toliau pateikiami žingsniai, kaip iš naujo įdiegti fotoaparato tvarkyklę, kad ištaisytumėte 0xa00f4244 klaidą, nepridėtos kameros.
1. Paleisti Įrenginių tvarkytuvė iš „Windows“ paieškos meniu.

2. Išplėskite Kameros parinktį dukart spustelėdami ją.

3. Dešiniuoju pelės mygtuku spustelėkite žiniatinklio kameros įrenginį ir pasirinkite Pašalinkite įrenginį.

4. Panaikinkite žymėjimą Ištrinkite šio įrenginio tvarkyklės programinę įrangą parinktį ir spustelėkite Pašalinkite mygtuką.

5. Tada iš naujo paleiskite kompiuterį.
6. Atviras Įrenginių tvarkytuvė ir dešiniuoju pelės mygtuku spustelėkite Fotoaparatas įrenginį ir pasirinkite Ieškokite aparatūros pakeitimų.
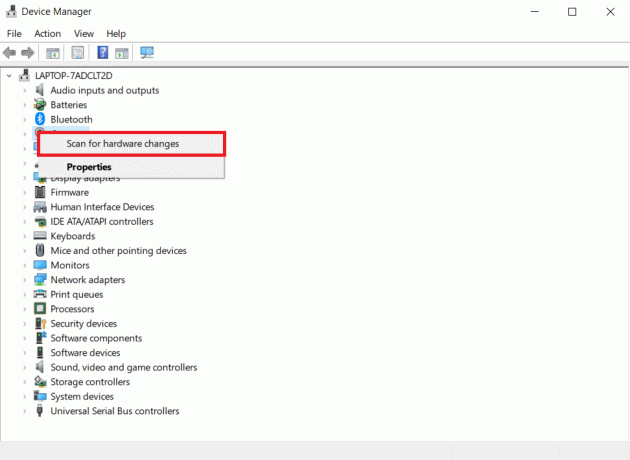
Interneto kameros tvarkykles automatiškai įdiegs „Windows“.
Taip pat skaitykite:Kas yra įrenginio tvarkyklė? Kaip tai veikia?
9 būdas: atlikite registro koregavimą
Atlikite šiuos veiksmus, kad atliktumėte registro koregavimą, kad ištaisytumėte 0xa00f4244 klaidą, neprijungtos kameros.
1. Pataikė Windows + R klavišai kartu atidaryti Bėk dialogo langas.
2. Tipas regedit ir spustelėkite Gerai.

3. Spustelėkite Taip viduje konors Vartotojo abonemento valdymas paraginti.
Pastaba: Padarykite atsarginę savo registro kopiją spustelėdami Failas, tada Eksportuoti. Galite lengvai jį atkurti, jei kas nors negerai. Be to, bet kuriuo atveju galite sukurti atkūrimo tašką.
4. Įklijuokite toliau pateiktą informaciją kelias spustelėdami viršutinėje srityje Registro redaktorius langas:
Kompiuteris\HKEY_LOCAL_MACHINE\SOFTWARE\WOW6432Node\Microsoft\Windows Media Foundation\Platform
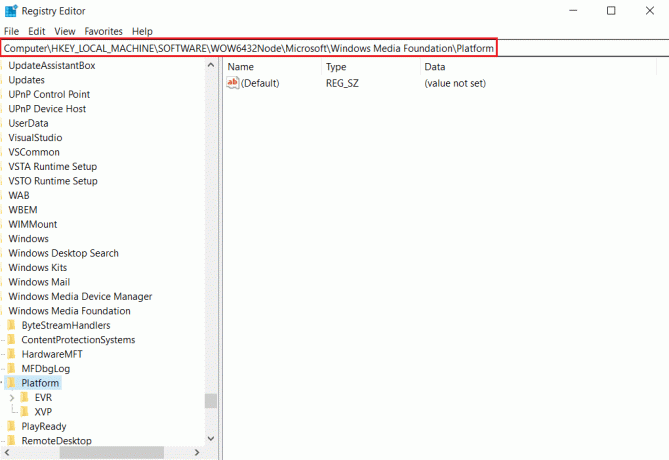
5. Dešiniuoju pelės mygtuku spustelėkite tuščia vieta dešinėje srityje.
6A. Jei jūsų sistemoje yra 32 bitų procesorius, pasirinkite Nauja ir tada DWORD (32 bitų) iš sąrašo.
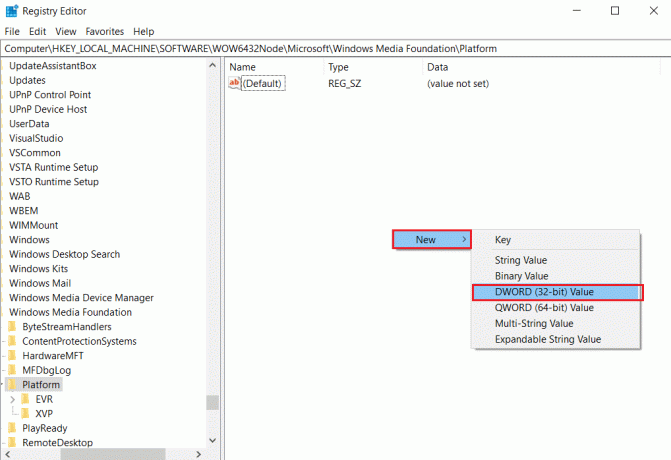
6B. Jei jūsų sistemoje yra 64 bitų procesorius, pasirinkite Nauja ir tada QWORD (64 BIT) iš sąrašo.
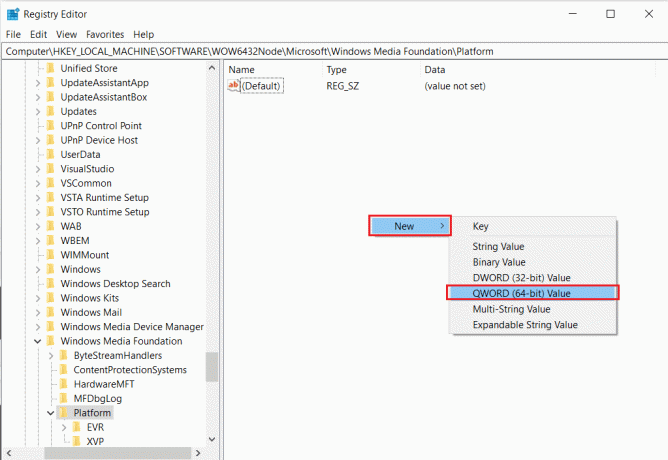
7. Pervardykite šią reikšmę į ĮgalintiFrameServerMode.
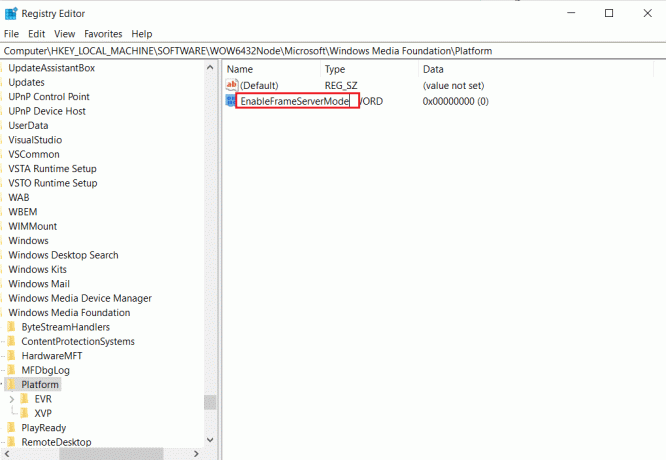
8. Dešiniuoju pelės mygtuku spustelėkite naujai sugeneruotą ĮgalintiFrameServerMode reikšmę ir pasirinkite Keisti… variantas.
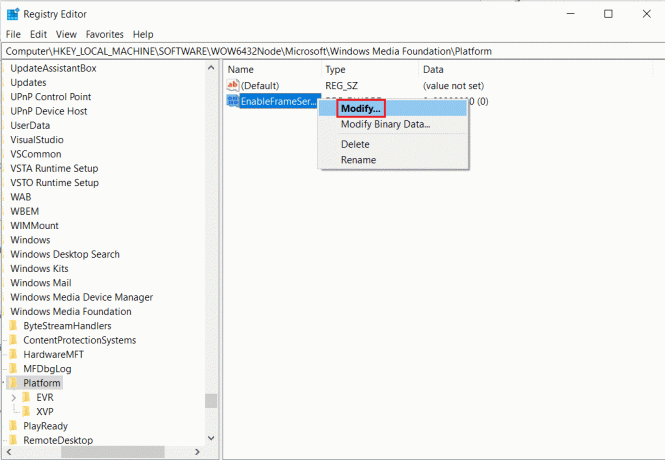
9. Pakeisti Vertės duomenys į 0.
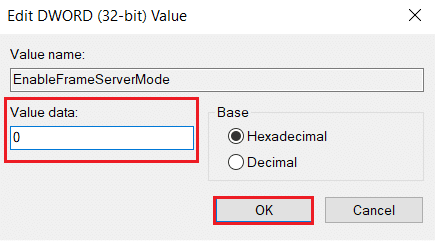
10. Spustelėkite Gerai norėdami išsaugoti pakeitimus ir iš naujo paleiskite kompiuterį.
10 būdas: pataisykite sugadintus failus
Jūsų operacinėje sistemoje gali būti failų, kurie yra tiesiogiai prijungti prie „Windows Camera“ programinės įrangos, kuri yra pažeista arba jos trūksta. Tačiau dėl SFC (sistemos failų tikrinimo) ir DISM galite išspręsti 0xa00f4244 be prijungtų kamerų problemą, jei nereikės trečiųjų šalių programų (diegimo vaizdo aptarnavimas ir valdymas).
1. Pataikykite „Windows“ klavišas, tipas Komandinė eilutė ir spustelėkite Paleisti kaip administratorius.

2. Spustelėkite Taip viduje konors Vartotojo abonemento valdymas paraginti.
3. Tipas chkdsk C: /f /r /x komandą ir paspauskite Įveskite raktą.

4. Jei būsite paraginti išsiųsti pranešimą, Chkdsk negali paleisti… tomas… naudojamas, tada įveskite Y ir pataikė į Įveskite raktą.
5. Dar kartą įveskite komandą: sfc /scannow ir paspauskite Įveskite raktą paleisti Sistemos failų tikrintuvas nuskaityti.

Pastaba: Bus pradėtas sistemos nuskaitymas ir užtruks kelias minutes. Tuo tarpu galite tęsti kitą veiklą, tačiau nepamirškite netyčia neuždaryti lango.
Užbaigus nuskaitymą, bus rodomas vienas iš šių pranešimų:
- „Windows Resource Protection“ nerado jokių vientisumo pažeidimų.
- „Windows“ išteklių apsauga negalėjo atlikti prašomos operacijos.
- „Windows Resource Protection“ rado sugadintus failus ir sėkmingai juos pataisė.
- „Windows Resource Protection“ aptiko sugadintus failus, bet nepavyko kai kurių iš jų pataisyti.
6. Kai nuskaitymas bus baigtas, perkrautisavo kompiuterį.
7. Vėlgi, paleiskite Komandinė eilutė kaip administratorius ir vieną po kitos vykdykite pateiktas komandas:
dism.exe /Online /cleanup-image /scanhealthdism.exe /Prisijungęs /cleanup-image /restorehealthdism.exe /Prisijungę /cleanup-image /startcomponentcleanup
Pastaba: Kad tinkamai vykdytumėte DISM komandas, turite turėti veikiantį interneto ryšį.

Taip pat skaitykite:Kaip pataisyti neveikiančią „Omegle“ kamerą
11 būdas: pataisykite „Microsoft Store“.
Šis sprendimas atkurs Microsoft Store ir visus jos komponentus, taip pat leis atpažinti jūsų fotoaparatą.
1. Atviras Komandinė eilutė kaip parodyta 16 būdas.
2. Paspauskite Įveskite raktą įvedę kiekvieną iš šių komandas po vieną:
net stop bitainet stop wuauservnet stop appidsvctinklo stotelė cryptsvcIštrinkite „%ALLUSERSPROFILE%\Application Data\Microsoft\Network\Downloader\*.*“rmdir %systemroot%\SoftwareDistribution /S /Qrmdir %systemroot%\system32\catroot2 /S /Qregsvr32.exe /s atl.dllregsvr32.exe /s urlmon.dllregsvr32.exe /s mshtml.dll„netsh winsock“ nustatymas iš naujonetsh winsock iš naujo nustatyti tarpinį serverįtinklo pradžios bitainet start wuauservnet start appidsvctinklo pradžia cryptsvc

12 būdas: paleiskite kenkėjiškų programų nuskaitymą
Jūsų kompiuteris galėjo būti užkrėstas kenkėjiška programa jums nežinant. Dėl to kenkėjiškas agentas galėjo užblokuoti svarbiausias sistemos funkcijas ir paslaugas, prijungtas prie fotoaparato programėlės, o tai paaiškina, kodėl problemos pranešimas 0xa00f4244 Nėra prijungtų fotoaparatų išlieka. Tačiau galite atkurti kompiuterio nustatymus atlikdami virusų nuskaitymą ir pašalindami visus užkrėtimus. Galite naudoti „Windows Defender“, jei nesate įdiegę trečiosios šalies antivirusinės programos.
1. Pataikė „Windows + I“ klavišai vienu metu paleisti Nustatymai.
2. Čia, spustelėkite Atnaujinimas ir sauga nustatymus, kaip parodyta.

3. Eiti į „Windows“ sauga kairiojoje srityje.

4. Spustelėkite ant Apsauga nuo virusų ir grėsmių parinktis dešinėje srityje.

5. Spustelėkite ant Greitas nuskaitymas mygtuką, norėdami ieškoti kenkėjiškų programų.

6A. Kai nuskaitymas bus atliktas, bus rodomos visos grėsmės. Spustelėkite Pradėti veiksmus pagal Dabartinės grėsmės.

6B. Jei jūsų įrenginyje nėra jokios grėsmės, įrenginys parodys Jokių dabartinių grėsmių budrus.

Taip pat skaitykite:Pataisykite „Windows 10“ neaptiktą nešiojamojo kompiuterio kamerą
13 būdas: pašalinkite sugadintas programas
Jei neseniai įdiegėte trečiosios šalies programinę įrangą, ji gali tinkamai neveikti naudojant „Windows 10“, todėl gali kilti įvairių komplikacijų. Dėl jų netgi gali sugesti fotoaparato programa, kai 0xa00f4244 nėra prijungtų kamerų arba gali būti pateikiami fotoaparato klaidos kodo 0xa00f4271 klaidos pranešimai. Tačiau ištrynę prieštaraujančias programas galite išspręsti problemą.
1. Pataikykite „Windows“ klavišas, tipas programėlės ir funkcijosir spustelėkite Atviras.

2. Spustelėkite ant prieštaraujanti programa (pvz. Roblox grotuvas) ir pasirinkite Pašalinkite parinktis, kaip parodyta toliau.

3. Spustelėkite Pašalinkite dar kartą, kad patvirtintumėte tą patį, kaip parodyta aukščiau.
4. Sekti instrukcijas ekrane kad užbaigtumėte pašalinimo procesą.
5. Iš naujo paleiskite kompiuterį ir pabandykite naudoti Fotoaparatas taikymas dar kartą.
14 būdas: atnaujinkite „Windows“.
Atlikite nurodytus veiksmus, kad paleistumėte „Windows“ naujinimą, kad ištaisytumėte 0xa00f4244, nėra prijungtų fotoaparatų arba fotoaparato klaidos kodo 0xa00f4271 klaidas.
1. Paspauskite „Windows + I“ klavišai vienu metu paleisti Nustatymai.
2. Spustelėkite ant Atnaujinimas ir sauga plytelė, kaip parodyta.

3. Viduje konors Windows "naujinimo skirtuką, spustelėkite Tikrinti, ar yra atnaujinimų mygtuką.

4A. Jei yra naujas naujinimas, spustelėkite Įdiegti dabar ir vadovaukitės instrukcijomis, kad atnaujintumėte.

4B. Priešingu atveju, jei „Windows“ yra atnaujinta, jis bus rodomas Jūs esate atnaujintas žinutę.

5. Kai baigsite, atidarykite Fotoaparato programa ir ieškokite problemų.
Taip pat skaitykite:Kaip įjungti fotoaparatą „Omegle“.
15 būdas: pašalinkite naujausius sistemos naujinimus
Neseniai išleistas sistemos naujinimas gali būti nevisiškai suderinamas su „Windows 10“, todėl gali kilti problemų su „Microsoft Store“ programomis. Tai gali būti sudėtinga pasakyti, bet prasminga, jei iškart po sistemos naujinimo pradėjote gauti 0xa00f4244, nėra prijungtų fotoaparatų arba fotoaparato klaidos kodą 0xa00f4271. Norėdami tai išbandyti, galite pašalinti naujausią „Windows“ naujinimą atlikdami nurodytus veiksmus.
1. Pataikykite „Windows“ klavišas, tipas Kontrolės skydelisir spustelėkite Atviras.

2. Pasirinkite Žiūrėti pagal > Didelės piktogramos, Pasirinkite Programos ir funkcijos nustatymą.
 .
.
3. Pasirinkite Peržiūrėkite įdiegtus naujinimus kairiajame skydelyje.
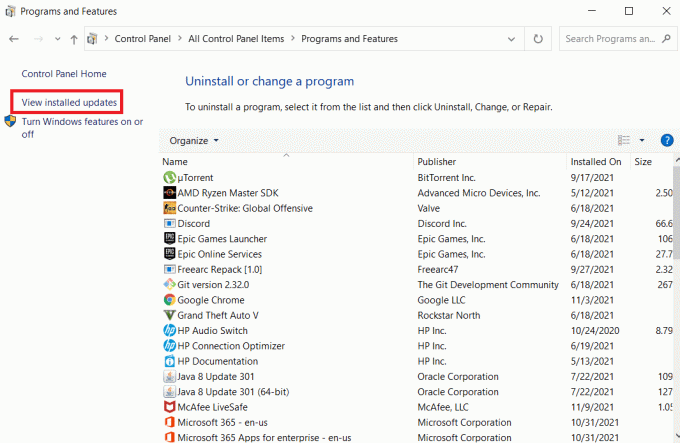
4. Norėdami surūšiuoti naujinimus, spustelėkite Įdiegta stulpelyje.
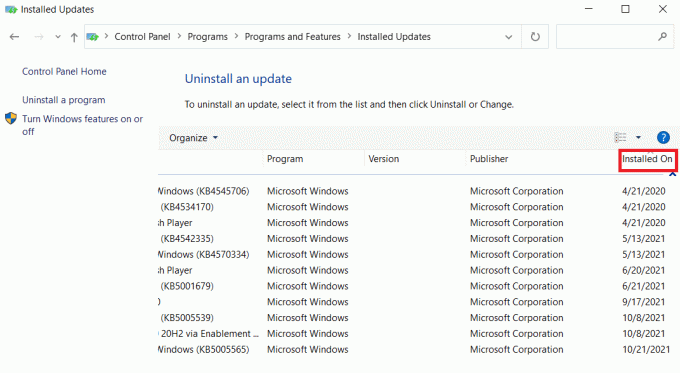
5. Dukart spustelėkite sąrašą pirmasis atnaujinimas. Spustelėkite Taip patvirtinti jo pašalinimą.
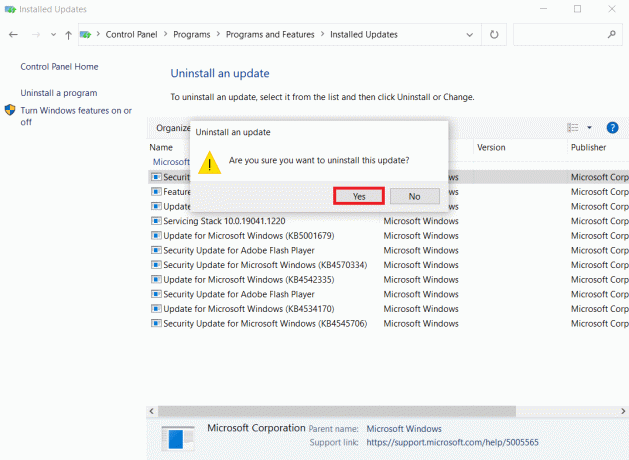
6. Perkrauti savo kompiuterį ir paleiskite Fotoaparatas programėlė.
16 būdas: iš naujo nustatykite fotoaparato programą
Galite greitai iš naujo nustatyti fotoaparato programos nustatymus iš „Microsoft Store“, jei kažkas negerai sukelia 0xa00f4244 fotoaparatai nėra prijungti arba fotoaparato klaidos kodas yra 0xa00f4271. Tačiau atminkite, kad visi programos duomenys bus ištrinti. Štai ką turite padaryti:
1. Spustelėkite Pradėti, tipas fotoaparatasir spustelėkite Programos nustatymai.

2. Slinkite žemyn Nustatymai langą ir spustelėkite Nustatyti iš naujo mygtuką po Iš naujo nustatyti skyrių.

3. Patvirtinkite raginimą spustelėdami Nustatyti iš naujo mygtuką dar kartą.

4. Atstatymas užtruks. A varnele pasirodo šalia Nustatyti iš naujo variantas po užbaigimo. Uždaryk langas ir bandykite dar kartą.
17 būdas: iš naujo nustatykite numatytuosius BIOS nustatymus
Keletas klientų pranešė, kad atkūrus numatytuosius BIOS nustatymus išspręstas problemos pranešimas 0xa00f4244 Nėra fotoaparatų. Tai paprasta procedūra, kurią reikia atlikti vos keliais paspaudimais. Štai ką turite padaryti:
1. Įeiti BIOS režimas, iš naujo paleiskite kompiuterį ir iškart paspauskite ekrane rodomą klavišą.
2. Įvedę BIOS meniu, įveskite Pažengusios biologinės savybės, taip, kaip parodyta.

3. Raskite ir įjunkite parinktį, kuri iš naujo nustato konfigūracijos duomenis.
4. Išeikite iš „Windows“ ir išsaugokite esamą BIOS sąranka.

5. Galiausiai atidarykite Fotoaparatas programą ir patikrinkite, ar problema išlieka, ar ne.
Taip pat skaitykite:Pataisykite internetinę kamerą, kuri neveikia sistemoje „Windows 10“.
18 būdas: iš naujo įdiekite fotoaparato programą
0xa00f4244 nėra prijungta jokių kamerų klaida arba fotoaparato klaidos kodas 0xa00f4271 problemą kartais sunku išspręsti naudojant atstatymo parinktį. Taigi, norėdami iš naujo įdiegti fotoaparato programą, atlikite toliau nurodytus veiksmus.
1. Ieškoti Fotoaparatas „Windows“ paieškos juostoje. Spustelėkite Programos nustatymai.

2. Spustelėkite Nutraukti.
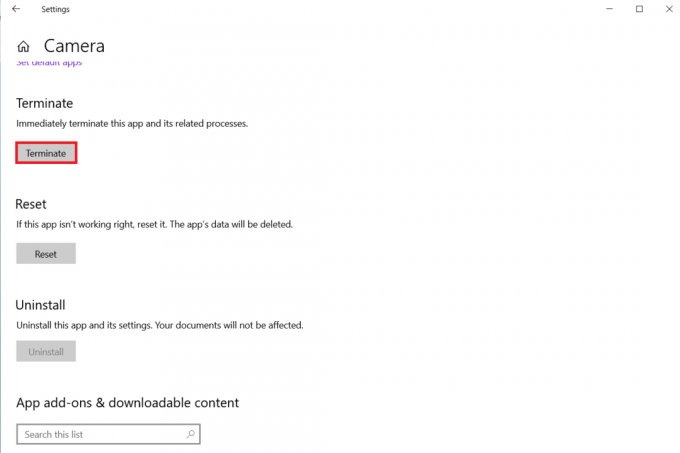
3. Dešiniuoju pelės mygtuku spustelėkite Start mygtukas. Spustelėkite Programos ir funkcijos.

4. Raskite ir pasirinkite Fotoaparatas programėlė.
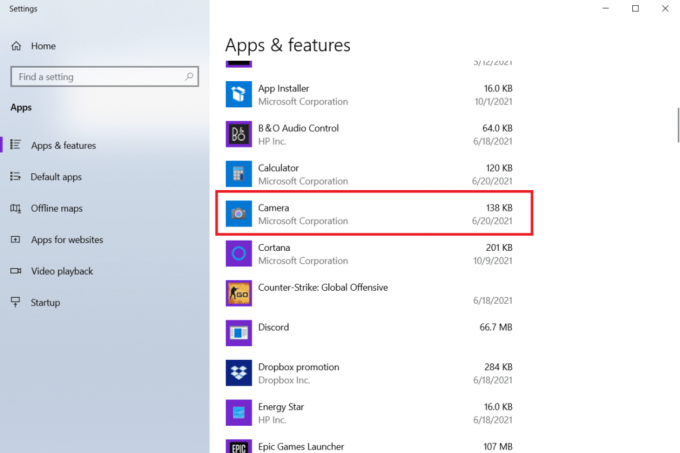
5. Spustelėkite Pašalinkite.

6. Patvirtinti Pašalinkite programėlę ir iš naujo paleiskite kompiuterį.
7. Paleisti „Microsoft“ parduotuvė iš „Windows“ paieškos juostos.
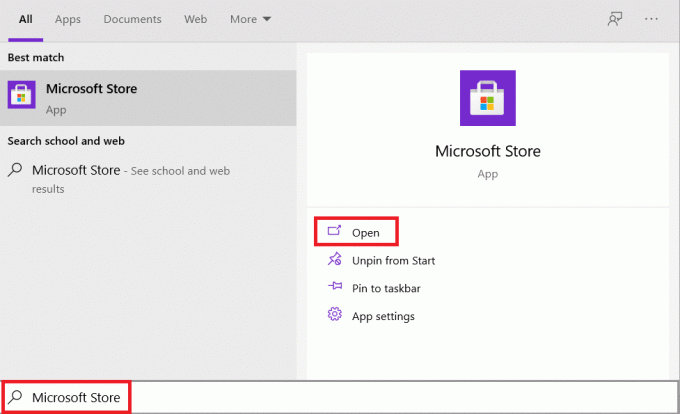
8. Pasirinkite šią programą paspausdami viršutiniame dešiniajame kampe esantį paieškos mygtuką ir įvesdami „Windows“ fotoaparatas.

9. Po to spustelėkite Gauk ir tada spustelėkite Diegti.

Jei fotoaparato programos mygtukas Pašalinti yra pilkas skiltyje Programos ir funkcijos, galite naudoti PowerShell, kad priverstinai pašalintumėte programą.
Pro patarimas: iš naujo įdiekite fotoaparato programą iš „PowerShell“.
Arba galite įdiegti fotoaparato programą iš Windows PowerShell atlikdami nurodytus veiksmus
1. Pataikykite „Windows“ klavišas, tipas powershellir spustelėkite Paleisti kaip administratorius.

2. Įveskite toliau pateiktą informaciją komandą ir paspauskite Įveskite raktą.
Get-AppxPackage -allusers | Pasirinkite Pavadinimas, PackageFullName
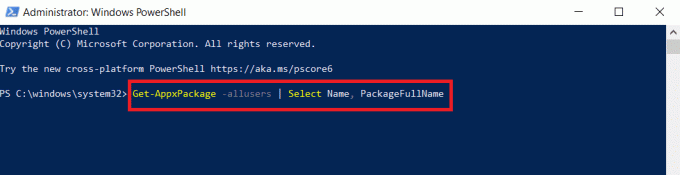
3. Identifikuokite vardas ir PackageFullName stulpelį ir slinkite žemyn.

4. Nukopijuokite PackageFullName dėl Microsoft. WindowsCamera.
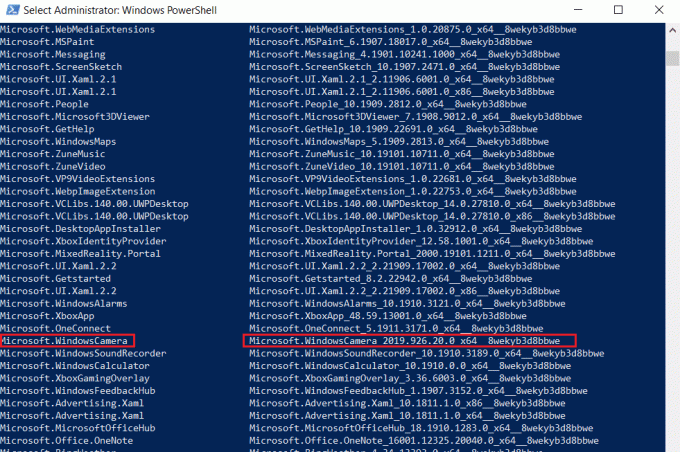
5. Dabar įveskite toliau pateiktą informaciją komandą ir pataikė į Įveskite raktą.
Pašalinti-AppxPackage PackageFullName
Pastaba: Pakeiskite PackageFullName su pavadinimu, kurį nukopijavote.

6. Toliau įveskite pateiktą komandą ir paspauskite Įveskite raktą norėdami įdiegti fotoaparato programą.
Pridėti programą
Pastaba: Vėlgi, pakeiskite PackageFullName su pavadinimu, kurį nukopijavote.
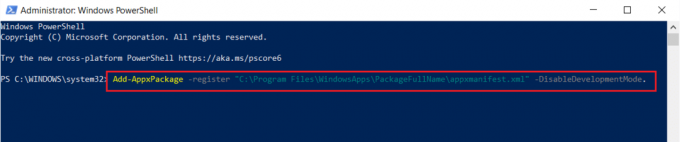
Rekomenduojamas:
- Kaip žiūrėti nepraktiškus juokdarius „Netflix“.
- Pataisymas Negalima sukurti naujo skaidinio nepaskirstytos vietos sistemoje „Windows 10“.
- Kaip išsiųsti „Skype“ kodą tinkamu formatu
- Kur žiūrėti „Fantastic Beasts“?
Tikimės, kad ši informacija buvo naudinga taisant 0xa00f4244 nėra prijungta jokių kamerų klaida. Praneškite mums, kuri technika jums buvo sėkmingiausia. Visus klausimus ar pasiūlymus palikite žemiau esančiame skyriuje.