Pataisykite funkcinius klavišus, neveikiančius „Windows 10“.
Įvairios / / November 28, 2021
Kompiuteriai gali būti laikomi nenaudingais, jei nustoja veikti bet kuris iš įvesties įrenginių, klaviatūra arba pelė. Be to, bet kokios nedidelės šių įrenginių problemos taip pat gali sukelti daug erzinimų ir sutrikdyti jūsų darbo eigą. Jau aptarėme keletą klausimų, susijusių su išorinėmis pelėmis ir jutikliniais kilimėliais, pvz., Belaidė pelė neveikia sistemoje „Windows 10“., Pelė vėluoja arba užšąla, Pelės slinktis neveikia, Neveikia nešiojamojo kompiuterio jutiklinė dalis ir dėl klaviatūrų, tokių kaip Nešiojamojo kompiuterio klaviatūra neveikia tinkamai, „Windows“ spartieji klavišai neveikia ir kt.
Kita įvesties įrenginio problema, varginanti vartotojus, yra funkciniai klavišai, netinkamai veikiantys po „Windows 10“ versijos 1903 atnaujinimo. Nors daugumoje kompiuterių nėra funkcijų klavišų klaviatūros, jie atlieka labai svarbią paskirtį nešiojamuosiuose kompiuteriuose. Nešiojamųjų kompiuterių funkciniai klavišai naudojami WiFi ir lėktuvo režimui įjungti arba išjungti, ekrano ryškumui, garsumui reguliuoti. valdyti (padidinti, sumažinti arba visiškai nutildyti garsą), įjungti miego režimą, išjungti/įjungti jutiklinę dalį ir kt. Šie spartieji klavišai yra labai patogūs ir sutaupo daug laiko.
Jei šie funkciniai klavišai nustoja veikti, norint atlikti minėtas operacijas, tektų suktis „Windows“ nustatymų programoje arba veiksmų centre. Žemiau pateikiami visi sprendimai, kuriuos vartotojai įdiegė visame pasaulyje, norėdami išspręsti „Windows 10“ neveikiančių funkcijų klavišų problemą.

Turinys
- Kaip pataisyti funkcinius klavišus, kurie neveikia „Windows 10“?
- 1 būdas: paleiskite aparatūros trikčių šalinimo įrankį
- 2 būdas: pašalinkite / atnaujinkite įrenginio tvarkykles
- 3 būdas: išjunkite filtrų klavišus
- 4 būdas: pakeiskite mobilumo centro nustatymus (skirta „Dell“ sistemoms)
- 5 būdas: leiskite VAIO Event Service paleisti automatiškai
- 6 būdas: pašalinkite sparčiųjų klavišų tvarkykles (skirta „Toshiba“ sistemoms)
Kaip pataisyti funkcinius klavišus, kurie neveikia „Windows 10“?
Funkcinių klavišų problemų sprendimas gali skirtis priklausomai nuo nešiojamojo kompiuterio gamintojo. Nors yra keletas sprendimų, kurie daugeliui išsprendžia problemą.
Integruotas klaviatūrų (arba aparatinės įrangos ir įrenginių) trikčių šalinimo įrankis turėtų būti jūsų numeris, kaip išspręsti bet kokias su aparatūra susijusias problemas. Be to, klavišai galėjo nustoti veikti dėl nesuderinamų arba pasenusių klaviatūros tvarkyklių. Paprasčiausiai atnaujinę į naujausią versiją arba pašalinę dabartines galite išspręsti problemą. Filtro klavišai taip pat gali sukelti tam tikrų nešiojamųjų kompiuterių funkcijų klavišų gedimą. Išjunkite funkciją ir pabandykite naudoti funkcinius klavišus. Taip pat yra keletas unikalių VAIO, Dell ir Toshiba nešiojamųjų kompiuterių sprendimų.
1 būdas: paleiskite aparatūros trikčių šalinimo įrankį
„Windows“ apima trikčių šalinimo funkciją, skirtą visiems dalykams, kurie gali suklysti. Problemos, dėl kurių galite naudoti trikčių šalinimo įrankį, apima „Windows“ naujinimo gedimą, maitinimo problemas, vaizdo įrašų atkūrimo ir garso problemas, Bluetooth ryšio problemos, klaviatūros problemos ir daugelis kitų.
Būsime sąžiningi su jumis; tikimybė išspręsti problemą naudojant aparatinės įrangos trikčių šalinimo įrankį yra labai menka. Nors pranešama, kad daugelis išsprendė daugybę aparatūros problemų naudodami jį, o metodas yra toks pat paprastas, kaip „Windows“ nustatymuose pereiti prie funkcijos ir spustelėti ją:
1. Paleiskite „Windows“ nustatymus arba spustelėdami nustatymų piktogramą po to, kai paspausite Windows klavišą (arba spustelėdami pradžios mygtuką) arba naudodami sparčiųjų klavišų derinį „Windows“ klavišas + I.
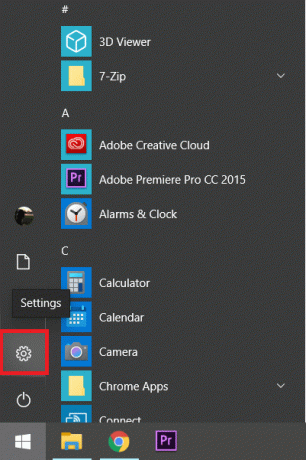
2. Atidaryk Atnaujinimas ir sauga Nustatymai.

3. Perjungti į Trikčių šalinimas nustatymų puslapį kairiajame skydelyje.
4. Dabar dešiniajame skydelyje slinkite, kol rasite Aparatūra ir įrenginiai arba klaviatūra (atsižvelgiant į jūsų „Windows“ versiją) ir spustelėkite jį, kad išplėstumėte. Galiausiai spustelėkite Paleiskite trikčių šalinimo įrankį mygtuką.

2 būdas: pašalinkite / atnaujinkite įrenginio tvarkykles
Visas su aparatūra susijusias problemas galima atsekti dėl jų tvarkyklių. Jei dar nežinote, tvarkyklės yra programinės įrangos failai, padedantys aparatūros įrenginiams efektyviai susisiekti su jūsų kompiuterio OS. Visų įrenginių funkcionalumui būtina įdiegti tinkamas tvarkykles.
Atnaujinus į tam tikrą „Windows“ versiją, jie gali sugesti arba tapti nesuderinami. Nepaisant to, tiesiog atnaujinę tvarkykles išspręsite funkcinių klavišų problemą, su kuria susidūrėte.
Norėdami pašalinti esamas klaviatūros tvarkykles:
1. Visas tvarkykles galima atnaujinti arba pašalinti rankiniu būdu per Įrenginių tvarkytuvė. Norėdami atidaryti tą patį, naudokite vieną iš šių būdų.
a. Tipas devmgmt.msc paleisti komandų laukelyje („Windows“ klavišas + R) ir paspauskite enter.

b. Dešiniuoju pelės mygtuku spustelėkite pradžios mygtuką ir patyrusio vartotojo meniu pasirinkite Įrenginių tvarkytuvė.
c. Ieškokite įrenginių tvarkytuvės „Windows“ paieškos juostoje („Windows“ klavišas + S) ir spustelėkite „Atidaryti“.
2. Įrenginių tvarkytuvės lange raskite Klaviatūros ir spustelėkite jo kairėje esančią rodyklę, kad išskleistumėte.
3. Dešiniuoju pelės mygtuku spustelėkite klaviatūros įrašą ir pasirinkite „pašalinti įrenginį“ iš kontekstinio meniu.

4. Gausite iššokantį įspėjimą, kuriame bus prašoma patvirtinti savo veiksmą, spustelėkite Pašalinkite mygtuką dar kartą, kad patvirtintumėte ir ištrintumėte esamas klaviatūros tvarkykles.
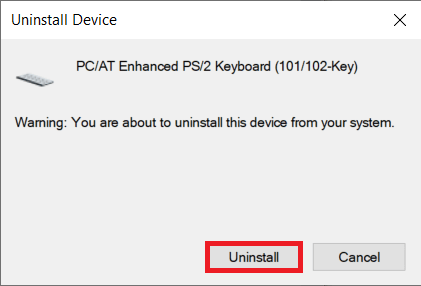
5. Iš naujo paleiskite kompiuterį.
Dabar galite pasirinkti atnaujinti klaviatūros tvarkykles rankiniu būdu arba naudoti vieną iš daugelio trečiųjų šalių programų, kurias galima rasti internete. DriverBooster yra rekomenduojama tvarkyklės naujinimo programa. Atsisiųskite ir įdiekite „DriverBooster“, spustelėkite Nuskaityti (arba nuskaityti dabar) jį paleidę ir spustelėkite Atnaujinti mygtuką, esantį šalia klaviatūros, kai nuskaitymas bus baigtas.
Norėdami rankiniu būdu atnaujinti klaviatūros tvarkykles:
1. Grįžkite į įrenginių tvarkytuvę, dešiniuoju pelės mygtuku spustelėkite klaviatūros įraše ir pasirinkite Atnaujinti tvarkyklę.

2. Kitame lange pasirinkite Automatiškai ieškokite atnaujintos tvarkyklės programinės įrangos. Kaip akivaizdu, naujausios tvarkyklės dabar bus automatiškai įdiegtos jūsų kompiuteryje.

Taip pat galite apsilankyti nešiojamojo kompiuterio gamintojų svetainėje, atsisiųsti naujausias jūsų operacinei sistemai skirtas klaviatūros tvarkykles ir įdiegti jas kaip ir bet kurią kitą programą.
Taip pat skaitykite:Kaip atnaujinti įrenginių tvarkykles „Windows 10“.
3 būdas: išjunkite filtrų klavišus
Filtravimo klavišai yra viena iš daugelio pritaikymo neįgaliesiems funkcijų, įtrauktų į „Windows 10“. Ši funkcija padeda išvengti pasikartojančių klavišų paspaudimų spausdinant. Ši funkcija iš tikrųjų yra gana naudinga, jei turite labai jautrią klaviatūrą arba tokią, kuri pakartoja simbolį, kai klavišas laikomas ilgą laiką. Kartais filtravimo klavišai gali sukelti problemų su funkciniais klavišais ir padaryti juos neveikiančius. Išjunkite funkciją naudodami šį vadovą ir pabandykite naudoti funkcinius klavišus.
1. Tipas valdymas (arba valdymo pultas) vykdymo komandų laukelyje arba „Windows“ paieškos juostoje ir paspauskite „Enter“, kad atidarykite valdymo skydelį taikymas.

2. Paleiskite Lengvos prieigos centras spustelėdami tą patį valdymo skydelyje. Galite pakeisti piktogramos dydį į mažą arba didelę spustelėdami išskleidžiamąjį meniu, esantį šalia Žiūrėti pagal, ir palengvinti reikiamo elemento paiešką.

3. Dalyje Naršyti, visi nustatymai dešinėje, spustelėkite Palengvinkite klaviatūros naudojimą.

4. Kitame lange įsitikinkite, kad laukelis šalia Įjungti filtro klavišus yra nepažymėtas / nepažymėtas. Jei jis pažymėtas, spustelėkite langelį, kad išjungtumėte funkciją Filtruoti raktus.

5. Spustelėkite ant Taikyti mygtuką, kad išsaugotumėte visus atliktus pakeitimus ir uždarykite langą spustelėdami Gerai.
4 būdas: pakeiskite mobilumo centro nustatymus (skirta „Dell“ sistemoms)
Daugelis vartotojų gali to nežinoti, bet „Windows“ sistemoje yra „Mobility Center“ programa, skirta stebėti ir valdyti pagrindinius nustatymus pvz., ryškumas, garsumas, akumuliatoriaus režimas (taip pat rodoma akumuliatoriaus informacija) ir kt. „Dell“ nešiojamųjų kompiuterių mobilumo centre yra papildomų klaviatūros ryškumo parinkčių (nešiojamųjų kompiuterių klaviatūroms su apšvietimu) ir funkcinių klavišų veikimui. Funkciniai klavišai gali nustoti veikti, jei netyčia perjungėte jų veikimą į daugialypės terpės klavišus.
1. Paspauskite „Windows“ klavišą arba spustelėkite pradžios mygtuką, įveskite „Windows“ mobilumo centras ir spustelėkite Atviras. Mobilumo centrą taip pat galite pasiekti naudodami valdymo skydelį (patikrinkite ankstesnį metodą, kad sužinotumėte, kaip atidaryti valdymo skydelį)

2. Spustelėkite išskleidžiamąją rodyklę, esančią po Funkcijų klavišo eilutės įrašu.
3. Pasirinkite "Funkcinis klavišas" iš meniu ir spustelėkite Taikyti norėdami išsaugoti pakeitimus.
5 būdas: leiskite VAIO Event Service paleisti automatiškai
VAIO nešiojamuosiuose kompiuteriuose funkcijų klavišus valdo VAIO įvykių tarnyba. Jei dėl kokių nors priežasčių paslauga nustoja veikti fone, nustos veikti ir funkciniai klavišai. Norėdami iš naujo paleisti / patikrinti VAIO įvykių paslaugą:
1. Atidaryk „Windows“ paslaugos taikymas spausdinant paslaugos.msc vykdymo komandų laukelyje ir paspauskite enter.

2. Raskite VAIO renginių tarnyba kitame lange ir dešiniuoju pelės mygtuku spustelėkite ant jo.
3. Pasirinkite Savybės iš kontekstinio meniu. Taip pat galite dukart spustelėti paslaugą, kad pasiektumėte jos ypatybes.
4. Skirtuke Bendra išplėskite šalia esantį išskleidžiamąjį meniu Paleidimo tipas ir pasirinkite Automatinis.
5. Taip pat įsitikinkite, kad Paslaugos būsena apačioje rašoma Prasidėjo. Jei rodoma Sustabdyta, spustelėkite Pradėti mygtuką, kad paleistumėte paslaugą.

6. Kaip visada, spustelėkite Taikyti Norėdami išsaugoti pakeitimus, tada uždarykite langą.
6 būdas: pašalinkite sparčiųjų klavišų tvarkykles (skirta „Toshiba“ sistemoms)
Funkciniai klavišai taip pat žinomi kaip spartieji klavišai ir turi savo tvarkykles, atsakingas už jų funkcionalumą. Šios tvarkyklės vadinamos sparčiųjų klavišų tvarkyklėmis Toshiba sistemose ir ATK sparčiųjų klavišų paslaugų tvarkyklėmis kitose sistemose, pvz., Asus ir Lenovo nešiojamuosiuose kompiuteriuose. Panašiai kaip klaviatūros tvarkyklės, sugadintos arba pasenusios sparčiųjų klavišų tvarkyklės gali sukelti problemų naudojant funkcinius klavišus.
- Grįžkite į 2 metodą šiame sąraše ir atidarykite įrenginių tvarkytuvę naudodamiesi nurodytomis instrukcijomis.
- Raskite Toshiba greitųjų klavišų tvarkyklė (arba ATK sparčiųjų klavišų programos tvarkyklė, jei jūsų įrenginį pagamino ne „Toshiba“) ir dešiniuoju pelės mygtuku spustelėkite ant jo.
- pasirinkite "Pašalinkite įrenginį’.
- Toliau suraskite Su HID suderinamos klaviatūros ir su HID suderinamos pelės tvarkyklės Įrenginių tvarkytuvėje ir pašalinkite juos taip pat.
- Jei skiltyje „Pelė ir kiti žymeklio įrenginiai“ rasite „Synaptics Pointing Device“, spustelėkite jį dešiniuoju pelės mygtuku ir pasirinkite Pašalinkite.
Galiausiai iš naujo paleiskite kompiuterį ir grįžkite į veikiančius funkcinius klavišus.
Rekomenduojamas:
- Kaip išjungti saugią paiešką „Google“.
- Pataisykite „Gmail“ programą, neveikiančią „Android“.
- Pataisykite Malwarebytes Nepavyko prisijungti paslaugos klaidą
Praneškite mums, kuris iš aukščiau pateiktų metodų jums padėjo ištaisykite funkcinius klavišus, kurie neveikia esant „Windows 10“ problemai. Bet jei vis dar turite klausimų dėl šios pamokos, nedvejodami paklauskite jų komentarų skiltyje.



