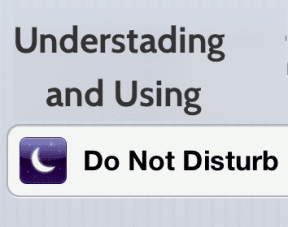12 būdų, kaip pagreitinti „Google Chrome“.
Įvairios / / November 28, 2021
Jei susiduriate su lėtu naršymu žiniatinklyje „Google Chrome“, net jei turite gana greitą duomenų ryšį, tai gali būti chromas. Vartotojai visame pasaulyje ieško, kaip pagreitinti chromą? Na, būtent apie tai šiandien ir kalbėsime, kur išvardinsime įvairius būdus, kaip pagreitinti „Google Chrome“, kad naršymas būtų geresnis. Be to, jei atidarysite užduočių tvarkytuvę, visada pamatysite, kad „Google Chrome“ naudoja daugumą sistemos išteklių, daugiausia RAM.
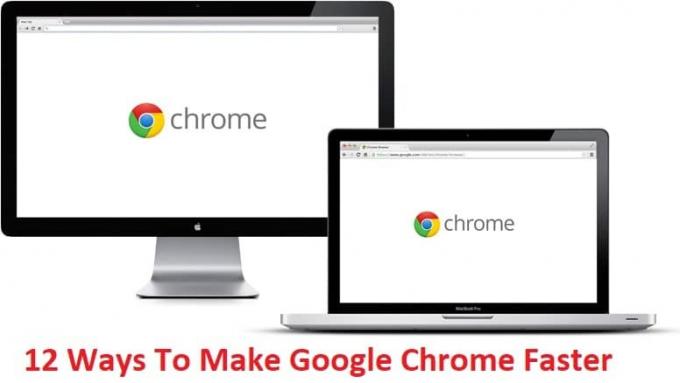
Nors „Chrome“ yra viena iš geriausių prieinamų naršyklių ir ją naudoja daugiau nei 30 % vartotojų, ji vis tiek smerkiama, kad naudoja per daug RAM ir lėtina vartotojų kompiuterio darbą. Tačiau su naujausiais atnaujinimais „Chrome“ suteikė daug skirtingų funkcijų, kurias naudodami galite dar šiek tiek paspartinti „Chrome“, ir apie tai aptarsime toliau. Taigi, negaišdami laiko, pažiūrėkime, kaip pagreitinti „Google Chrome“ atlikdami toliau nurodytus veiksmus.
Turinys
- 12 būdų, kaip pagreitinti „Google Chrome“.
- 1 būdas: išjunkite nepageidaujamus plėtinius
- 2 būdas: ištrinkite nereikalingas žiniatinklio programas
- 3 būdas: įgalinkite išankstinio gavimo išteklius arba numatymo paslaugą
- 4 būdas: išvalykite „Google Chrome“ naršymo istoriją ir talpyklą
- 5 būdas: įgalinkite eksperimentines drobės funkcijas
- 6 būdas: įgalinkite greitojo skirtuko / lango uždarymą
- 7 būdas: įjunkite slinkties numatymą
- 8 būdas: nustatykite didžiausią plytelių skaičių į 512
- 9 būdas: padidinkite rastrinių gijų skaičių
- 10 būdas: įgalinkite atsakymus „Suggest“.
- 11 būdas: paprasta HTTP talpykla
- 12 būdas: įgalinkite GPU spartinimą
12 būdų, kaip pagreitinti „Google Chrome“.
Prieš tęsdami būtinai atnaujinkite „Chrome“ ir tęskite toliau nurodytus veiksmus. Taip pat sukurti atkūrimo taškątik tuo atveju, jei kas nors negerai.
1 būdas: išjunkite nepageidaujamus plėtinius
Plėtiniai yra labai naudinga „Chrome“ funkcija, leidžianti išplėsti jos funkcionalumą, tačiau turėtumėte žinoti, kad šie plėtiniai užima sistemos išteklius, kol jie veikia fone. Trumpai tariant, net jei konkretus plėtinys nenaudojamas, jis vis tiek naudos jūsų sistemos išteklius. Taigi gera idėja pašalinti visus nepageidaujamus / nepageidaujamus plėtinius, kuriuos galbūt įdiegėte anksčiau.
1. Atidarykite „Google Chrome“, tada įveskite chromas: // plėtiniai adresu ir paspauskite Enter.
2. Dabar pirmiausia išjunkite visus nepageidaujamus plėtinius ir ištrinkite juos spustelėdami ištrynimo piktogramą.

3. Iš naujo paleiskite „Chrome“ ir pažiūrėkite, ar tai padeda pagreitinti „Chrome“.
2 būdas: ištrinkite nereikalingas žiniatinklio programas
1. Dar kartą atidarykite Google Chrome ir įveskite chrome://apps adreso juostoje, tada paspauskite Enter.
2. Matote visas naršyklėje įdiegtas programas.
3. Dešiniuoju pelės mygtuku spustelėkite kiekvieną iš jų, kuris būtinai yra arba nenaudokite ir pasirinkite Pašalinti iš „Chrome“.
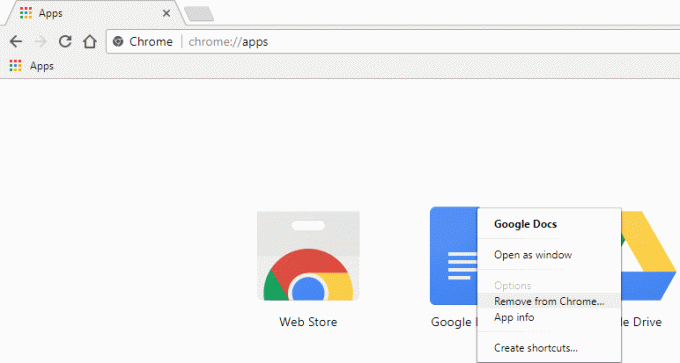
4. Spustelėkite Pašalinkite dar kartą patvirtinimui, ir jūs galite eiti.
5. Iš naujo paleiskite „Chrome“, kad patikrintumėte, ar „Chrome“ vėl veikia normaliai ir be vangumų.
3 būdas: įgalinkite išankstinio gavimo išteklius arba numatymo paslaugą
1. Atidarykite „Google Chrome“, tada spustelėkite trys taškai viršutiniame dešiniajame kampe.
2. Bus atidarytas „Chrome“ meniu, spustelėkite „Nustatymai“ arba galite įvesti rankiniu būdu chrome://settings/ adreso juostoje ir paspauskite Enter.

3. Slinkite žemyn ir spustelėkite Išplėstinė.

4. Dabar skiltyje Išplėstiniai nustatymai įsitikinkite įjungti perjungimą dėl "Norėdami greičiau įkelti puslapius, naudokite numatymo paslaugą.”

5. Iš naujo paleiskite „Chrome“, kad išsaugotumėte pakeitimus ir sužinotumėte, ar galite pagreitinti „Google Chrome“.
4 būdas: išvalykite „Google Chrome“ naršymo istoriją ir talpyklą
1. Atidarykite Google Chrome ir paspauskite Ctrl + H atverti istoriją.
2. Toliau spustelėkite Išvalyti naršymą duomenis iš kairiojo skydelio.

3. Įsitikinkite, kad "laiko pradžia“ yra pasirinktas dalyje Ištrinti šiuos elementus iš.
4. Taip pat pažymėkite šiuos dalykus:
- Naršymo istorija
- Atsisiuntimo istorija
- Slapukai ir kiti sire bei papildinių duomenys
- Talpykloje saugomi vaizdai ir failai
- Automatiškai pildyti formos duomenis
- Slaptažodžiai

5. Dabar spustelėkite Išvalyti naršymo duomenis ir laukti, kol baigsis.
6. Uždarykite naršyklę ir iš naujo paleiskite kompiuterį.
5 būdas: įgalinkite eksperimentines drobės funkcijas
1. Atidarykite „Google Chrome“, tada įveskite chrome://flags/#enable-experimental-canvas-features adreso juostoje ir paspauskite Enter.
2. Spustelėkite Įgalinti pagal Eksperimentinės drobės funkcijos.

3. Iš naujo paleiskite „Chrome“, kad išsaugotumėte pakeitimus. Pažiūrėkite, ar galite Padarykite „Google Chrome“ greitesnę, jei ne, tęskite kitą metodą.
6 būdas: įgalinkite greitojo skirtuko / lango uždarymą
1. Atidarykite „Google Chrome“, tada įveskite chrome://flags/#enable-fast-unload adreso juostoje ir paspauskite Enter.
2. Dabar spustelėkite Įgalinti pagal Greitas skirtuko / lango uždarymas.

3. Iš naujo paleiskite „Chrome“, kad išsaugotumėte pakeitimus.
7 būdas: įjunkite slinkties numatymą
1. Atidarykite „Google Chrome“, tada įveskite chrome://flags/#enable-scroll-prediction adreso juostoje ir paspauskite Enter.
2. Dabar spustelėkite Įgalinti pagal Slinkties numatymas.
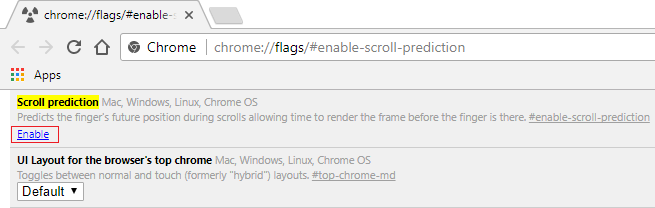
3. Iš naujo paleiskite „Google Chrome“, kad pamatytumėte pakeitimus.
Pažiūrėkite, ar galite pagreitinti „Google Chrome“ naudodami aukščiau pateiktus patarimus, o jei ne, pereikite prie kito metodo.
8 būdas: nustatykite didžiausią plytelių skaičių į 512
1. Atidarykite „Google Chrome“, tada įveskite chrome://flags/#max-tiles-for-interest-area adreso juostoje ir paspauskite Enter.
2. Pasirinkite 512 iš žemiau esančio išskleidžiamojo meniu Didžiausias plytelių skaičius dominančioje srityje ir spustelėkite Paleisti iš naujo dabar.

3. Pažiūrėkite, ar galite pagreitinti „Google Chrome“ naudodami aukščiau pateiktą techniką.
9 būdas: padidinkite rastrinių gijų skaičių
1. Eikite į chrome://flags/#num-raster-threads naršyklėje Chrome.
2. Pasirinkite 4 iš žemiau esančio išskleidžiamojo meniu Rastrinių gijų skaičius.
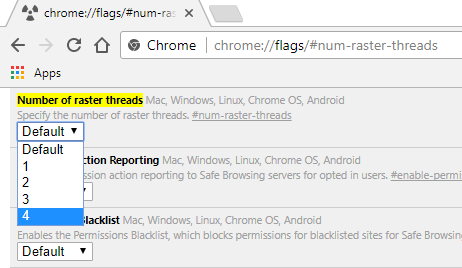
3. Spustelėkite Paleisti iš naujo, kad išsaugotumėte pakeitimus.
10 būdas: įgalinkite atsakymus „Suggest“.
1. Tipas chrome://flags/#new-omnibox-answer-types „Chrome“ adreso juostoje ir paspauskite „Enter“.
2. Pasirinkite Įjungtas iš žemiau esančio išskleidžiamojo meniu Nauji siūlomų tipų „Omnibox“ atsakymai.

3. Spustelėkite Paleisti iš naujo, kad išsaugotumėte pakeitimus.
11 būdas: paprasta HTTP talpykla
1. Atidarykite „Google Chrome“, tada įveskite chrome://flags/#enable-simple-cache-backend adreso juostoje ir paspauskite Enter.
2. Pasirinkite Įjungtas iš žemiau esančio išskleidžiamojo meniu Paprasta HTTP talpykla.
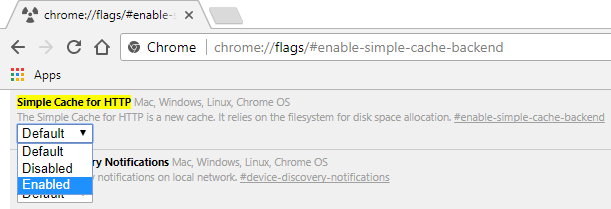
3. Spustelėkite Paleisti iš naujo, kad išsaugotumėte pakeitimus ir sužinotumėte, ar galite pagreitinti „Chrome“.
12 būdas: įgalinkite GPU spartinimą
1. Eikite į cchrome://flags/#ignore-gpu-blacklist naršyklėje Chrome.
2. Pasirinkite Įgalinti pagal Nepaisyti programinės įrangos atvaizdavimo sąrašo.

3. Spustelėkite Paleisti iš naujo, kad išsaugotumėte pakeitimus.
Jei niekas aukščiau nepadeda, o greitis vis dar yra lėtas, galite išbandyti pareigūną „Chrome“ valymo įrankis kuri bandys išspręsti „Google Chrome“ problemas.

Rekomenduojamas:
- „Windows 10“ kontekstiniame meniu pakeiskite „PowerShell“ komandų eilute
- Kaip išplėsti sistemos disko skaidinį (C :) sistemoje „Windows 10“.
- „Windows 10“ meniu Pradėti pakeiskite „Powershell“ į komandų eilutę
- Pataisykite „Windows 10 Creators Update“ diegimą
Taip yra, jei sėkmingai išmokote Kaip pagreitinti „Google Chrome“. naudodamiesi aukščiau pateiktu vadovu, bet jei vis dar turite klausimų dėl šio įrašo, nedvejodami klauskite jų komentarų skiltyje.