Kurkite nuostabias nespalvotas nuotraukas naudodami „Photoshop“.
Įvairios / / February 12, 2022

Jei esate gerbėjas vintažinė fotografija, jums tikrai patiks šis įrašas. Čia parodysime, kaip padaryti bet kokią įprastą nuotrauką ir sukurti profesionaliai atrodančią juodai baltą versiją naudojant „Photoshop“.
Pradėkime.
Štai originali nuotrauka, kurią naudosime iliustruodami šį pavyzdį:
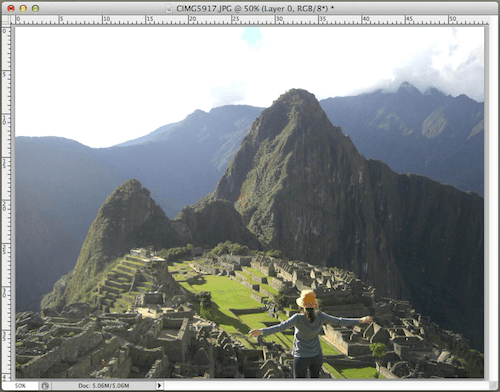
Žinoma, jums gali kilti klausimas, ar pakaktų tiesiog naudoti numatytąją nespalvotą parinktį „Photoshop“. Nors kai kuriems iš jūsų tai gali patikti, iš tikrųjų galutinis rezultatas naudojant sudėtingesnius metodus (tuos, kurių ruošiatės išmokti čia), gali būti daug elegantiškesnis ir įtikinamesnis senovinis.
Tiesiog pažvelkite į mūsų nuotrauką, konvertuotą į nespalvotą naudojant greitąją parinktį (pirmas vaizdas), ir sudėtingesnį metodą (antrasis vaizdas).

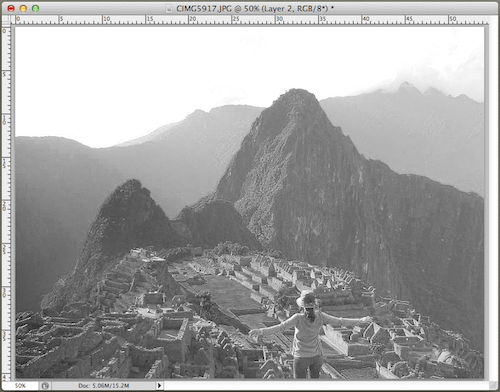
Kaip matote, skirtumas gali būti dramatiškas. Antrosios nuotraukos atrodo turtingesnės tekstūros ir tikrai tolygesnės spalvos, todėl vaizdas atrodo vienodesnis.
Gerai, taigi, be papildomų rūpesčių, štai šių įspūdingų nespalvotų nuotraukų kūrimo procesas.
1 žingsnis:
Pradėkite atidarydami nuotrauką „Photoshop“, tada eikite į Sluoksniai skydelis apatiniame dešiniajame ekrano kampe. Ten spustelėkite Kanalai skirtuką, kad atskleistumėte visus savo nuotraukos kanalus. Čia spustelėkite kiekvieną iš jų (Raudona, žalia ir mėlyna).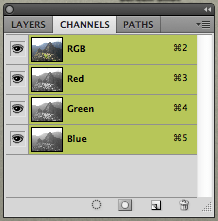
Kai nuspręsite, kurį naudoti, paspauskite Command + Aspartusis klavišas Norėdami pasirinkti tą sluoksnį, tada naudokite Command + C į nukopijuokite jį į mainų sritį.
2 žingsnis: Dabar spustelėkite RGB sluoksnį ir grįžkite į Sluoksniai skirtukas. Ten spustelėkite Naujas sluoksnis mygtuką, kad sukurtumėte naują sluoksnį.
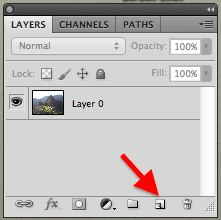
Kai tai padarysite ir pasirinkę naują sluoksnį Sluoksniai skydelis, paspauskite Command + V norėdami įklijuoti pasirinktą kanalą į tą sluoksnį. Dėl to dabar turėsite du sluoksnius Sluoksniai skydelis.

3 veiksmas: Dabar padarykime tą juodai baltą sluoksnį šiek tiek ryškesnį. Norėdami tai padaryti, spustelėkite Filtras meniu meniu juostoje ir pasirinkite Galąsti pirma ir tada Smart Sharpen.

Ant Smart Sharpen langas yra dvi galimybės, kuriomis turite pasirūpinti. Pirmiausia naudokite Suma slankiklį, kad tiksliai sureguliuotumėte sluoksnio ryškumą. Tada patikrinkite Tikslesnis žymimąjį laukelį lango apačioje.

Puikus patarimas: Nepamirškite, kad galite naudoti nuotraukos apačioje esančią mastelio keitimo parinktį, kad gautumėte geresnį vaizdą apie tai, kaip joje atsispindi pakeitimai.
4 veiksmas: Kai būsite patenkinti rezultatu, sukurkite naują sluoksnį Sluoksniai paletę.

Šį kartą dirbsime su gradientais, kad geriau paryškintume nuotraukos dalis, kurios gali būti nepakankamai eksponuotos. Taigi pasirinkę naują sluoksnį spustelėkite Gradientai įrankį įrankių paletėje, tada paspauskite klaviatūros „D“, kad atitinkamai iš naujo nustatytumėte priekinio plano ir fono spalvas į juodą ir baltą.
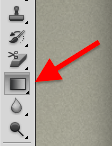
Tada eikite į ekrano viršų ir įrankių juostoje spustelėkite gradiento peržiūrą, kad atidarytumėte Gradiento redaktorius.

Kadangi mūsų nuotrauka yra nespalvota, įsitikinkite, kad pasirinkote nespalvotą gradientą. Šiame pavyzdyje dirbsime su viršutiniu kairiuoju. Pasirinkę spustelėkite Gerai.
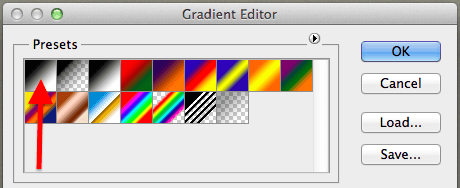
5 veiksmas: Dabar tai, ką norite padaryti, yra suteikti daugiau šviesos tamsiausiose nuotraukos vietose. Tokiu atveju pastebėsite, kad apatinė dešinė šios nuotraukos sritis yra per tamsi, todėl norėdami ją pašviesinti, spustelėkite, kad pradėtumėte gradientą „aiškiausioje“ nuotraukos vietoje ir vilkite ją link tamsiausios dalis. Dabar sluoksnis parodys gautą gradientą.

6 veiksmas: Dabar, kaip paskutinį žingsnį, eikite į Sluoksniai skydelyje spustelėkite žemyn nukreiptą rodyklę ir pasirinkite Perdanga iš galimų parinkčių. Kai tai padarysite, pakeiskite neskaidrumo lygį, kol būsite patenkinti gauta nuotrauka.
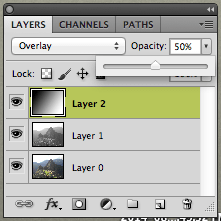

Kaip matėte, šios „Photoshop“ parinktys neapsiriboja greitu pakeitimu ir iš tikrųjų leidžia jums valdyti reikiamą laipsnį, kad nespalvotos nuotraukos atrodytų tiksliai taip, kaip jums patinka. Smagaus redagavimo!
Paskutinį kartą atnaujinta 2022 m. vasario 03 d
Aukščiau pateiktame straipsnyje gali būti filialų nuorodų, kurios padeda palaikyti „Guiding Tech“. Tačiau tai neturi įtakos mūsų redakciniam vientisumui. Turinys išlieka nešališkas ir autentiškas.



