Kaip sukurti atkūrimo diską „Windows 10“.
Įvairios / / February 12, 2022
Įsivaizduokite situaciją, kai vieną gražų rytą pabundate ir suprasite, kad jūsų kompiuteris tiesiog neįsikrauna. Tai gali būti a sistemos klaida arba sugadinti failai. Tiesiog viena iš tų dienų, kai jūsų kompiuterį reikia šiek tiek palepinti. Jei turite a atkūrimo diskas jūsų kompiuteryje, kurį sukūrė OĮG, tai gerai ir gerai. Bet būčiau susirūpinęs, jei nebūtų atkūrimo laikmenos tik tuo atveju, jei reikės iš naujo įdiegti „Windows“.

Leiskite jums šiandien parodyti, kaip sukurti „Windows 10“ atkūrimo laikmeną, kad iš tokių situacijų išeitų be prakaito.
Kodėl verta sukurti atkūrimo skaidinį?
Atkūrimo skaidinys gali užtrukti pora GB kietajame diske arba gali tekti jam skirti 16 GB USB atmintinę. Tačiau tai gali išgelbėti jus nuo daugybės problemų, kai kompiuteris vieną atsitiktinę dieną nepavyksta paleisti. Įsivaizduokite skausmą, kai jums tektų bėgti pas draugus, kad sukurtumėte paleidžiamą „Windows 10“ vaizdą, kad sutvarkytumėte kompiuterį.

Be to, jei turite atkūrimo laikmeną, nebūtina visiškai išvalyti sistemos. „Windows“ taip pat gali bandyti pataisyti esamą diegimą. Blogiausiu atveju, jei iš viso, turėsite ištrinti sistemą, naujai įdiegus visas jūsų tvarkykles bus iš anksto įdiegtos ir sutaupysite daug laiko ir pastangų.
Pažiūrėkime, kaip galime sukurti specialų atkūrimo skaidinį standžiajame diske ir išimamą USB diską. Pagal numatytuosius nustatymus sistemoje „Windows 10“ galima sukurti atkūrimo išimamą laikmeną. Bet mes naudosime trečiosios šalies programą, vadinamą AOMEI OneKey atkūrimas sukurti specialų atkūrimo skaidinį.
USB atkūrimo disko sukūrimas
Atidarykite meniu Pradėti ir ieškokite Atkūrimo diskas ir paleiskite programą. Bus atidarytas valdymo skydelis, kuriame pamatysite parinktį Sukurkite atkūrimo diską. Spustelėkite jį. Kai spustelėsite parinktį, jūsų gali būti paprašyta suteikti administratoriaus teises.

Kai prasidės atkūrimo procesas, būtinai pažymėkite parinktį Kurkite atsargines sistemos failų kopijas atkūrimo diske. Tai užtikrins, kad netgi galėsite iš naujo įdiegti visą OS iš atkūrimo disko, jei jos nepavyks pataisyti arba jei jūsų standusis diskas bus išmestas.
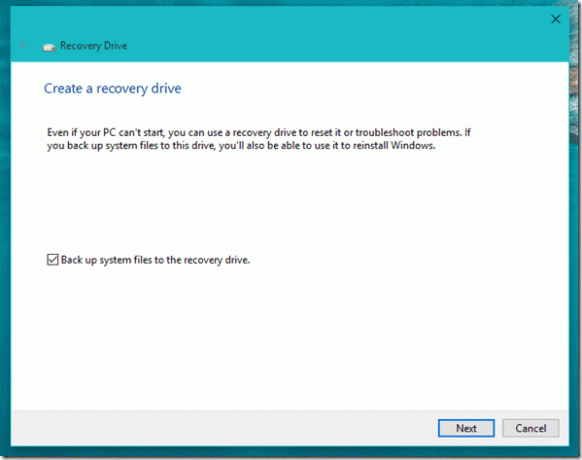
Galiausiai vedlys paprašys pasirinkti išimamą diską. Atlikdami užduotį naudokite mažiausiai 8 GB USB atmintinę ir įsitikinkite, kad jame nėra svarbių failų, nes jis bus suformatuotas prieš atliekant procesą.

Visas procesas gali užtrukti šiek tiek laiko. Baigę nepamirškite ant USB atmintinės užklijuoti etiketės. Turite paruošę „Windows 10“ atkūrimo diską.

Specialaus atkūrimo skaidinio sukūrimas standžiajame diske
AOMEI OneKey atkūrimas yra nemokama programa, o atkūrimo skaidinys sukurtas vos keliais paspaudimais. Čia nėra paslėptų darbotvarkių. Programą lengva naudoti ir ji netgi sukuria skaidinį vartotojui, jei jis nėra tikras, kaip jį sukurti naudojant „Windows Management“.
Paleidę programą spustelėkite parinktį „OneKey System Recovery“. Sukūrus atkūrimo skaidinį, programa parodys dabartinę skaidinio struktūrą ir gautus skaidinius. Įsitikinkite, kad nešiojamasis kompiuteris yra prijungtas prie maitinimo lizdo, nes procesas gali užtrukti iki 2 valandų, priklausomai nuo procesoriaus greičio.

Pastaba: Yra galimybė sukurti USB atkūrimo skaidinį, jei neturite pakankamai vietos standžiajame diske.

Kai procesas bus baigtas, programa paklaus jūsų, kaip norėtumėte nustatyti įkrovos meniu, kad paleistumėte iš atkūrimo.
Išvada
Taigi buvo kaip tu gali sukurti USB diską, skirtą atkūrimo laikmenai skirta „Windows 10“. Tai tikrai pravers vieną iš tų dienų, kai jūsų kompiuteryje viskas klostysis ne taip. Jei kurdami šią laikmeną susidursite su problemomis, palikite komentarą ir mes būtinai pasistengsime.
Paskutinį kartą atnaujinta 2022 m. vasario 02 d
Aukščiau pateiktame straipsnyje gali būti filialų nuorodų, kurios padeda palaikyti „Guiding Tech“. Tačiau tai neturi įtakos mūsų redakciniam vientisumui. Turinys išlieka nešališkas ir autentiškas.



