2 patarimai, kaip padaryti, kad tekstas išsiskirtų jūsų iWork pagrindiniuose pristatymuose
Įvairios / / February 12, 2022

Priešingai nei dokumentai arba
skaičiuoklės
, kuriant pristatymą, tekstą ir
vaizdai yra vienodai svarbūs
. Tačiau kartais esame linkę „nuvertinti“ savo skaidrių demonstravimo tekstą, kai mums tereikia atlikti keletą nedidelių pakeitimų, kad jis tikrai išsiskirtų.
Pažvelkime į keletą patarimų, kurie parodys, kaip naudodami „iWork Keynote“ galite padaryti tekstą tikrai išskirtinį pristatymuose.
Padarykite visą teksto skyrių išsiskirti iš bet kokio fono
Mūsų pirmasis patarimas gali padaryti stebuklus, kad tekstas išsiskirtų, kai jums reikia / norite, kad jo spalva būtų panaši į foną. Dažnai mes tiesiog to vengiame, nes tekstas tikrai bus prarastas ir taps nepastebimas, jei fono spalva bus per panaši, bet Sumaniai naudodami objektus ir gradientus galime pakeisti šią situaciją ir padaryti ją dar geriau, nei buvo numatyta iš pradžių.
Kaip matote, pradedame nuo teksto skaidrėje. Atkreipkite dėmesį, kad teksto spalva per daug panaši į fono spalvą. Paprastai galite pakeisti teksto spalvą arba galbūt jį paryškinti, tačiau idėja yra išlaikyti tekstą tokį, kokį tikėjotės, ir pateikti jį elegantiškiau.
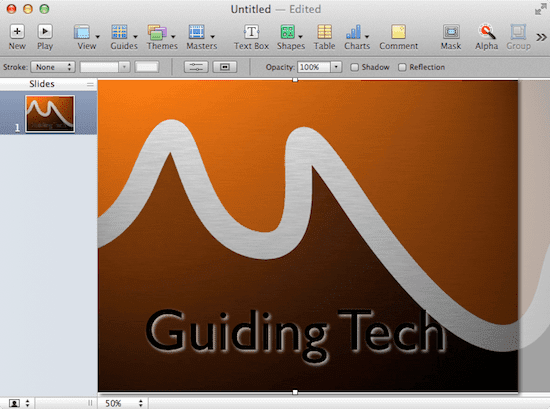
Ką reikia padaryti, tai įterpti objektą į skaidrę. Tam galite naudoti Formos mygtuką.

Įdėję objektą (šiuo atveju kvadratą), ištempkite jį, kad tilptų skaidrėje, ir uždenkite tekstą. Tada padarykite jį juodos spalvos ir spustelėkite Atgal mygtuką, kad perjungtumėte jį į foną.

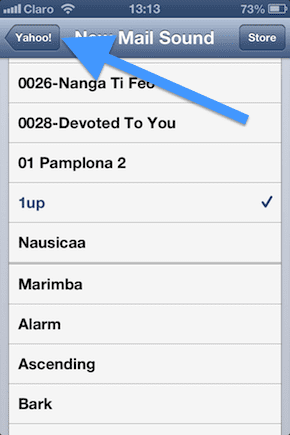
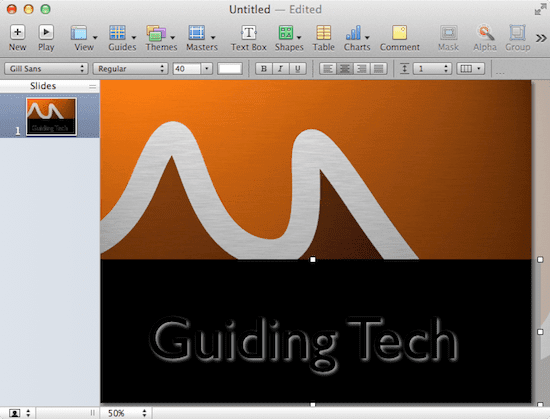
Pastaba: Visos šiame straipsnyje naudojamos spalvos, šešėliai, objektai ir šriftai gali būti keičiami. Nesivaržykite eksperimentuoti tiek, kiek norite, kol pasieksite geriausią rezultatą.
Dabar, pasirinkę objektą, atidarykite inspektorius skydelį ir spustelėkite Gradiento inspektorius skirtukas. Ten, po Užpildykite, pasirinkite Gradiento užpildymas variantas.
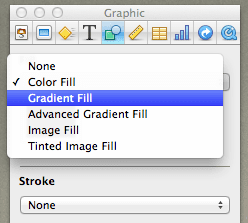
Tai leis jums pasirinkti norimas spalvas objekto viršuje ir apačioje, taip pat kiekvieno galo neskaidrumą. Šiame pavyzdyje palikau apatinę objekto dalį tokią, kokia ji yra.
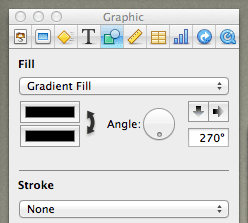
Tačiau su viršutine dalimi palikau juodą spalvą, bet Aš pasukau Neskaidrumas lygiu iki nulio, kad objektas būtų visiškai skaidrus viršuje.
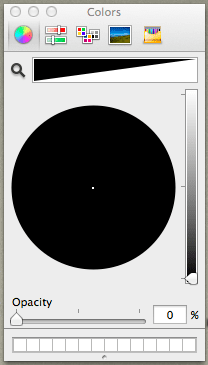
Kaip matote, galutinis rezultatas yra gana gražus ir atrodo daug geriau nei pradžioje. Spalvų gradientas už teksto blunka nuo juodos iki visiškai skaidraus, todėl tekstas tikrai išsiskiria, nors jis taip pat yra juodos spalvos.

Padarykite teksto segmentą išsiskirti iš kitų
Tarkime, kad skaidrėje nėra tik sakinio, o visa pastraipa, kuri yra labai svarbi, bet taip pat per ilga. Geriausias dalykas, kurį reikia padaryti pagal šį scenarijų, yra kai kurios teksto dalys išsiskirti stiliumi, o ne pasitelkti į paprastus metodus, pvz., atitinkamo teksto paryškinimą ar tiesiog pabraukimą, kurie abu yra nuobodūs ir neoriginalus.
Norėdami tai padaryti, pirmiausia nuspręskite, į kurią esamo teksto dalį norite atkreipti dėmesį. Tada nukopijuokite skaidrę ir pasirinkite antrąją skaidrę, kurią norite dirbti, palikdami pirmąją tokią, kokia yra.
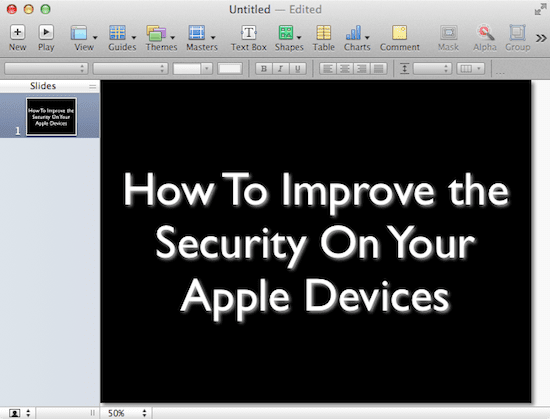
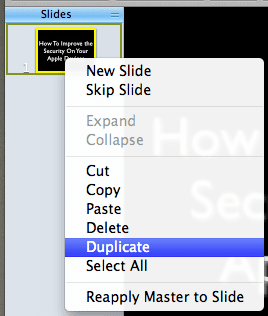
Dabar, kai antroje skaidrėje pasirinktas svarbus tekstas, atidarykite inspektorius skydelį ir spustelėkite Teksto inspektorius skirtukas. Pateikite savo tekstui tai, ką aš vadinu „pereinamuoju“ formatavimu, kuris yra tarsi vidurys tarp pradinės būsenos ir galutinis pristatymas.
Šiuo atveju aš tiesiog pasirinkau, kad tekstas būtų visiškai juodas, kad atrodytų, kad jis iš dalies išnyks fone, kai pereina iš pirmosios skaidrės į antrąją.
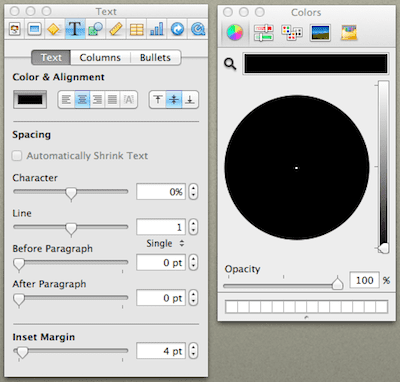
Tada sukurkite kitą pirmosios skaidrės kopiją, kurią naudosime kaip paskutinę šio pavyzdžio skaidrę. Čia pasirinkite tą patį tekstą kaip ir anksčiau ir naudodami inspektorius skydelį, suteikite jam kitokį, vizualiai įspūdingesnį formatą nei likusiam tekstui.
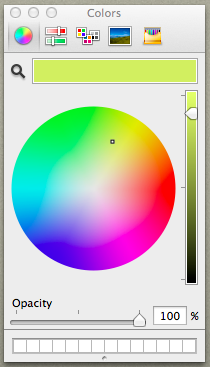
Dabar spustelėkite pirmąją skaidrę kairėje Keynote juostoje ir ant inspektorius skydelį, pasirinkite Skaidrių inspektorius skirtukas.
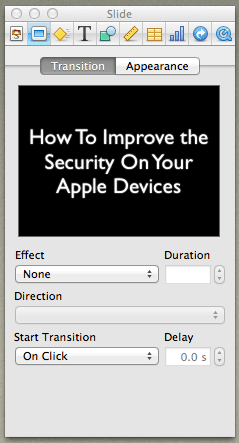
Ant Perėjimas skyrių, pasirinkite Ištirpinti efektas (nesivaržykite pasirinkti bet kurį kitą jums patinkantį efektą) ir pasirinkite, ar norite, kad skaidrės būtų perkeliamos rankiniu būdu, ar automatiškai. Tada spustelėkite antrą skaidrę ir pakartokite procesą.

Galutinis rezultatas yra tai, kad pasirinktas tekstas aiškiai išsiskirs iš kitų jūsų pristatyme, o tai gali labai padėti sugrįžti į bet kurį konkretų norimą tašką.



Ir tiek šiandienai. Apsilankykite svetainėje, kad gautumėte daugiau naudingų „Keynote“ ir kitų naudingų programų vadovėlių.
Paskutinį kartą atnaujinta 2022 m. vasario 03 d
Aukščiau pateiktame straipsnyje gali būti filialų nuorodų, kurios padeda palaikyti „Guiding Tech“. Tačiau tai neturi įtakos mūsų redakciniam vientisumui. Turinys išlieka nešališkas ir autentiškas.


