Kaip pakeisti paskyros slaptažodį „Windows 10“.
Įvairios / / November 28, 2021
Jei naudojate „Windows 10“ kompiuterį, turite apsaugoti failus ir aplankus naudodami slaptažodį, kuris užtikrins jūsų kompiuterio saugumą. Nors kai kurie vartotojai visai nenori naudoti slaptažodžio, tačiau tai nerekomenduojama. Vienintelė išimtis yra ta, kai dažniausiai naudojate kompiuterį namuose, galite nenaudoti slaptažodžio, tačiau vis tiek nustatę slaptažodį jūsų kompiuteris bus saugesnis.
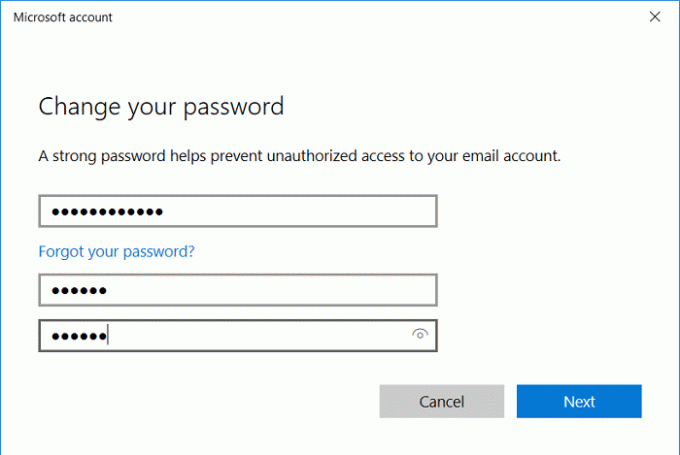
Yra keletas būdų, kaip lengvai pakeisti paskyros slaptažodį sistemoje „Windows 10“, ir šiandien mes aptarsime juos visus. Turėtumėte nustatyti slaptažodį, kuriame būtų naudojamas raidžių, skaičių ir simbolių derinys, nes įsilaužėliai negali nulaužti. Norėdami greitai pasiekti paskyrą, galite ne tik nustatyti slaptažodį, bet ir naudoti PIN arba paveikslėlio slaptažodžius. Tačiau slaptažodis vis dar yra saugiausias pasirinkimas tarp visų šių dalykų, todėl negaišdami laiko pažiūrėkime, kaip pakeisti paskyros slaptažodį sistemoje „Windows 10“, naudodamiesi toliau pateiktomis pamokomis.
Turinys
- Kaip pakeisti paskyros slaptažodį „Windows 10“.
- 1 būdas: Pakeiskite paskyros slaptažodį nustatymų programoje
- 2 būdas: Valdymo skydelyje pakeiskite paskyros slaptažodį
- 3 būdas: pakeiskite paskyros slaptažodį vietiniuose naudotojuose ir grupėse
- 4 būdas: pakeiskite paskyros slaptažodį komandinėje eilutėje
- 5 būdas: pakeiskite „Microsoft“ paskyros slaptažodį prisijungę
Kaip pakeisti paskyros slaptažodį „Windows 10“.
Būtinai sukurti atkūrimo tašką tik tuo atveju, jei kas nors negerai.
Pastaba: Norėdami pakeisti vietinių paskyrų slaptažodį, turite būti prisijungę kaip administratorius. Jei administratorius pakeis kito vartotojo vietinės paskyros slaptažodį, ta paskyra praras prieigą prie visų EFS užšifruotų failų, asmeninių sertifikatų ir saugomų svetainių slaptažodžių.
Jei kompiuteryje neturite administratoriaus paskyros, galite įjungti integruotą administratoriaus paskyrą, kad galėtumėte prisijungti ir naudoti kitos paskyros slaptažodžiui nustatyti iš naujo.
1 būdas: Pakeiskite paskyros slaptažodį nustatymų programoje
1. Paspauskite Windows klavišą + I, kad atidarytumėte nustatymus, tada spustelėkite Sąskaitos.

2. Kairiajame meniu spustelėkite Prisijungimo parinktys.
3. Tada dešiniajame lange spustelėkite „Keisti” skiltyje Slaptažodis.

4. Pirmiausia jūsų bus paprašyta Įveskite savo dabartinį slaptažodį, įsitikinkite, kad įvedėte jį teisingai, tada spustelėkite Kitas.

Pastaba: Jei nustatėte PIN kodą, pirmiausia jūsų bus paprašyta įveskite PIN kodą tada jūsų bus paprašyta įvesti dabartinį „Microsoft“ paskyros slaptažodį.
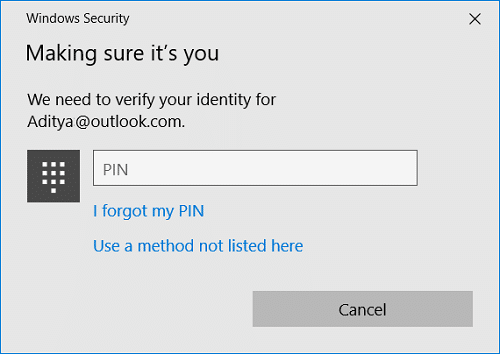
5. Saugumo sumetimais „Microsoft“ paprašys jūsų patvirtinti jūsų tapatybę, o tai galima padaryti gavus kodą el. paštu arba telefono numeriu. Jei pasirinksite telefono numerį, turėsite įvesti paskutinius 4 telefono skaitmenis, kad gautumėte kodą, taip pat ir el. pašto adresu, pasirinkę pageidaujamą pasirinkimą spustelėkite Kitas.
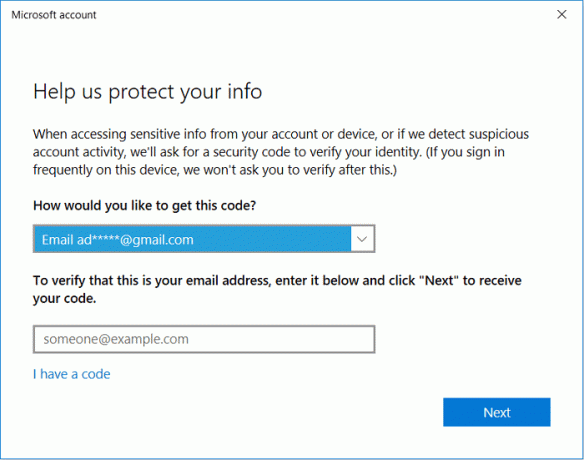
6. Įveskite kodą, kurį gavote žinute arba el. paštu ir tada spustelėkite Kitas.
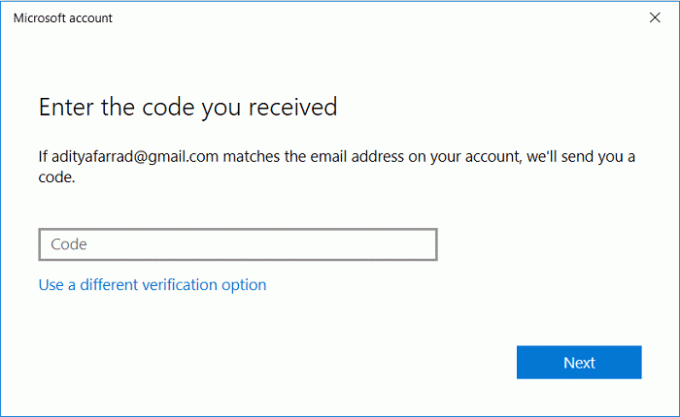
7. Dabar galite nustatyti naują slaptažodį, tada iš naujo įvesti tą slaptažodį ir nustatyti slaptažodžio užuominą.

8. Spustelėkite Kitas, tada spustelėkite Baigti.
9. Iš naujo paleiskite kompiuterį, kad išsaugotumėte pakeitimus. Ir šis Kaip pakeisti paskyros slaptažodį sistemoje „Windows 10“ naudojant „Nustatymų“ programą.
2 būdas: Valdymo skydelyje pakeiskite paskyros slaptažodį
1. Tipas kontrolė Windows paieškoje, tada spustelėkite Kontrolės skydelis.

2. Spustelėkite Vartotojų paskyros tada spustelėkite Tvarkyti kitą paskyrą.

3. Dabar pasirinkite vartotojo abonementą, kurio slaptažodį norite pakeisti.

4. Spustelėkite Pakeiskite slaptažodį kitame ekrane.

5. Įveskite naują slaptažodį, dar kartą įveskite naują slaptažodį, nustatykite slaptažodžio užuominą ir spustelėkite Pakeisti slaptažodį.

6. Uždarykite viską, tada iš naujo paleiskite kompiuterį, kad išsaugotumėte pakeitimus.
3 būdas: pakeiskite paskyros slaptažodį vietiniuose naudotojuose ir grupėse
Pastaba: Šis metodas neveiks „Windows 10 Home Edition“ vartotojams.
1. Paspauskite „Windows“ klavišą + R, tada įveskite lusrmgr.msc ir paspauskite Enter.
2. Išskleisti Vietiniai vartotojai ir grupės (vietiniai) tada pasirinkite Vartotojai.

3. Dabar vidurinėje lango srityje pasirinkite vartotojo abonementą, kurio slaptažodį norite pakeisti, tada
paspaudžiamas dešinysis langas Daugiau veiksmų > ir Nustatyti slaptažodį.
4. Bus rodomas įspėjamasis langas; spustelėkite Tęskite.
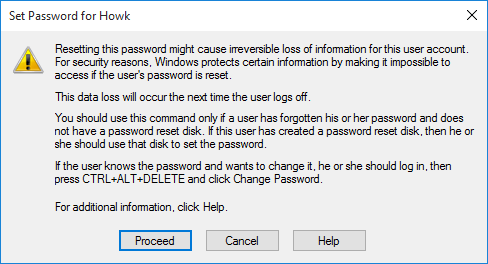
5. Įveskite naują slaptažodį, patvirtinkite slaptažodį ir spustelėkite Gerai.
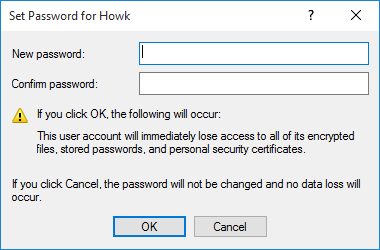
6. Spustelėkite Gerai kad baigtumėte, tada iš naujo paleiskite kompiuterį.
Tai yra Kaip pakeisti paskyros slaptažodį „Windows 10“ vietiniuose naudotojuose ir grupėse, tačiau šis metodas neveikia „Windows 10 Home“ vartotojams, todėl tęskite kitą.
4 būdas: pakeiskite paskyros slaptažodį komandinėje eilutėje
1. Atidarykite komandų eilutę. Vartotojas gali atlikti šį veiksmą ieškodamas "cmd" ir tada paspauskite Enter.

2. Įveskite šią komandą į cmd ir paspauskite Enter.
tinklo vartotojai

3. Aukščiau pateikta komanda parodys a Jūsų kompiuteryje galimų vartotojų paskyrų sąrašas.
4. Dabar norėdami pakeisti bet kurios iš išvardytų paskyrų slaptažodį, įveskite šią komandą:
tinklo vartotojo vartotojo_vardas naujas_slaptažodis

Pastaba: Pakeiskite vartotojo_vardą tikruoju vietinės paskyros, kurios slaptažodį norite pakeisti, naudotojo vardu ir pakeiskite new_password tikru nauju slaptažodžiu, kurį norite nustatyti vietinei paskyrai.
5. Iš naujo paleiskite kompiuterį, kad išsaugotumėte pakeitimus.
5 būdas: pakeiskite „Microsoft“ paskyros slaptažodį prisijungę
1. Paspauskite „Windows“ klavišą + I, kad atidarytumėte „Nustatymų“ programą, tada spustelėkite Sąskaitos.
2. Kairiajame meniu pasirinkite Jūsų informacija tada spustelėkite "Tvarkyti mano „Microsoft“ paskyrą“.
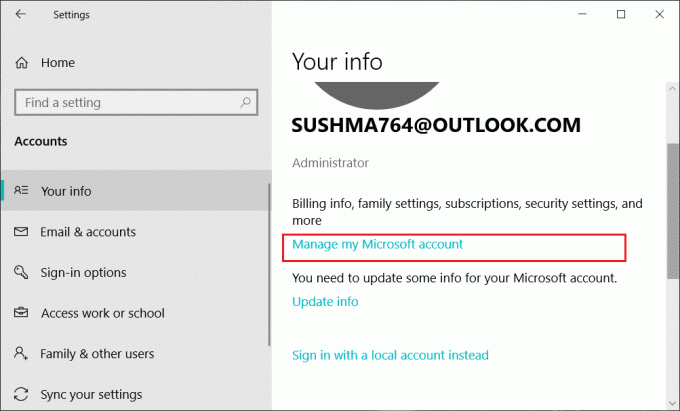
3. Atsidarius žiniatinklio naršyklei, spustelėkite „Pakeisti slaptažodį“ šalia savo el. pašto adreso.
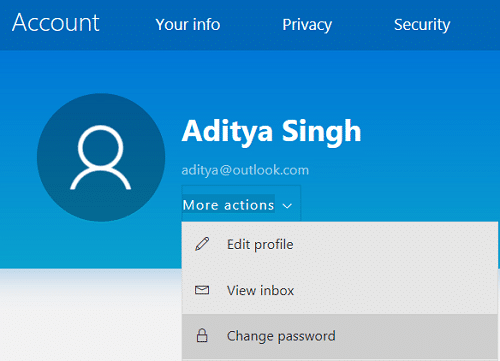
4. Jums gali prireikti patvirtinkite paskyros slaptažodį įvesdami „Microsoft“ paskyros (outlook.com) slaptažodį.
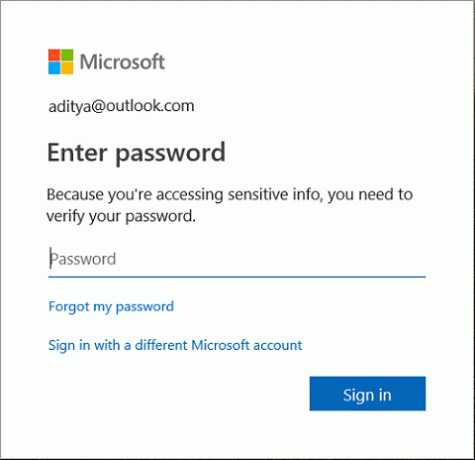
5. Kitas, jūsų bus paprašyta patvirtinti savo paskyrą, gavus kodą į telefoną arba el tada naudodami tą kodą patvirtinkite savo paskyrą ir spustelėkite Kitas.
6. Pagaliau, įveskite savo dabartinį slaptažodį, įveskite naują slaptažodį ir dar kartą įveskite naują slaptažodį. Taip pat turite galimybę priminti, kad reikia keisti slaptažodį kas 72 dienas, pažymėdami langelį, kuriame sakoma „Leiskite man pakeisti slaptažodį kas 72 dienas“.

7. Spustelėkite Kitas ir jūsų „Microsoft“ paskyros slaptažodis dabar bus pakeistas.
Rekomenduojamas:
- Įgalinkite arba išjunkite vartotojo pirmojo prisijungimo animaciją sistemoje „Windows 10“.
- Kaip neleisti vartotojams keisti slaptažodžio sistemoje „Windows 10“.
- Apribokite nesėkmingų prisijungimo bandymų skaičių sistemoje „Windows 10“.
- Kaip pakeisti vartotojo abonemento pavadinimą „Windows 10“.
Tai jūs sėkmingai išmokote Kaip pakeisti paskyros slaptažodį „Windows 10“. bet jei vis dar turite klausimų apie šią mokymo programą, nedvejodami užduokite juos komentarų skiltyje.



