Išjunkite „SmartScreen“ filtrą sistemoje „Windows 10“.
Įvairios / / November 28, 2021
„SmartScreen“ yra „Microsoft“ sukurta saugos funkcija, skirta „Internet Explorer“, tačiau nuo „Windows 8.1“ ji buvo pristatyta ir darbalaukio lygiu. Pagrindinė „SmartScreen“ funkcija yra nuskaityti „Windows“ ir ieškoti neatpažintų programų iš interneto, kurios gali pakenkti sistemą ir įspėti vartotoją apie šias nesaugias programas, kai jie bando paleisti šią potencialiai pavojingą programą taikymas. Jei bandysite paleisti šias neatpažintas programas, SmartScreen įspės jus šiuo klaidos pranešimu:
1. „Windows“ apsaugojo jūsų kompiuterį
2. „Windows SmartScreen“ neleido paleisti neatpažintos programos. Paleidus šią programą gali kilti pavojus jūsų kompiuteriui.

Tačiau „SmartScreen“ ne visada naudinga pažengusiems vartotojams, nes jie jau žino, kurios programos yra saugios, o kurios ne. Taigi jie turi pakankamai žinių apie programas, kurias nori įdiegti, o nereikalingas „SmartScreen“ iššokantis langas gali būti laikomas tik kliūtimi, o ne naudinga funkcija. Be to, šios programos vadinamos neatpažintomis, nes „Windows“ neturi jokios informacijos apie tai būtų bet kokia programa, kurią tiesiogiai atsisiųsite iš interneto ir kurią galbūt sukūrė mažas kūrėjas neatpažintas. Tačiau aš nesakau, kad „SmartScreen“ nėra naudinga funkcija, tačiau ji nėra naudinga pažengusiems vartotojams, todėl jie gali ieškoti būdo, kaip išjungti šią funkciją.

Jei esate pradedantysis Windows naudotojas ir neturite jokios informacijos apie tai, kas saugu, o ko negalima atsisiųsti, tada Patartina nesimaišyti su „SmartScreen“ nustatymais, nes tai gali sustabdyti kenksmingų programų įdiegimą jūsų kompiuteryje PC. Bet jei tikrai norite išjungti „SmartScreen“ funkciją sistemoje „Windows“, atsidūrėte tinkamame puslapyje. Taigi, negaišdami laiko, pažiūrėkime, kaip iš tikrųjų išjungti „SmartScreen“ filtrą sistemoje „Windows 10“, naudodami toliau pateiktą vadovą.
Turinys
- Išjunkite „SmartScreen“ filtrą sistemoje „Windows 10“.
- Išjunkite „Internet Explorer“ skirtą „SmartScreen“ filtrą
- Išjunkite „Microsoft Edge“ skirtą „SmartScreen“ filtrą
Išjunkite „SmartScreen“ filtrą sistemoje „Windows 10“.
Būtinai sukurti atkūrimo tašką tik tuo atveju, jei kas nors negerai.
1. Paspauskite „Windows“ klavišą + X, tada pasirinkite Kontrolės skydelis.

2. Spustelėkite Sistema ir apsauga ir tada spustelėkite Saugumas ir priežiūra.

3. Dabar kairiajame meniu spustelėkite Pakeiskite „Windows SmartScreen“ nustatymus.

4. Pažymėkite parinktį sakydamas „Nieko nedarykite (išjunkite „Windows SmartScreen“).”

5. Spustelėkite Gerai, kad išsaugotumėte pakeitimus.
6. Po to gausite pranešimą, nurodantį tai padaryti Įjunkite „Windows SmartScreen“.

7. Dabar, kad šis pranešimas nebeliktų, spustelėkite šį pranešimą.
8. Kitame lange skiltyje Įjungti Windows SmartScreen spustelėkite Išjunkite pranešimus apie „Windows SmartScreen“.
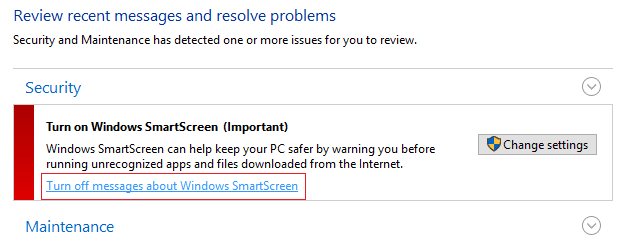
9. Iš naujo paleiskite kompiuterį ir mėgaukitės.
Dabar, kai išjungėte „SmartScreen“, nematysite pranešimo apie neatpažintas programas. Bet jūsų problema neišnyksta, nes dabar yra naujas langas, kuriame sakoma „Leidėjo patvirtinti nepavyko. Ar tikrai norite paleisti šią programinę įrangą?” Norėdami visiškai išjungti šiuos pranešimus, vadovaukitės toliau pateiktais nurodymais:

1. Paspauskite „Windows“ klavišą + R, tada įveskite „gpedit.msc“ (be kabučių) ir paspauskite Enter.

2. Eikite į šį kelią dukart spustelėdami kiekvieną iš jų:
Vartotojo konfigūracija > Administravimo šablonai > „Windows“ komponentai > Priedų tvarkyklė
3. Įsitikinkite, kad kairiojoje lango srityje pažymėjote Priedų tvarkyklę, o ne dešiniajame lango srityje dukart spustelėkite „Neišsaugokite zonos informacijos failų prieduose.”

4. Įgalinti šią politiką ypatybių lange, tada spustelėkite Taikyti, tada spustelėkite Gerai.
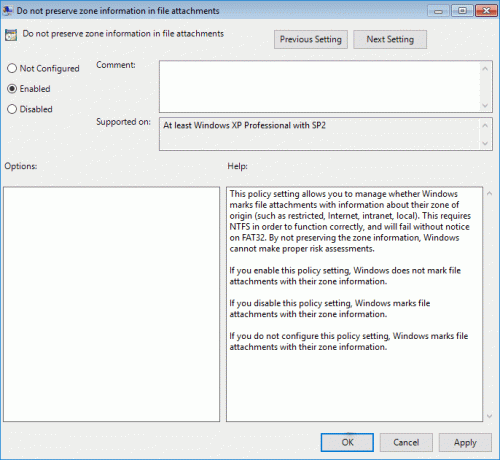
5. Iš naujo paleiskite kompiuterį, kad išsaugotumėte pakeitimus.
Jei esate „Windows 10 Home Edition“ vartotojas, negalėsite pasiekti Grupės strategijos redaktorius (gpedit.msc), todėl tai galima pasiekti naudojant Registro redaktorius:
1. Paspauskite „Windows“ klavišą + R, tada įveskite regedit ir paspauskite Enter.

2. Eikite į šį registro raktą:
HKEY_CURRENT_USER\Software\Microsoft\Windows\CurrentVersion\Policies\Attachments
3. Jei galite rasti priedų raktą, pasirinkite Politikos ir spustelėkite dešiniuoju pelės mygtuku Naujas > Raktas ir pavadinkite šį raktą kaip Priedai.

4. Būtinai pažymėkite priedų klavišą ir rasti „SaveZoneInformation“. kairiajame lango lange.
Pastaba: Jei galite rasti aukščiau pateiktą raktą, sukurkite jį, dešiniuoju pelės mygtuku spustelėkite Priedai, tada pasirinkite Nauja > DWORD (32 bitų) reikšmė ir pavadinkite DWORD „SaveZoneInformation“.

5. Dukart spustelėkite SaveZoneInformation ir pakeisti jo reikšmę į 1 ir spustelėkite Gerai.

6. Uždarykite registro rengyklę ir iš naujo paleiskite kompiuterį, kad išsaugotumėte pakeitimus.
Išjunkite „Internet Explorer“ skirtą „SmartScreen“ filtrą
1. Atidarykite „Internet Explorer“, tada spustelėkite Nustatymai (krumpliaračio piktograma).
2. Dabar iš kontekstinio meniu pasirinkite Sauga ir tada spustelėkite Išjunkite „SmartScreen“ filtrą.
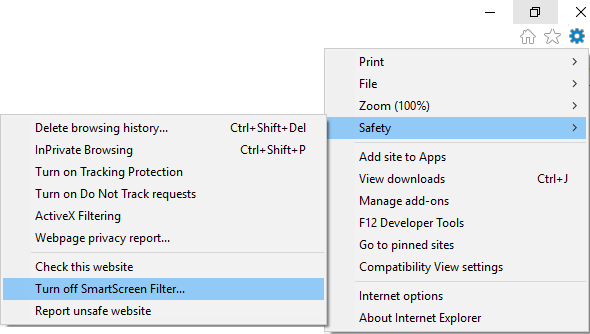
3. Pažymėkite, kad pažymėtumėte parinktį "Įjunkite / išjunkite „SmartScreen“ filtrą“ ir spustelėkite Gerai.

4. Uždarykite Internet Explorer ir paleiskite kompiuterį iš naujo.
5. Tai būtų Išjunkite „Internet Explorer“ skirtą „SmartScreen“ filtrą.
Išjunkite „Microsoft Edge“ skirtą „SmartScreen“ filtrą
1. Atidarykite „Microsoft Edge“, tada spustelėkite trys taškai dešiniajame kampe.

2. Tada kontekstiniame meniu pasirinkite Nustatymai.
3. Slinkite žemyn, kol rasite Peržiūrėkite išplėstinius nustatymus tada spustelėkite jį.

4. Vėl slinkite žemyn iki apačios ir išjunkite jungiklį „Padėkite apsisaugoti nuo kenkėjiškų veiksmų svetaines ir atsisiuntimus naudodami „SmartScreen“ filtrą.”

5. Tai išjungs „Microsoft Edge“ skirtą „SmartScreen“ filtrą.
6. Iš naujo paleiskite kompiuterį, kad išsaugotumėte pakeitimus.
Rekomenduojamas:
- Pataisyti jutiklinę dalį neveikia „Windows 10“.
- Taisymo ekranas persijungia į miego režimą, kai kompiuteris ĮJUNGTAS
- Išjunkite „Pinch Zoom“ funkciją „Windows 10“.
- Ištaisykite sistemos piktogramas, kurių trūksta „Windows“ užduočių juostoje
Tai jūs sėkmingai išmokote Kaip išjungti „SmartScreen“ filtrą „Windows 10“. bet jei vis dar turite klausimų dėl šio vadovo, nedvejodami užduokite juos komentarų skiltyje.



