Kaip rodyti failų plėtinius „Windows 10“.
Įvairios / / November 28, 2021
Kaip rodyti failų plėtinius „Windows 10“: Failo plėtinys yra failo pabaiga, kuri padeda nustatyti failo tipą sistemoje „Windows 10“. Pavyzdžiui, failo pavadinimas „example.pdf“ turi failo plėtinį „.pdf“, o tai reiškia, kad failas yra susietas su „Adobe Acrobat Reader“ ir yra pdf failas. Dabar, jei esate naujokas „Windows“ naudotojas, labai svarbu pamatyti failo plėtinį, kad būtų galima nustatyti failo, kurį bandote atidaryti, tipą.
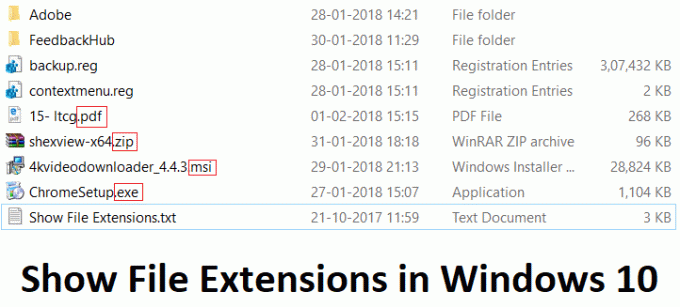
Tačiau pirmiausia turėtumėte žinoti, kodėl failų plėtiniai yra svarbūs, o tai svarbu, nes galite spustelėti kenkėjiškų programų / virusų failus net to nežinodami. Pavyzdžiui, atsisiuntėte failą security.pdf.exe, dabar, jei failo plėtinys yra paslėptas, matysite tik failą kaip security.pdf, o tai kelia didelį pavojų saugumui, nes tikrai atidarysite failą, manydami, kad jis yra jūsų pdf failą. Šis failas gali sugadinti jūsų sistemą, todėl failų plėtiniai yra svarbūs.
Kai failų plėtiniai išjungti, vis tiek matysite su tuo failo tipu susietos programos piktogramą. Pavyzdžiui, jei turite failą test.docx, net jei failo plėtinys yra išjungtas, vis tiek turėtumėte žr. „Microsoft Word“ arba numatytąją programos piktogramą faile, tačiau plėtinys „.docx“ būtų paslėptas.
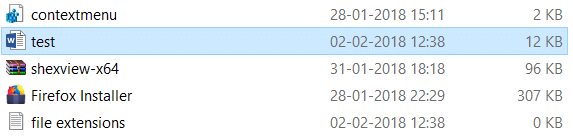
Tai nereiškia, kad jūsų negali apgauti virusai ar kenkėjiškos programos, nes jie gali užmaskuoti failo piktogramą įveskite ir vis tiek būkite kenkėjiška programa ar programa, todėl visada verta įjungti failų plėtinius Windows. Taigi, negaišdami laiko, pažiūrėkime, kaip rodyti failų plėtinius sistemoje „Windows 10“, naudodamiesi toliau pateiktu vadovu.
Turinys
- Kaip rodyti failų plėtinius „Windows 10“.
- 1 būdas: rodykite failų plėtinius per aplanko parinktis
- 2 būdas: rodykite failų plėtinius naudodami „File Explorer“ nustatymus
Kaip rodyti failų plėtinius „Windows 10“.
Būtinai sukurti atkūrimo tašką, jei kas nors nutiktų ne taip.
1 būdas: rodykite failų plėtinius per aplanko parinktis
1. Ieškokite valdymo skydelio „Windows“ paieškoje, tada spustelėkite paieškos rezultatą, kad atidarytumėte Kontrolės skydelis.

Pastaba: Arba galite tiesiogiai atidaryti aplanko parinktis paspausdami „Windows“ klavišą + R, tada įvesdami C:\Windows\System32\rundll32.exe shell32.dll, Options_RunDLL 7 ir spustelėkite Gerai.
2. Dabar spustelėkite Išvaizda ir personalizavimas valdymo skydelio viduje.

3. Kitame ekrane spustelėkite „File Explorer“ parinktys.

4. Dabar perjunkite į Žiūrėti skirtuką ir panaikinkite žymėjimą "Slėpti žinomų failų tipų plėtinius.“
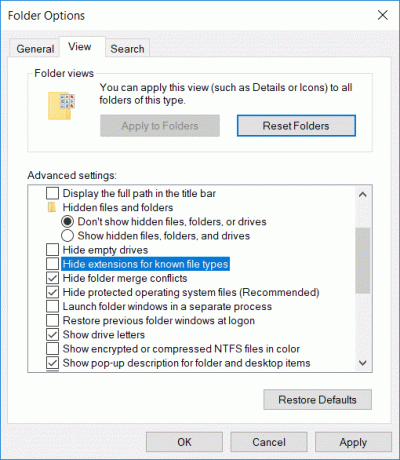
5. Spustelėkite Taikyti, tada spustelėkite Gerai.
6. Iš naujo paleiskite kompiuterį, kad išsaugotumėte pakeitimus.
2 būdas: rodykite failų plėtinius naudodami „File Explorer“ nustatymus
1. Paspauskite „Windows“ klavišas + E norėdami atidaryti „File Explorer“.
2. Dabar spustelėkite Žiūrėti skirtuką ir pažymėkite "Failų vardų plėtiniai.“
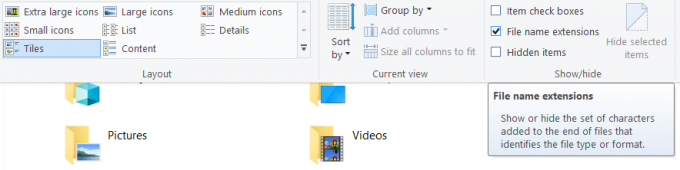
3. Tai įgalins failų plėtinius, kol vėl nepažymėsite.
4. Iš naujo paleiskite kompiuterį.
Rekomenduojamas:
- Pataisykite NVIDIA valdymo skydelį, kuris neatsidaro
- Kaip iš naujo nustatyti tinklo duomenų naudojimą sistemoje „Windows 10“.
- Pataisyti Nvidia branduolio režimo tvarkyklė nustojo reaguoti
- Kaip išjungti užduočių peržiūros mygtuką „Windows 10“.
Tai jūs sėkmingai išmokote Kaip rodyti failų plėtinius „Windows 10“. bet jei vis dar turite klausimų dėl šio įrašo, nedvejodami paklauskite jų komentarų skiltyje.



