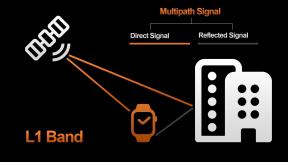7 būdai, kaip pataisyti nešiojamojo kompiuterio akumuliatorių, prijungtą prie maitinimo tinklo, neįsikraunant
Įvairios / / November 28, 2021
7 būdai, kaip pataisyti nešiojamojo kompiuterio akumuliatorių, prijungtą prie maitinimo tinklo, neįsikraunant: Nešiojamasis kompiuteris neįkraunamas net tada, kai įkroviklis yra prijungtas, yra gana dažna problema, su kuria susiduria daugelis vartotojų, tačiau yra įvairių sprendimų, tinkančių skirtingiems žmonėms. Kai tik įvyksta ši klaida, įkrovimo piktograma rodo, kad įkroviklis yra prijungtas, bet nekrauna akumuliatoriaus. Matote tik tai, kad nešiojamojo kompiuterio akumuliatoriaus būsena išlieka 0%, net jei įkroviklis yra prijungtas. Galbūt dabar panikuojate, bet nedarykite, nes prieš išjungiant nešiojamąjį kompiuterį turime rasti problemos priežastį.
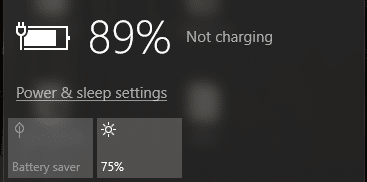
Taigi pirmiausia turime išsiaiškinti, ar tai yra operacinės sistemos („Windows“), o ne pačios aparatinės įrangos problema, ir tam turime naudoti Tiesioginis Ubuntu CD (taip pat galite naudoti Slax Linux), kad patikrintumėte, ar galite įkrauti akumuliatorių šioje operacinėje sistemoje. Jei akumuliatorius vis dar neįkraunamas, galime atmesti „Windows“ problemą, bet tai reiškia, kad turite rimtų problemų dėl nešiojamojo kompiuterio akumuliatoriaus ir gali reikėti jį pakeisti. Dabar, jei jūsų baterija veikia taip, kaip turėtų Ubuntu, galite išbandyti kai kuriuos iš toliau išvardytų būdų, kaip išspręsti problemą.
Turinys
- 7 būdai, kaip pataisyti nešiojamojo kompiuterio akumuliatorių, prijungtą prie maitinimo tinklo, neįsikraunant
- 1 būdas: pabandykite atjungti akumuliatorių
- 2 būdas: pašalinkite akumuliatoriaus tvarkyklę
- 3 būdas: atnaujinkite akumuliatoriaus tvarkyklę
- 4 būdas: iš naujo nustatykite BIOS konfigūraciją į numatytąją
- 5 būdas: paleiskite „CCleaner“.
- 6 būdas: atsisiųskite „Power Manager“, skirtą „Windows 10“.
- 7 būdas: paleiskite „Windows Repair Install“.
7 būdai, kaip pataisyti nešiojamojo kompiuterio akumuliatorių, prijungtą prie maitinimo tinklo, neįsikraunant
Būtinai sukurti atkūrimo tašką tik tuo atveju, jei kas nors negerai.
1 būdas: pabandykite atjungti akumuliatorių
Pirmas dalykas, kurį turėtumėte pabandyti, yra išimti bateriją iš nešiojamojo kompiuterio ir atjungti visus kitus USB priedus, maitinimo laidą ir kt. Kai tai padarysite, paspauskite ir 10 sekundžių palaikykite maitinimo mygtuką, tada vėl įdėkite bateriją ir bandykite dar kartą įkrauti, pažiūrėkite, ar tai veikia.

2 būdas: pašalinkite akumuliatoriaus tvarkyklę
1. Vėl ištraukite iš sistemos visus kitus priedus, įskaitant maitinimo laidą. Tada išimkite bateriją iš galinės nešiojamojo kompiuterio pusės.
2. Dabar prijunkite maitinimo adapterio kabelį ir įsitikinkite, kad akumuliatorius vis dar išimtas iš sistemos.
Pastaba: Nešiojamojo kompiuterio naudojimas be akumuliatoriaus visiškai nekenksmingas, todėl nesijaudinkite ir atlikite toliau nurodytus veiksmus.
3. Tada įjunkite sistemą ir paleiskite „Windows“. Jei jūsų sistema nepasileidžia, tai reiškia, kad kilo problemų dėl maitinimo laido ir gali tekti jį pakeisti. Bet jei galite paleisti, vis dar yra vilties ir mes galime išspręsti šią problemą.
4. Paspauskite „Windows“ klavišą + R, tada įveskite „devmgmt.msc“ ir paspauskite Enter to atidarykite įrenginių tvarkytuvę.

5. Išplėskite baterijų skyrių ir dešiniuoju pelės mygtuku spustelėkite „„Microsoft“ ACPI suderinama valdymo metodo baterija“ (visi atvejai) ir pasirinkite pašalinti.

6. Pasirinktinai galite atlikti aukščiau nurodytus veiksmus Pašalinkite „Microsoft“ kintamosios srovės adapterį.
7. Pašalinus viską, kas susiję su akumuliatoriumi, meniu Device Manager spustelėkite Action ir tada
spustelėkite 'Ieškokite aparatūros pakeitimų.‘

8. Dabar išjunkite sistemą ir vėl įdėkite bateriją.
9. Įjunkite sistemą ir galbūt turėsite Išspręskite nešiojamojo kompiuterio akumuliatoriaus įjungimo ir įkrovimo problemą. Jei ne, atlikite kitą metodą.
3 būdas: atnaujinkite akumuliatoriaus tvarkyklę
1. Paspauskite „Windows“ klavišą + R, tada įveskite „devmgmt.msc“ ir paspauskite Enter, kad atidarytumėte įrenginių tvarkytuvę.

2. Išplėskite baterijų skyrių ir dešiniuoju pelės mygtuku spustelėkite „„Microsoft“ ACPI suderinama valdymo metodo baterija“ (visi atvejai) ir pasirinkite Atnaujinkite tvarkyklės programinę įrangą.
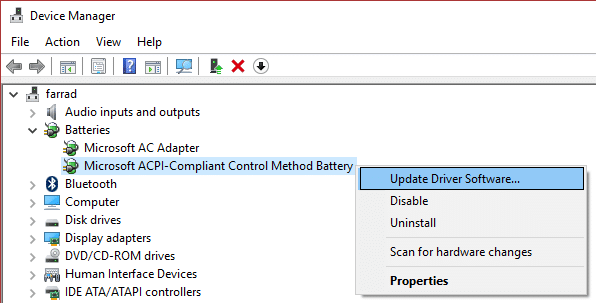
3. Pasirinkite Naršyti mano kompiuteryje ieškokite tvarkyklės programinės įrangos.

4. Dabar spustelėkite Leiskite man pasirinkti iš mano kompiuteryje esančių įrenginių tvarkyklių sąrašo ir spustelėkite Pirmyn.

5. Iš sąrašo pasirinkite naujausią tvarkyklę ir spustelėkite Pirmyn.
6. Jei prašote patvirtinimo, pasirinkite „taip“ ir leiskite procesui atnaujinti tvarkykles.
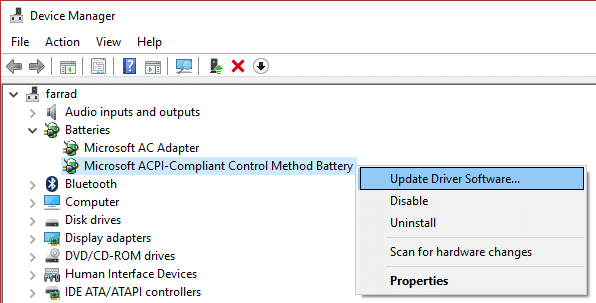
7. Dabar atlikite tą patį veiksmą Microsoft kintamosios srovės adapteris.
8. Baigę uždarykite viską ir iš naujo paleiskite kompiuterį, kad išsaugotumėte pakeitimus. Šis žingsnis gali būti įmanomas pataisyti Nešiojamojo kompiuterio akumuliatorius įjungtas nekraunamas problema.
4 būdas: iš naujo nustatykite BIOS konfigūraciją į numatytąją
1. Išjunkite nešiojamąjį kompiuterį, tada įjunkite ir vienu metu paspauskite F2, DEL arba F12 (priklauso nuo jūsų gamintojo)
įeiti BIOS sąranka.

2. Dabar turėsite rasti atkūrimo parinktį įkelkite numatytąją konfigūraciją ir jis gali būti pavadintas kaip Atstatyti numatytuosius nustatymus, Įkelti gamyklinius numatytuosius nustatymus, Išvalyti BIOS nustatymus, Įkelti numatytuosius nustatymus arba kažkas panašaus.

3. Pasirinkite jį rodyklių klavišais, paspauskite Enter ir patvirtinkite operaciją. Tavo BIOS dabar juo naudosis Numatytieji nustatymai.
4. Kai būsite prisijungę prie „Windows“, patikrinkite, ar galite Išspręskite nešiojamojo kompiuterio akumuliatoriaus įjungimo ir įkrovimo problemą.
5 būdas: paleiskite „CCleaner“.
1. Atsisiųskite ir įdiekite CCleaner & Malwarebytes.
2.Bėk Malwarebytes ir leiskite nuskaityti jūsų sistemą, ar nėra kenksmingų failų.
3. Jei bus rasta kenkėjiškų programų, ji automatiškai jas pašalins.
4. Skiltyje „Valytojas“, skirtuke „Windows“, siūlome patikrinti šiuos pasirinkimus, kuriuos reikia išvalyti:

5. Įsitikinę, kad yra pažymėti tinkami taškai, tiesiog spustelėkite Paleiskite Cleaner, ir leiskite CCleaner veikti savo eiga.
6. Norėdami toliau išvalyti sistemą, pasirinkite Registro skirtukas ir įsitikinkite, kad yra patikrinta:

7. Pasirinkite Ieškokite problemos ir leiskite CCleaner nuskaityti, tada spustelėkite Išspręskite pasirinktas problemas.
8. Kai CCleaner klausiaAr norite kopijuoti registro pakeitimus?“ pasirinkite Taip.
9. Baigę atsarginę kopiją, pasirinkite Pataisyti visas pasirinktas problemas.
6 būdas: atsisiųskite „Power Manager“, skirtą „Windows 10“.
Šis metodas skirtas tik žmonėms, turintiems „Lenovo“ nešiojamuosius kompiuterius ir susiduriantiems su akumuliatoriaus problema. Norėdami išspręsti problemą, tiesiog atsisiųskite Energijos tvarkyklė, skirta „Windows 10“. ir įdiekite jį. Iš naujo paleiskite kompiuterį, kad išsaugotumėte pakeitimus ir problema bus išspręsta.
7 būdas: paleiskite „Windows Repair Install“.
Šis metodas yra paskutinė išeitis, nes jei niekas nepasiteisins, šis metodas tikrai pašalins visas jūsų kompiuterio problemas. Taisymo diegimas tiesiog naudoja vietoje esantį naujinimą, kad ištaisytų sistemos problemas, neištrindama sistemoje esančių vartotojo duomenų. Taigi sekite šį straipsnį, kad pamatytumėte Kaip lengvai pataisyti įdiegtą „Windows 10“.
Rekomenduota jums:
- Pataisykite antimalware paslaugos vykdomą didelį procesoriaus naudojimą
- Paleiskite iš naujo ir pasirinkite tinkamo įkrovos įrenginio problemą
- Ištaisyti Office 365 aktyvinimo klaidą Nepavyko susisiekti su serveriu
- Pataisyti Turite atnaujinti „Adobe Flash Player“.
Tikiuosi, kad straipsnis "7 būdai, kaip pataisyti nešiojamojo kompiuterio akumuliatorių, prijungtą prie maitinimo tinklo, neįsikraunant“ padėjo išspręsti akumuliatoriaus nekrovimo problemą, tačiau jei vis dar turite klausimų dėl šio vadovo, nedvejodami klauskite jų komentarų skyriuose.