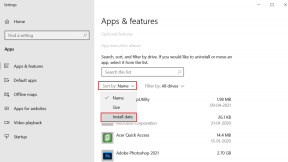Kaip ištaisyti nepavykusią „macOS“ diegimo klaidą
Įvairios / / November 28, 2021
Yra keletas dalykų, kurie išskiria „Windows“ nešiojamąjį kompiuterį ir „MacBook“; viena iš šių būtybių Programinės įrangos atnaujinimas. Kiekvienas operacinės sistemos naujinys suteikia svarbių saugos pataisų ir papildomų funkcijų. Tai padeda vartotojui patobulinti savo naudojamų įrenginių patirtį. „MacOS“ atnaujinimo procesas yra lengvas ir nesudėtingas. Kita vertus, operacinės sistemos atnaujinimas sistemoje „Windows“ užima gana daug laiko. Nors naujosios „MacOS“ atsisiuntimas atrodo paprastas, kai kuriems vartotojams gali kilti problemų diegiant, pvz., diegiant „macOS“ įvyko klaida. Naudodamiesi šiuo vadovu galime užtikrinti patikimą sprendimą, kaip ištaisyti nepavykusią „MacOS“ diegimo klaidą.

Turinys
- Kaip ištaisyti „MacOS“ diegimo klaidą nepavyko
- Taškai, kuriuos reikia prisiminti
- 1 būdas: patikrinkite žurnalo ekraną
- 2 būdas: užtikrinkite interneto ryšį
- 3 būdas: išvalykite saugyklos vietą
- 4 būdas: panaikinkite registraciją iš „macOS“ beta versijos.
- 5 būdas: atsisiųskite diegimo programą iš „App Store“ / „Apple“ svetainės
- 6 būdas: atsisiųskite „MacOS“ naudodami MDS
- 7 būdas: įjunkite turinio kaupimą talpykloje
- 8 būdas: paleiskite saugiuoju režimu
- 9 būdas: iš naujo nustatykite PRAM nustatymus
- 10 būdas: paleiskite „Mac“ atkūrimo režimu
- 11 būdas: naudokite išorinį diską
- 12 būdas: susisiekite su „Apple“ palaikymo komanda
Kaip ištaisyti „MacOS“ diegimo klaidą nepavyko
Priežastys, dėl kurių nepavyko įdiegti „macOS“, gali būti šios:
- Užimti serveriai: Viena iš dažniausiai pasitaikančių priežasčių, dėl kurių įvyko klaida diegiant „macOS“, yra perkrauti „Apple“ serveriai. Dėl to atsisiuntimas gali būti nesėkmingas arba gali užtrukti visą dieną.
- Maža saugyklos vietos: Jei savo MacBook naudojote ilgą laiką, tikėtina, kad išnaudojote didelę saugyklos dalį. Nepakankama saugyklos vieta neleidžia tinkamai atsisiųsti naujos „MacOS“.
- Interneto ryšio problemos: Jei kyla problemų dėl „Wi-Fi“, „macOS“ programinės įrangos naujinimas gali būti nutrauktas arba „macOS“ diegimo klaida gali nepavykti.
Taškai, kuriuos reikia prisiminti
- Jei jūsų „Mac“ yra vyresni nei penkeri metai, būtų geriausia nebandyti atnaujinti ir laikytis „Mac“ operacinės sistemos, kurią šiuo metu naudojate savo įrenginyje. Naujas naujinimas gali be reikalo perkrauti jūsų sistemą ir sukelti katastrofiškų klaidų.
- Be to, visada atsargines duomenų kopijas prieš pasirenkant sistemos naujinimą. Kadangi bet kokios kliūtys diegimo procese gali priverstinai sukelti a Branduolio klaida y., pakartotinai paleiskite „MacOS“, nes „Mac“ įstringa tarp dviejų operacinių sistemų versijų.
1 būdas: patikrinkite žurnalo ekraną
Jei pastebite, kad diegimo programa ekrane įstrigo atsisiuntimo procese, tikėtina, kad atsisiuntimas neužstrigo realybėje, tik atrodo, kad taip yra. Pagal šį scenarijų, jei spustelėsite kryžiaus piktograma, failai gali atsisiųsti netobulai. Norėdami patikrinti, ar atsisiuntimas tinkamai apdorojamas, atlikite nurodytus veiksmus:
1. Stebėdami eigos juostą, paspauskite Command + Lraktai iš klaviatūros. Tai parodys daugiau informacijos apie vykstantį atsisiuntimą.
2. Tuo atveju, atsisiuntimas užstrigo, pamatysite, kad nėra atsisiunčiami jokie papildomi failai.
2 būdas: užtikrinkite interneto ryšį
Daugelis vartotojų susidūrė su šia problema, nes jų „Wi-Fi“ ryšys buvo netinkamas arba įvyko DNS klaida. Prieš pradėdami naujinimą įsitikinkite, kad jūsų „Mac“ yra prijungtas prie interneto.
1. Patikrinkite, ar jūsų internetas veikia tinkamai, atidarę bet kurią svetainę „Safari“. Jei kyla problemų, iš naujo paleiskite maršrutizatorių.
2. Atnaujinkite „Wi-Fi“. savo sistemoje išjungdami ir įjungdami iš „Apple“ meniu.
3. Patikrinkite maršrutizatoriaus DNS: Jei jie yra pasirinktiniai DNS vardai nustatyti „Mac“, tada jie taip pat turi būti patikrinti.
4. Atlikite an internetinis greičio testas kad patikrintumėte ryšio stiprumą. Aiškumo dėlei žiūrėkite pateiktą paveikslėlį.

Taip pat skaitykite:Lėtas interneto ryšys? 10 būdų, kaip pagreitinti internetą!
3 būdas: išvalykite saugyklos vietą
Kaip minėta aukščiau, kita dažna problema yra maža vietos diske. Mūsų bendras naudojimas užima daug vietos diske. Todėl, kai jūsų kompiuteryje yra mažiau vietos, diegimo programa gali netinkamai atsisiųsti arba gali kilti klaida diegiant „macOS“.
Pastaba: Tau reikia Nuo 12 iki 35 GB kompiuteryje, kad įdiegtumėte naujausią „MacOS“. Big Sur.
Greitas būdas atlaisvinti vietos yra ištrinti nepageidaujamas nuotraukas / programas, kaip nurodyta toliau:
1. Atviras Nustatymai savo įrenginyje.
2. Spustelėkite Sandėliavimas in Generolas Nustatymai, kaip parodyta toliau.

3. Pasirinkite programą kurį norite ištrinti, ir spustelėkite Ištrinti programą.
4 būdas: panaikinkite registraciją iš „macOS“ beta versijos
Naujų naujinimų atsisiuntimas gali būti užblokuotas, jei jūsų „Mac“ šiuo metu veikia „macOS“ beta versijoje. Registracijos iš Beta naujinimų atšaukimas gali padėti ištaisyti nepavykusią „MacOS“ diegimo klaidą. Štai kaip tai padaryti:
1. Spustelėkite Apple piktograma >Sistemos nuostatos.
2. Čia, spustelėkite Programinės įrangos atnaujinimas.

3. Dabar spustelėkite Detalės parinktis, esanti žemiau Šis „Mac“ yra įtrauktas į „Apple Beta“ programinės įrangos programą.

4. Spustelėkite Atkurti numatytuosius nustatymus norėdami atsisakyti beta versijos naujinių.
Tai turėtų ištaisyti nepavykusią „macOS“ diegimo klaidą. Jei ne, išbandykite bet kurį iš sėkmingų metodų.
Taip pat skaitykite:5 būdai, kaip pataisyti „Safari“ neatsidarys „Mac“.
5 būdas: atsisiųskite diegimo programą iš „App Store“/Apple svetainė
5A metodas: per App Store
Kai kuriais atvejais žmonės pranešė, kad jų „MacOS“ diegimas nepavyko, kai jie atsisiuntė naujinimą iš sistemos nuostatų. Be to, vartotojai, kurie vis dar naudoja „macOS Catalina“, skundėsi klaida, nurodydami: Nepavyko rasti prašomos „macOS“ versijos rodomi ekrane, kai jie bandė atnaujinti savo „macOS“ naudodami programinės įrangos naujinimą. Todėl galite pabandyti atsisiųsti programinę įrangą iš Programėlių parduotuvė į ištaisyti nepavyko „macOS“ diegimo klaidą.
1. Paleiskite Programėlių parduotuvė „Mac“ kompiuteryje.
2. Čia ieškokite atitinkamo atnaujinimo; Pavyzdžiui: macOS Big Sur.

3. Patikrink Suderinamumas pasirinkto naujinio su jūsų įrenginio modeliu.
4. Spustelėkite Gaukir vykdykite ekrane pateikiamas instrukcijas.
5B metodas: per „Apple“ svetainę
Norėdami nustoti gauti šią klaidą, taip pat galite pabandyti atsisiųsti „Mac“ diegimo programą tiesiai iš Apple svetainė. Skirtumai tarp dviejų montuotojų yra šie:
- Diegimo programa atsisiųsta iš svetainės, atsisiunčia daug papildomų failų taip pat duomenų, reikalingų visiems „Mac“ modeliams. Taip užtikrinama, kad sugadinti failai būtų atnaujinami, o diegimas vyks sklandžiai.
- Kita vertus, diegimo programa, kuri atsisiunčiama per Programėlių parduotuvė arba per Sistemos nuostatos atsisiunčia tik tuos atitinkamus failusį savo „Mac“.. Taigi sugadinti ar pasenę failai neturi galimybės pataisyti patys.
6 būdas: atsisiųskite „MacOS“ naudodami MDS
Tai alternatyva atsisiųsti „MacOS“ naujinimo failus. MDS arba Mac Deploy Stick yra integruotas Mac įrankis. Ši programa gali automatiškai iš naujo įdiegti arba pašalinti „MacOS“.
Pastaba: MDS reikia atsisiųsti ir įdiegti „macOS“ diegimo proceso metu.
1. MDS programą galima rasti įvairių kūrėjų tinklalapiuose, o pirmenybė teikiama „TwoCanoes“ MDS.
2. Spustelėkite Nemokamas atsisiuntimas ir paleiskite diegimo programą.

3. Paleiskite MDS programa ir pasirinkite macOS versija norite atsisiųsti ir įdiegti savo „Mac“.
Turėtumėte galėti atsisiųsti minėtą naujinimą nepatirdami „MacOS“ diegimo klaidos. Jei ne, pabandykite kitą pataisymą.
Taip pat skaitykite:Pataisykite „MacBook“, kuris neįkrauna, kai jis įjungtas
7 būdas: įjunkite turinio kaupimą talpykloje
Kitas būdas išspręsti nepavykusią „macOS“ diegimo klaidą yra įjungti turinio talpyklą. Ši funkcija sumažina pralaidumą, reikalingą sėkmingam atsisiuntimui, ir padeda pagreitinti diegimo procesą. Kai kurie vartotojai gali sutrumpinti atsisiuntimo laiką, įjungę šią funkciją. Atlikite nurodytus veiksmus, kad padarytumėte tą patį:
1. Spustelėkite ant Apple meniu ir pasirinkite Sistemos nuostatos.
2. Spustelėkite Dalijimasis parinktis, kaip parodyta.

3. Spustelėkite Turinio kaupimas talpykloje iš kairiojo skydelio, kaip parodyta žemiau.

4. Iššokančiajame meniu įsitikinkite, kad:
- Talpyklos dydis yra Neribota, ir
- Visas turinys yra pasirinktas.
5. Iš naujo paleiskite „Mac“. ir tada pabandykite įdiegti.
8 būdas: paleiskite saugiuoju režimu
Šis metodas skirtas tęsti diegimą saugiuoju režimu. Laimei, šiuo režimu blokuojamos visos foninės atsisiuntimo ir paleidimo priemonės, o tai skatina sėkmingą „MacOS“ diegimą. Norėdami paleisti „Mac“ saugiuoju režimu, atlikite nurodytus veiksmus:
1. Jei jūsų kompiuteris yra įjungtas, bakstelėkite Apple piktograma iš viršutinio kairiojo ekrano kampo.
2. Pasirinkite Perkrauti, taip, kaip parodyta.

3. Kol jis paleidžiamas iš naujo, paspauskite ir palaikykite Shift klavišas.

4. Kai pamatysite prisijungimo ekraną, galite paleisti klavišą Shift.
Tai turėtų ištaisyti nepavykusią „macOS“ diegimo klaidą.
9 būdas: iš naujo nustatykite PRAM nustatymus
PRAM nustatymų iš naujo nustatymas yra puiki alternatyva bet kokių su operacine sistema susijusių problemų šalinimui. PRAM ir NVRAM saugo svarbius nustatymus, tokius kaip ekrano skiriamoji geba, ryškumas ir kt. Todėl PRAM ir NVRAM nustatymų nustatymas iš naujo taip pat gali padėti išvengti klaidos, įvykusios diegiant „macOS“. Štai kaip tai padaryti:
1. Išjunk „MacBook“.
2. Dabar įjunkite jį paspausdami Įjungimo mygtukas.
3. Paspauskite Command + Option + P + R klaviatūros klavišus.
4. Paleisti klavišus, kai pamatysite „Apple“ logotipą.

Pastaba: The Apple logotipas atsiras ir išnyks tris kartus proceso metu.
5. Po to „MacBook“ turėtų paleisti iš naujo įprastai, o įrenginio diegimas turėtų vykti be trikdžių.
Taip pat skaitykite:Kaip priverstinai išjungti „Mac“ programas naudojant sparčiuosius klavišus
10 būdas: paleiskite „Mac“ atkūrimo režimu
Kitas trikčių šalinimo būdas, kaip ištaisyti nepavykusią „macOS“ diegimo klaidą, yra prisijungti prie atkūrimo režimo ir tęsti diegimą.
Pastaba: Prieš perjungdami į atkūrimo režimą programinės įrangos atnaujinimui, įsitikinkite, kad „Mac“ yra prijungtas prie stabilaus interneto ryšio.
1. Spustelėkite ant Apple piktograma > Perkrauti, kaip ir anksčiau.

2. Kol jūsų „MacBook“ paleidžiamas iš naujo, paspauskite ir palaikykite Command + R klavišai klaviatūroje.
3. Palaukite apie 20 sekundžių arba kol pamatysite Apple logotipas jūsų ekrane.
4. Kai sėkmingai prisijungiate prie atkūrimo režimo, naudokite „Time Machine“ atsarginė kopija arba Įdiekite naują OS parinktį kad naujinimas būtų apdorotas įprastai.
11 būdas: naudokite išorinį diską
Šis metodas yra daug sudėtingesnis nei visi kiti šiame vadove paminėti trikčių šalinimo metodai. Tačiau jei turite tam proto, galite pabandyti naudojant išorinį diską kaip įkrovos laikmeną norėdami atsisiųsti programinės įrangos naujinį.
12 būdas: susisiekite su „Apple“ palaikymo komanda
Jei nė vienas iš pirmiau minėtų būdų nepadeda išspręsti šios problemos, susisiekite Apple palaikymas dėl tolesnių patarimų ir paramos. Galite aplankyti APPLE produktų parduotuvė šalia jūsų arba susisiekite su jais per oficialią svetainę.
Rekomenduojamas:
- Pataisyti „Mac“ nepavyksta prisijungti prie „App Store“.
- Pataisykite „Safari“ Šis ryšys nėra privatus
- Kaip blokuoti iššokančiuosius langus „Safari“ sistemoje „Mac“.
- 12 būdų, kaip pataisyti „Mac“ žymeklį dingsta
Tikimės, kad šis vadovas padėjo ištaisyti nepavyko „macOS“ diegimo klaidą ir išvengta klaidos diegiant „MacOS“ nešiojamajame kompiuteryje. Pasakykite mums, kuris metodas jums tiko. Palikite savo pasiūlymus ir užklausas komentarų skiltyje žemiau!