9 geriausi „Google Pixel“ ir „Pixel XL“ patarimai
Įvairios / / February 12, 2022
Praėjo kelios dienos, kai žaidžiama Google Pixel ir dėl įrenginio jau esu tikras dėl vieno dalyko: šiuo metu tai yra geriausias „Android“ telefonas rinkoje. Su nuostabia surinkimo kokybe, daug žadančia kamera ir „Android 7.1“, maitinančia aparatinę įrangą, sunku įveikti.

Su naujausia Android versija sklandžiai integruota su aparatine įranga, yra keletas puikių patarimų ir gudrybių, kuriuos turite žinoti, jei įsigijote arba planuojate pirkti šį telefoną.
Be to, jei šiuo metu jo neturite, pažvelgę į tai, kas laukia, kai gausite „Google Nougat“ naujinį, nepakenks.
1. Įjunkite impulsinės šviesos pranešimą
Nors „Pixel“ AMOLED ekranas praneša jums, kai gaunamas pranešimas, daugelis iš mūsų, įskaitant mane, teikia pirmenybę LED impulsinės šviesos pranešimui. Daugeliui gali kilti klausimas, kodėl LED lemputės trūksta tokiame brangiame įrenginyje, nes jie to nemato iš pat pradžių. Vis dėlto tai yra.

„Google“ išjungė šią funkciją pagal numatytuosius nustatymus ir, norėdami ją vėl įjungti, galite atidaryti
Nustatymai ir eikite į Pranešimai. Čia spustelėkite nustatymų piktogramą viršuje ir įjunkite Impulsinio pranešimo šviesos parinktis.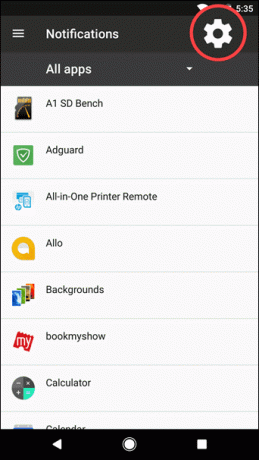
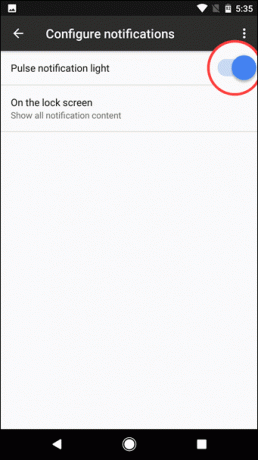
Tai viskas, jūsų „Pixel“ pranešimų lemputė dabar mirksės, kai gausite laukiantį pranešimą. Šviesa įtaisyta šalia ausies. Nėra jokių papildomų parinkčių, kuriomis galite konfigūruoti skirtingų programų LED pranešimo spalvą.
2. Įgalinti gestų palaikymą
Naudojant „Android 7.1“, „Google Pixel“ yra keletas puikių gestų. Tai apima pirštų atspaudų jutiklio perbraukimą, kad atidarytumėte pranešimus, brūkštelėjimas riešo režimu įjungti ir išjungti asmenukės režimą ir du kartus bakstelėjus maitinimo mygtuką, kad atidarytumėte fotoaparatą iš bet kurio ekrano.
Norėdami suaktyvinti šias funkcijas, užregistravę „Pixel“ atspaudą (piršto atspaudą), eikite į Nustatymai –> Judėjimai.
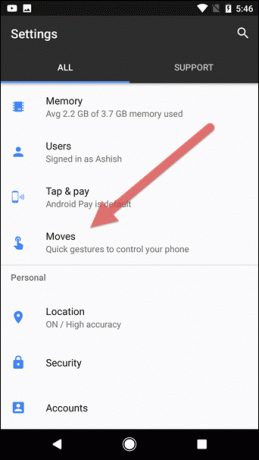
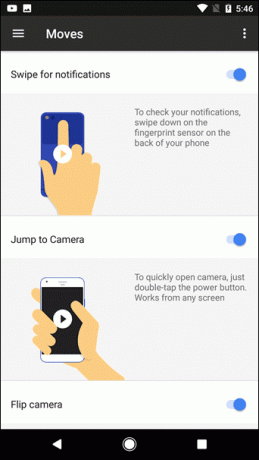
Čia pamatysite visus tris gestus ir galėsite juos įjungti atskirai pagal savo skonį. Man labai patinka brūkštelėjimas per riešą, norint perjungti galinę ir priekinę kamerą.
3. Įgalinti padalinto ekrano vaizdą
Keletą užduočių palengvina idėja, kad jūsų „Google Pixel“ ekranas gali būti padalintas. Jei norite dirbti su dviem programomis greta, tiesiog atidarykite naujausių programų rodinį ir palieskite ir palaikykite programą, kurią norite naudoti padalintame ekrane. Galėsite nuvilkti langą į viršutinę ekrano dalį. Pamatysite parinktį, kuri sako Vilkite čia, jei norite naudoti padalintą ekraną kai pasirinkote programą.

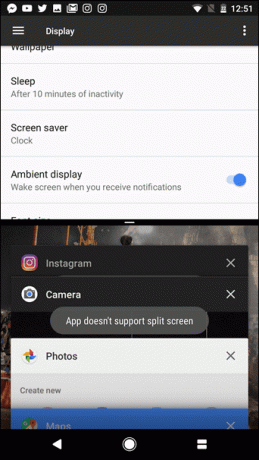
Tada pamatysite likusių programų sąrašą ir bakstelėję tą, kuri palaiko padalinto ekrano rodinį, įgalinsite šią parinktį. Programose, kurios nebuvo atnaujintos, kad būtų galima naudoti šią funkciją, bus nurodyta, kad ši parinktis dar nepalaikoma.
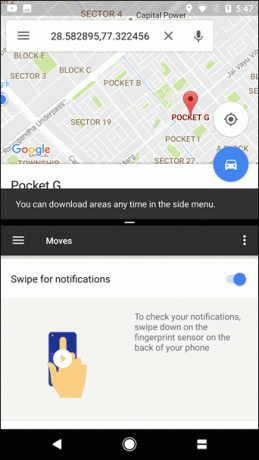
4. Įjunkite naktinio režimo filtrą
tai jau įrodyta kaip žvilgsnis į mėlyną šviesą prieš pat miegą apsunkina jūsų akis ir miego ciklą. Čia gali padėti naktinio režimo filtras. „iPhone“ jau įdiegė šią funkciją viename iš naujausių atnaujinimų, o dabar „Android“ įtraukė tą patį.
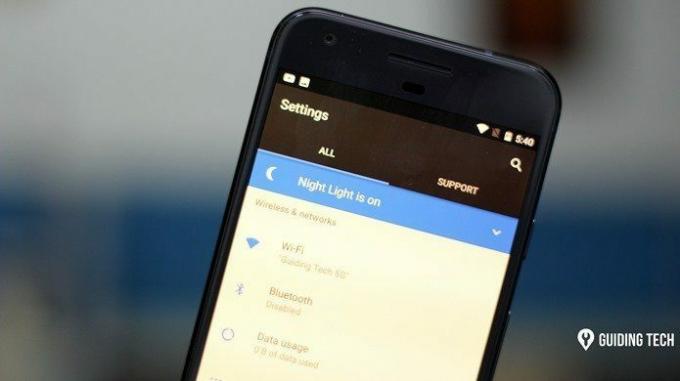
Variantas Nakties rėžimas randasi Ekrano nustatymai prideda oranžinės spalvos šviesos filtrą su šiltesniu atspalviu, todėl lengviau žiūrėti į ekraną ar net skaityti prietemoje.

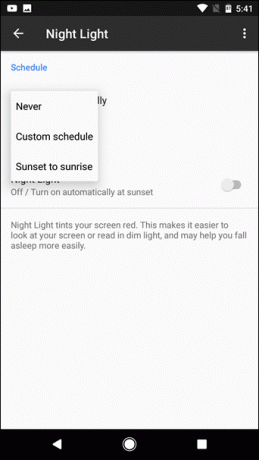
Su galimybe automatiškai įjungti funkciją pagal pasirinktinį tvarkaraštį arba nuo saulėlydžio iki saulėtekio, tai yra visas paketas. Kad gyventumėte sveikai, ši funkcija turi būti įjungta nuo saulėlydžio iki saulėtekio.
5. Gaukite „Bokeh“ savo nuotraukose
Nors „Pixel“ trūksta dvigubos kameros sąrankos, kaip „iPhone 7 Plus“, dėl programinės įrangos optimizavimo nuotraukose vis tiek galite gauti „bokeh“ efektą.
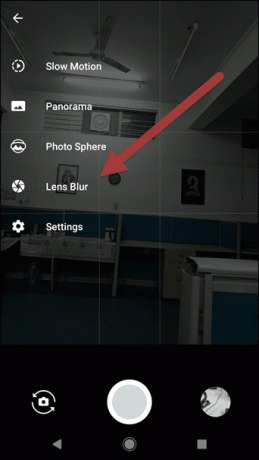
Norėdami gauti efektą, atidarykite fotoaparatą ir bakstelėkite mėsainio piktogramą, kad pasirinktumėte fotografavimo režimus. Ten pasirinkite parinktį Objektyvo suliejimas tada nufotografuokite su fokusu į objektą. Lėtai kelkite prietaisą ir laikykite lęšius centre.

Tai viskas. Nuotrauka bus apdorojama fone ir jūs turėsite „bokeh“ efektą be papildomos aparatinės įrangos.
6. Gaukite kasdienę informaciją iš „Google Assistant“.
Nors „Google Assistant“ gali padaryti daug dalykų, mano mėgstamiausia yra kasdien iš pradžių leisti trumpą žodį ryte. Viskas, ką jums reikia padaryti, tai paleisti „Google Assistant“ sakydami Gerai Google ir tada tiesiog pasakyk Labas rytas.
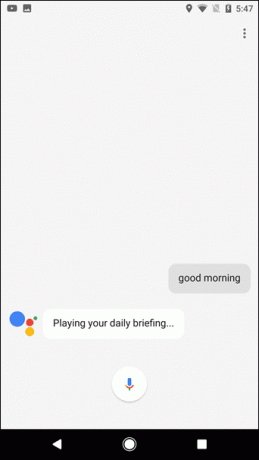
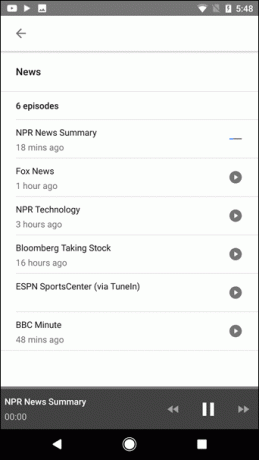
Telefonas jus pasveikins, pasakys laiką, orų informaciją, kalendoriaus susitikimus ir pateiks naujienų kanalų (podcast'ų), kurių galėsite klausytis, sąrašą. Puikus būdas gauti rytinės informacijos prie puodelio karštos kavos (kurią vis tiek turite pasigaminti patiems… „Google Assistant“ to negali padaryti už jus).
7. Keisti ekrano tankį
Iki Marshmallow, norint pakeisti ekrano tankį, tektų įsišaknyti telefoną, nebent kai kas tai suteiks gamintojų kaip integruotą jų ROM funkciją. Tačiau naudojant „Android Nougat“, ši funkcija dabar įdiegta kaip numatytas. Norėdami pakeisti reikšmes, eikite į Nustatymai -> Ekranas -> Ekrano dydis ir pasirinkite norimą ekrano rodymo tankį.


Kai atliksite pakeitimus, bus rodoma peržiūra, o matematika yra gana paprasta. Kuo mažesnis dydis, tuo daugiau turinio gali tilpti į ekraną. Priklauso nuo jūsų komforto lygio.
8. Tinkinkite nustatymų plyteles
Greitųjų nustatymų plyteles, kurias matote perbraukę žemyn pranešimų stalčių, galima pertvarkyti. Tiesiog bakstelėkite pieštuko piktogramą, kurią matote nustatymų piktogramos kairėje, ir gausite galimybę pertvarkyti piktogramas.
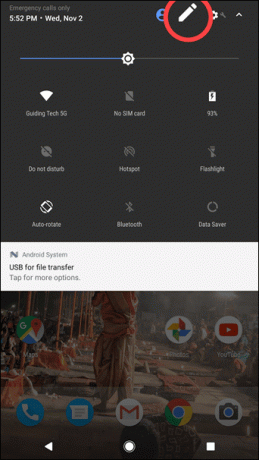
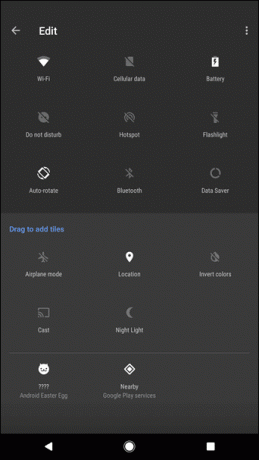
Tai padeda sumažinti netvarką ir greitai pasiekti dažniausiai naudojamas parinktis.
9. Integruota duomenų taupymo priemonė
Kaip ir „Google“ duomenų išsaugojimo funkcija, skirta „Chrome“, „Google“ taške, kuriame veikia „Android Nougat“, gausite panašią funkcijų sistemą. Tai reiškia, kad tai bus agnostinė naršyklėje ir duomenys bus išsaugoti, net jei nenaršysite „Chrome“.
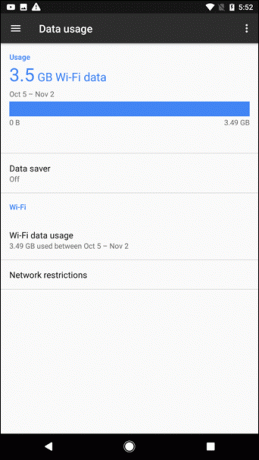
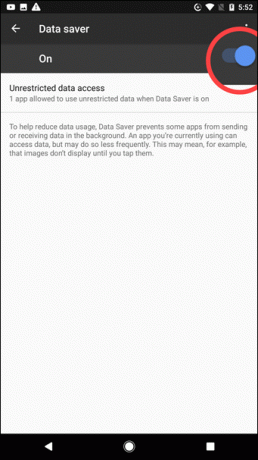
Tiesiog įjunkite funkciją Duomenų taupymo priemonė, kurią galite rasti Nustatymai—> Duomenų naudojimas. Šis režimas neleis kai kurioms programoms siųsti arba gauti duomenų fone. Be to, vaizdai nebus atsisiunčiami arba rodomi, nebent jie bus iškelti į pirmą planą.
Pastaba: Duomenų išsaugojimo parinktis, kurią čia pateikia „Google“, negalima palyginti Opera TurboTaigi tai buvo devyni pagrindiniai „Google Pixel“ patarimai, kurie padės išnaudoti visas įrenginio galimybes. Jei manote, kad praleidome patarimą ar gudrybę, kurią verta pasidalinti, praneškite mums ir nepamirškite pasidalinti mintimis apie „Google Pixel“. Ar netrukus ketinate jį nusipirkti?
Paskutinį kartą atnaujinta 2022 m. vasario 03 d
Aukščiau pateiktame straipsnyje gali būti filialų nuorodų, kurios padeda palaikyti „Guiding Tech“. Tačiau tai neturi įtakos mūsų redakciniam vientisumui. Turinys išlieka nešališkas ir autentiškas.



