Pataisymas: „Windows SmartScreen“ šiuo metu negalima pasiekti
Įvairios / / November 28, 2021
Daugelis vartotojų pranešdavo apie „SmartScreen“ programos problemas bandydami paleisti integruotas „Microsoft“ programas, tokias kaip „Alarm“, „Photos“, „Maps“, „Mail“ ir kt. Klaidos pranešimas „„Windows SmartScreen“ šiuo metu negalima pasiekti“ rodoma su galimybe paleisti programą vis tiek ar ne. Minėtą klaidą pirmiausia sukelia prastas interneto ryšys arba jo nėra. Kitos priežastys, dėl kurių gali kilti problema, yra netinkamai sukonfigūruoti saugos nustatymai. „SmartScreen“ buvo išjungtas vartotojas arba neseniai įdiegta kenkėjiškų programų programa, tarpinių serverių trikdžiai, „SmartScreen“ neveikia dėl priežiūros, ir tt
Didėjant sukčiavimo sukčiavimo ir virusų atakų per internetą skaičiui, „Microsoft“ turėjo sustiprinti savo žaidimą ir apsaugoti savo vartotojus nuo bet kokios tokios žiniatinklio atakos. „Windows SmartScreen“, savaiminė debesies pagrindu sukurta programa visose „Windows 8“ ir „Windows 10“ versijose, siūlo apsaugą nuo visų rūšių atakų naršant internete. Microsoft Edge ir Internet Explorer. Programa neleidžia jums lankytis kenkėjiškose svetainėse ir atsisiųsti įtartinų failų ar programų iš interneto. „SmartScreen“, įsitikinęs, kad kažkas yra kenkėjiška, visiškai jį užblokuoja, o kai nesate tikri apie programą, parodys įspėjamąjį pranešimą ir galėsite pasirinkti tęsti arba ne.
Problemą „Windows SmartScreen Don't pasiekti“ lengva išspręsti, o visi galimi problemos sprendimai buvo aptarti šiame straipsnyje.

Turinys
- Pataisymas: „Windows SmartScreen“ šiuo metu negalima pasiekti
- 1 būdas: įsitikinkite, kad „SmartScreen“ įjungtas, ir patikrinkite nustatymus
- 2 būdas: išjunkite tarpinį serverį
- 3 būdas: sukurkite naują vartotojo paskyrą
Pataisymas: „Windows SmartScreen“ šiuo metu negalima pasiekti
Ištaisyti „SmartScreen Can't Be Reached“ problemą nėra labai sudėtinga ir tai galima padaryti tiesiog po vieną peržiūrint visus įtariamus kaltininkus. Pirmiausia turėtumėte patikrinti „SmartScreen“ būseną ir jo nustatymus. Jei viskas tinkamai sukonfigūruota, pabandykite išjungti visus aktyvius tarpinius serverius ir sukurti kitą „Windows“ vartotojo abonementą.
Pirmiausia patikrinkite interneto ryšį ir patikrinkite, ar jis tinkamai veikia. Kadangi „SmartScreen“ yra debesies pagrindu sukurta saugos programa („SmartScreen“ patikrina visas jūsų lankomas svetaines pagal dinaminį pranešimų sąrašą sukčiavimas ir kenkėjiškų svetainių), stabilus ryšys yra būtinas jo veikimui. Pabandykite vieną kartą atjungti eterneto kabelį / „WiFi“ ir vėl prijunkite. Jei internetas nėra problemos priežastis, pereikite prie toliau pateiktų sprendimų.
1 būdas: įsitikinkite, kad „SmartScreen“ įjungtas, ir patikrinkite nustatymus
Prieš pereidami prie pažangių sprendimų, įsitikinkime, kad „SmartScreen“ funkcija jūsų kompiuteryje nėra išjungta. Be to, taip pat turėsite patikrinti „SmartScreen“ nustatymus. Vartotojai gali pasirinkti, ar nori, kad „SmartScreen“ filtras nuskaitytų visus failus ir programas, kenkėjiškas svetaines „Edge“ ir „Microsoft Apps“. Siekiant užtikrinti maksimalų saugumą ir apsaugą nuo bet kokių žiniatinklio atakų, „SmartScreen“ filtras turi būti įjungtas visiems aukščiau išvardytiems elementams.
Norėdami patikrinti, ar „SmartScreen“ įjungtas
1. Paspauskite „Windows“ klavišas + R paleisti Bėk komandų langelis, įveskite gpedit.msc ir paspauskite Įeikite į Atidaryk Vietos grupės strategijos redaktorius. (Jei jūsų kompiuteryje nėra grupės strategijos rengyklės, apsilankykite Kaip įdiegti grupės strategijos rengyklę.)

2. Eikite toliau nurodytu keliu naudodami naršymo meniu kairėje srityje (spustelėkite mažas rodykles, kad išplėstumėte aplanką).
Kompiuterio konfigūracija > Administravimo šablonai > „Windows“ komponentai > „File Explorer“.
3. Dabar dspustelėti (arba dešiniuoju pelės mygtuku spustelėkite ir pasirinkite Redaguoti) ant Konfigūruokite „Windows Defender SmartScreen“. daiktas.

4. Kitame lange įsitikinkite Įjungtas yra pasirinktas. Spustelėkite Taikyti kad išsaugotumėte pakeitimus ir tada Gerai išeiti.

Norėdami konfigūruoti „SmartScreen“ nustatymus
1. Paspauskite „Windows“ klavišas + I į paleisti „Windows“ nustatymai. Spustelėkite Atnaujinimas ir sauga.

2. Naudodami kairįjį naršymo meniu pereikite prie „Windows“ sauga skirtukas.
3. Spustelėkite ant Atidarykite „Windows Security“. mygtuką dešiniajame skydelyje.
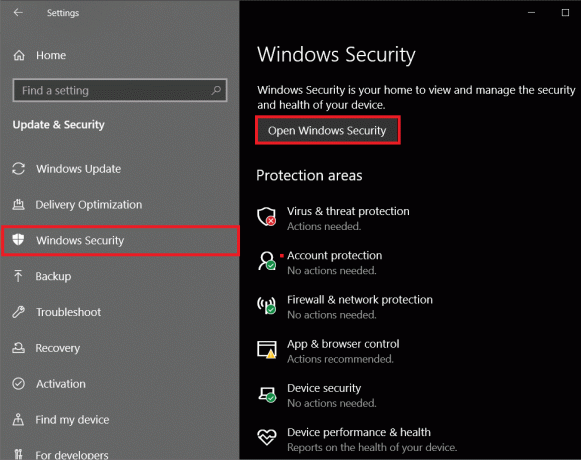
4. Perjungti į Programos ir naršyklės valdymas skirtuką ir spustelėkite Reputacija pagrįsti apsaugos nustatymai

5. Įsitikinkite, kad visos trys parinktys (Patikrinkite programas ir failus, „SmartScreen“, skirtą „Microsoft Edge“, ir galimai nepageidaujamą programų blokavimą) jungikliai pasukti ĮJUNGTA.
6. Iš naujo paleiskite kompiuterį, kad pritaikytumėte „SmartScreen“ nustatymų pakeitimus.
Taip pat skaitykite:Išjungti duomenų rinkimą sistemoje „Windows 10“ (apsaugokite savo privatumą)
2 būdas: išjunkite tarpinį serverį
Daugeliui vartotojų pavyko išspręsti problemą „Windows SmartScreen šiuo metu nepasiekiama“ išjungę įtaisytąjį tarpinį serverį. Jei dar nežinote, tarpiniai serveriai yra vartai tarp jūsų ir interneto. Jie veikia kaip žiniatinklio filtras, ugniasienė, užtikrina vartotojų privatumą ir talpykloje saugo dažnai lankomas svetaines, o tai padeda pagerinti tinklalapio įkėlimo laiką. Kartais tarpinis serveris gali trukdyti „SmartScreen“ filtro veikimui ir sukelti problemų.
1. Paleisti „Windows“ nustatymai vėl ir šį kartą atidarykite Tinklas ir internetas nustatymus.

2. Perkelti į Proxy skirtukas ir įjungti jungiklis po Automatiškai aptikti nustatymą dešiniajame skydelyje.

3. Kitas, išjunkite parinktį „Naudoti tarpinį serverį“ jungiklį, esantį rankinio tarpinio serverio sąrankoje.
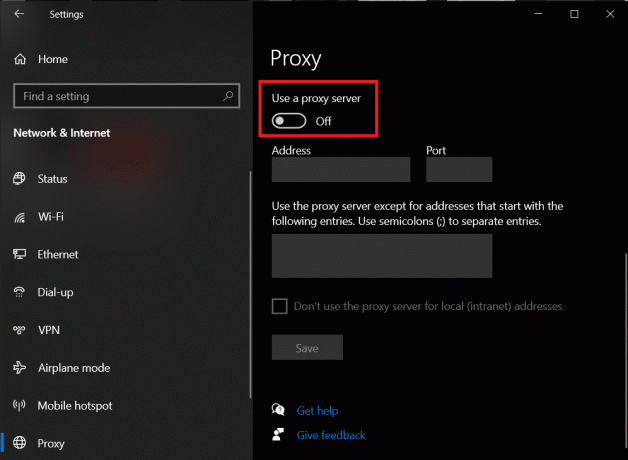
4. Uždarykite nustatymų langą ir Iš naujo paleiskite kompiuterį. Patikrinkite, ar „SmartScreen“ klaida vis dar išlieka.
3 būdas: sukurkite naują vartotojo paskyrą
Visai įmanoma, kad gali atsirasti tam tikrų neatitikimų arba priskirtų dabartinės paskyros nustatymų būti „SmartScreen“ problemų kaltininku, todėl naujos vartotojo paskyros sukūrimas padės užtikrinti švarą šiferis. Tačiau tinkinti nustatymai, kuriuos nustatėte laikui bėgant, bus nustatyti iš naujo.
1. Dar kartą atviras Nustatymai ir spustelėkite Sąskaitos.

2. Pasirinkite Pridėkite dar ką nors prie šio kompiuterio parinktis ant Šeima ir kiti vartotojai puslapį.

3. Kitame iššokančiajame lange spustelėkite Neturiu šio asmens prisijungimo informacijos hipersaitas.

4. Įveskite Pašto adresas naujai paskyrai arba naudoti telefono numerį vietoj to ir spustelėkite Kitas. Jūs netgi galite gauti visiškai naują el. pašto adresą arba tęsti be "Microsoft" paskyros (vietinės vartotojo paskyros).
5. Įveskite kitus vartotojo kredencialus (slaptažodį, šalį ir gimimo datą) ir spustelėkite Kitas pabaigti.
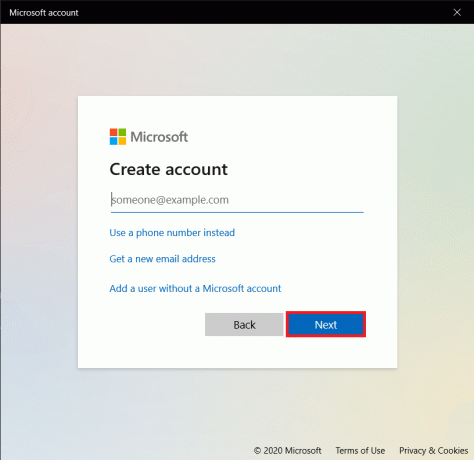
6. Dabar paspauskite „Windows“ klavišas paleisti Pradžios meniu ir spustelėkite savo Profilio piktograma. Atsijungti jūsų dabartinės sąskaitos.

7. Prisijunkite prie naujos paskyros iš prisijungimo ekrano ir patikrinti jei Windows SmartScreen problema vis tiek išlieka.
Rekomenduojamas:
- Išjunkite „SmartScreen“ filtrą sistemoje „Windows 10“.
- Ištaisykite bendrąją PnP monitoriaus problemą sistemoje „Windows 10“.
- Pataisyti paslaugos pagrindinį kompiuterį: Diagnostikos strategijos paslaugos didelis procesoriaus naudojimas
- Kaip ištrinti „System32“ aplanką „Windows“?
Tai viskas šiame straipsnyje ir tikimės, kad šis straipsnis buvo naudingas ir jums tai pavyko pataisyti „Windows SmartScreen“ šiuo metu negalima pasiekti klaida. Jei ne, susisiekite su mumis komentaruose ir mes jums padėsime toliau.



