Pridėkite „Google Authenticator“ prie „LastPass“, kad padidintumėte saugumą
Įvairios / / February 12, 2022
Viskam, kas susiję su slaptažodžiais ir slaptažodžių valdymu, reikia tiek saugos sluoksnių, kiek galite. Ypač jei tai debesies pagrindu sukurta slaptažodžių tvarkyklė, tokia kaip LastPass. Taip, gyvename paranojiškais laikais ir visada protinga užversti arklidės duris. „LastPass“, kaip matėme su daugybe ankstesni straipsniai, neabejotinai yra viena iš aukščiausio lygio programų, kai kalbama apie slaptažodžių valdymą. Siekdama papildyti visas kitas saugumo kliūtis, „LastPass“ bandė padaryti save labiau neįveikiamą, pridėdama „Google Authenticator“ palaikymą.
Taip pat Skaitykite:
- Kaip pridėti papildomos slaptažodžių apsaugos naudojant LastPass tinklelio autentifikavimą
- Kaip prie „LastPass“ pridėti registravimo pagal šalį apribojimą
Dviejų veiksnių patvirtinimas
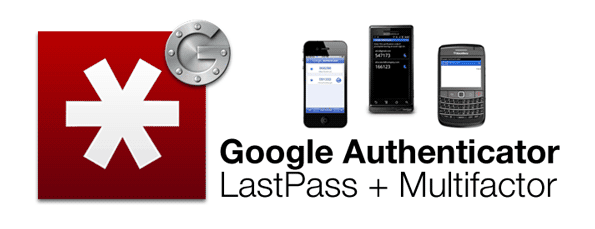
Kelių veiksnių autentifikavimas dabar yra norma. Google Authenticator o jo patvirtinimo dviem veiksmais procesas jau kurį laiką buvo „Google“ paslaugų dalis. Iš esmės „Google“ autentifikavimo priemonė naudoja mobiliąją programą, kuri generuoja saugos kodą, net jei jūsų mobilusis įrenginys neturi interneto ryšio. Šis unikalus kodas yra antrasis saugumo lygis po jūsų vartotojo vardo ir slaptažodžio. „Google Authenticator“ programa galima „Android“, „iOS“ ir „Blackberry“. Norėdami atsisiųsti ir įdiegti instrukcijas, žr. pirmiau minėtą „Google Authenticator“ nuorodą.
„Google Authenticator“ nustatymas naudojant „LastPass“.
1 žingsnis.Atsisiųskite ir įdiekite „Google Authenticator“ programą savo mobiliajame įrenginyje.
2 žingsnis. Naršykite į tai LastPass puslapis ir prisijunkite naudodami savo kredencialus. „LastPass“ nustatymų puslapyje įeinate į „Google Authenticator“ skirtuką.
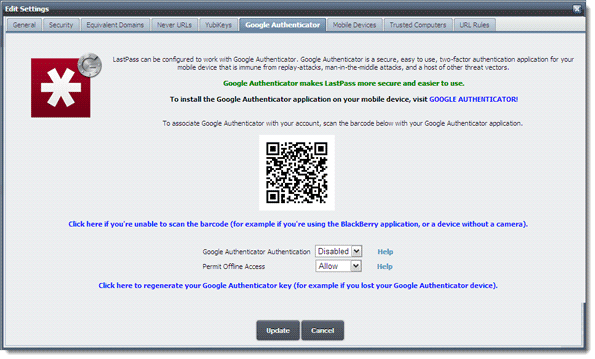
3 veiksmas. Kaip aiškiai paaiškinta skirtuke, mobiliajame įrenginyje turite atidaryti „Google Authenticator“ programą (kurią įdiegėte atlikdami pirmąjį veiksmą) ir nuskaityti rodomą brūkšninį kodą.
4 veiksmas. Galite spustelėti mėlyną nuorodą, kuri sako: Spustelėkite čia, jei negalite nuskaityti brūkšninio kodo…– jei neturite fotoaparato arba yra kokių nors kitų problemų.
5 veiksmas. Kai nukreipiate fotoaparatą į brūkšninį kodą ekrane, nuskaitymas suteikia patvirtinimo kodą, kaip parodyta žemiau esančiame ekrane (ekrano kopijoje užblokavau savo „Gmail“ ID, su kuriuo yra paskyra susiję):
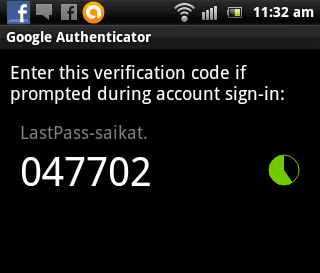
6 veiksmas. Spustelėkite „Google Authenticator“ autentifikavimo išskleidžiamąjį meniu ir nustatykite jį Įjungtas. Iššokančiajame lange įveskite „Google Authenticator“ kodą. „Google“ autentifikavimo priemonės autentifikavimas baigtas.
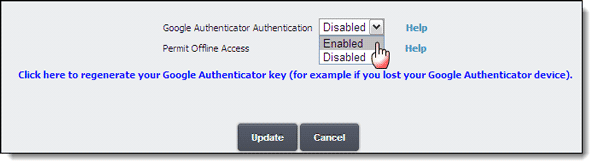
7 veiksmas. Dabar viskas, ką jums reikia padaryti kaip paskutinį veiksmą, yra paspausti mygtuką Atnaujinti apačioje, dar kartą įvesti savo LastPass pagrindinį slaptažodį ir viskas.
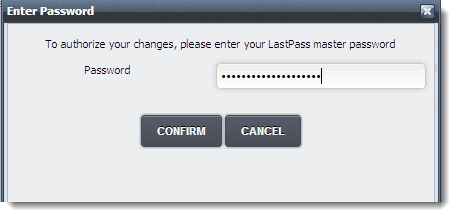
Jei neturite interneto ryšio, galite pasirinkti, ar leisti LastPass saugoti užšifruotą saugyklą vietoje. Jei įgalinsite prieigą neprisijungus, galėsite prisijungti nenaudodami „Google“ autentifikavimo priemonės kodo, jei kils ryšio problema.
The LastPass vartotojo vadovas taip pat yra išsamios sąrankos proceso instrukcijos.
Dviejų veiksnių autentifikavimas yra labai rekomenduojamas, nes jis tik apsunkina įsilaužėlių prieigą prie jūsų slaptažodžių. Ar nesutiktum? Pasakykite mums, jei manote, kad 2 faktorių patvirtinimas yra geriausias būdas išgydyti paranoją.
Paskutinį kartą atnaujinta 2022 m. vasario 03 d
Aukščiau pateiktame straipsnyje gali būti filialų nuorodų, kurios padeda palaikyti „Guiding Tech“. Tačiau tai neturi įtakos mūsų redakciniam vientisumui. Turinys išlieka nešališkas ir autentiškas.



