Lengvai pataisykite neveikiančią klaviatūrą „Windows 10“.
Įvairios / / November 28, 2021
Jei neseniai atnaujinote arba atnaujinote savo sistemą, greičiausiai tai yra jūsų klaviatūra neveikia arba visiškai nustojo reaguoti. Be klaviatūros negalėsite naudotis savo sistema ir neatliksite jokio darbo. Dabar kai kuriais atvejais problema taip pat apima USB klaviatūrą, tačiau paprastai atrodo, kad vartotojai vis tiek gali pasiekti USB pelę, jei jutiklinė dalis ir klaviatūra nustotų veikti „Windows 10“. Šią problemą gali sukelti daugybė priežasčių, tokių kaip sugadintos, pasenusios arba nesuderinamos tvarkyklės, aparatinės įrangos problemos, „Windows“ sistemos USB prievadų išjungimas, greito paleidimo problema ir kt.
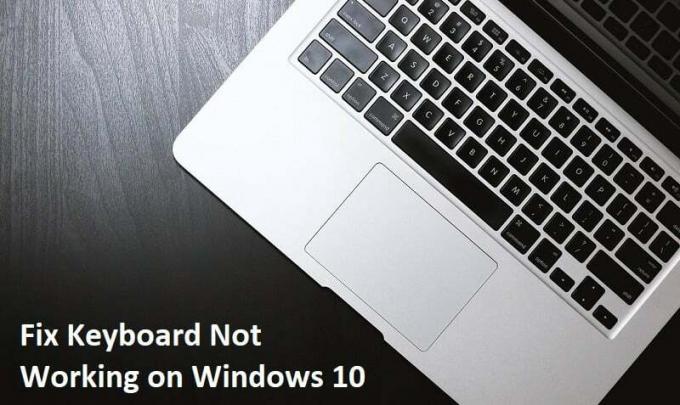
Turinys
- Kodėl mano klaviatūra neveikia „Windows 10“?
- Pataisykite neveikiančią „Windows 10“ klaviatūrą
- 1 būdas: išjunkite filtrų klavišus
- 2 būdas: paleiskite aparatūros ir įrenginių trikčių šalinimo įrankį
- 3 būdas: išjunkite seną usb2 palaikymą
- 4 būdas: pašalinkite „Synaptic“ programinę įrangą
- 5 būdas: pašalinkite klaviatūros tvarkykles
- 6 būdas: atnaujinkite klaviatūros tvarkykles
- 7 būdas: išjunkite greitą paleidimą
- 8 būdas: įsitikinkite, kad „Windows“ yra atnaujinta
- 9 būdas: problemos sprendimas
- 10 būdas: atnaujinkite BIOS
- 11 būdas: USB/Bluetooth pelei arba klaviatūrai
- 12 būdas: taisykite ASUS nešiojamiesiems kompiuteriams
Kodėl mano klaviatūra neveikia „Windows 10“?
Yra keletas dalykų, dėl kurių klaviatūros gali nustoti veikti sistemoje „Windows 10“. Štai keletas dažniausiai pasitaikančių priežasčių:
- Sugadinta klaviatūra
- Senka baterija
- Trūksta arba pasenusios tvarkyklės
- Neteisingi maitinimo nustatymai
- Filtro rakto problema
- „Windows Update“ klaida
Priežastis tikrai priklauso nuo vartotojo sistemos konfigūracijos ir aplinkos, kas gali tikti vienam vartotojui netinka kitam, todėl, norėdami išspręsti šią problemą, parengėme išsamų vadovą. Kai klaviatūra nustoja veikti, negalite atlikti jokių darbų ir lieka tik galimybė įsigyti išorinę klaviatūrą. Bet nesijaudinkite, mes esame čia, kad jums padėtume ištaisykite klaviatūros neveikiančią „Windows 10“ problemą.
Pro patarimas: Pabandykite išspręsti šią problemą tiesiog klaviatūroje paspausdami „Windows“ klavišą + tarpo klavišą.
Pataisykite neveikiančią „Windows 10“ klaviatūrą
Būtinai sukurti atkūrimo tašką tik tuo atveju, jei kas nors negerai.
Šie metodai veiks tik tuo atveju, jei galėsite naudoti savo Touchpad arba USB pelė norėdami naršyti sistemoje ir naudoti ekrano klaviatūra rinkti tekstą. Štai kaip galite įjungti arba išjungti ekraninę klaviatūrą „Windows 10“.
1 būdas: išjunkite filtrų klavišus
1. Tipas kontrolė „Windows“ paieškoje, tada spustelėkite Kontrolės skydelis.

2. Valdymo skydo viduje spustelėkite Lengva prieiga.

3. Dabar reikia dar kartą spustelėti Lengva prieiga.
4. Kitame ekrane slinkite žemyn ir pasirinkite Padarykite klaviatūrą lengviau naudojamą parinktį.

5. Būtinai panaikinkite žymėjimą prie Įjungti filtro klavišus skiltyje Palengvinkite tekstą.

6. Spustelėkite Taikyti, tada spustelėkite Gerai.
7. Iš naujo paleiskite kompiuterį, kad išsaugotumėte pakeitimus ir patikrintumėte, ar galite tai padaryti Pataisykite neveikiančią klaviatūrą „Windows 10“.
2 būdas: paleiskite aparatūros ir įrenginių trikčių šalinimo įrankį
1. Paspauskite „Windows“ klavišas + R mygtuką, kad atidarytumėte dialogo langą Vykdyti.
2. Įveskite "kontrolė“, tada paspauskite „Enter“.

3. Ieškokite Trikčių šalinimas ir spustelėkite Problemų sprendimas.

4. Toliau spustelėkite Peržiūrėti visus kairiojoje srityje.
5. Spustelėkite ir paleiskite Aparatūros ir įrenginio trikčių šalinimo įrankis.

6. Aukščiau pateiktas trikčių šalinimo įrankis gali padėti Išspręskite „Windows 10“ neveikiančios klaviatūros problemą.
3 būdas: išjunkite seną usb2 palaikymą
1. Išjunkite nešiojamąjį kompiuterį, tada įjunkite jį ir vienu metu paspauskite F2, DEL arba F12 (priklausomai nuo jūsų gamintojo) prisijungti BIOS sąranka.

2. Eiti į USB konfigūracija ir tada išjungti seną USB palaikymą.
3. Išeikite iš pakeitimų išsaugojimo ir viskas veiks, kai iš naujo paleisite kompiuterį.
4 būdas: pašalinkite „Synaptic“ programinę įrangą
1. Tipas kontrolė „Windows“ paieškoje, tada spustelėkite Kontrolės skydelis.

2. Dabar spustelėkite Pašalinkite programą ir rasti Sinaptinis sąraše.
3. Dešiniuoju pelės mygtuku spustelėkite jį ir pasirinkite Pašalinkite.

4. Iš naujo paleiskite kompiuterį ir patikrinkite, ar galite ištaisykite „Windows 10“ neveikiančios klaviatūros problemą.
5 būdas: pašalinkite klaviatūros tvarkykles
1. Paspauskite „Windows“ klavišą + R, tada įveskite devmgmt.msc ir paspauskite Enter, kad atidarytumėte įrenginių tvarkytuvę.

2. Išskleiskite klaviatūras ir tada dešiniuoju pelės mygtuku spustelėkite klaviatūrą įrenginį ir pasirinkite Pašalinkite.

3. Jei prašoma patvirtinimo, pasirinkite Taip gerai.
4. Iš naujo paleiskite kompiuterį, kad išsaugotumėte pakeitimus, o „Windows“ automatiškai iš naujo įdiegs tvarkykles.
5. Jei vis dar negalite ištaisyti neveikiančios klaviatūros problemą tada būtinai atsisiųskite ir įdiekite naujausias klaviatūros tvarkykles iš gamintojo svetainės.
6 būdas: atnaujinkite klaviatūros tvarkykles
1. Paspauskite „Windows“ klavišą + R, tada įveskite „devmgmt.msc“ ir paspauskite Enter, kad atidarytumėte įrenginių tvarkytuvę.

2. Išskleiskite Klaviatūra, tada dešiniuoju pelės mygtuku spustelėkite Standartinė PS/2 klaviatūra ir pasirinkite Atnaujinti tvarkyklę.

3. Pirmiausia pasirinkite Automatiškai ieškokite atnaujintos tvarkyklės programinės įrangos ir palaukite, kol „Windows“ automatiškai įdiegs naujausią tvarkyklę.

4. Iš naujo paleiskite kompiuterį ir pažiūrėkite, ar galite išspręsti problemą, jei ne, tęskite.
5. Vėl grįžkite į įrenginių tvarkytuvę ir dešiniuoju pelės mygtuku spustelėkite standartinę PS/2 klaviatūrą ir pasirinkite Atnaujinti tvarkyklę.
6. Šį kartą pasirinkite „Naršyti mano kompiuteryje ieškokite tvarkyklės programinės įrangos.“

7. Kitame ekrane spustelėkite „Leiskite pasirinkti iš mano kompiuteryje esančių tvarkyklių sąrašo.“

8. Iš sąrašo pasirinkite naujausias tvarkykles ir spustelėkite Pirmyn.
9. Iš naujo paleiskite kompiuterį, kad išsaugotumėte pakeitimus.
7 būdas: išjunkite greitą paleidimą
1. Paspauskite „Windows“ klavišą + R, tada įveskite „control“ ir paspauskite „Enter“, kad atidarytumėte Kontrolės skydelis.

2. Spustelėkite Aparatūra ir garsas tada spustelėkite Maitinimo parinktys.

3. Tada kairiajame lango lange pasirinkite „Pasirinkite, ką veikia maitinimo mygtukai.“

4. Dabar spustelėkite „Pakeiskite nustatymus, kurie šiuo metu nepasiekiami.“

5. Atžymėti "Įjunkite greitą paleidimą“ ir spustelėkite Išsaugoti pakeitimus.

8 būdas: įsitikinkite, kad „Windows“ yra atnaujinta
1. Paspauskite „Windows“ klavišą + I, tada pasirinkite Atnaujinimas ir sauga.

2. Tada dar kartą spustelėkite Tikrinti, ar yra atnaujinimų ir įsitikinkite, kad įdiegėte visus laukiančius naujinimus.

3. Įdiegę naujinimus iš naujo paleiskite kompiuterį ir patikrinkite, ar galite tai padaryti Pataisykite neveikiančią klaviatūrą „Windows 10“.
9 būdas: problemos sprendimas
1. Paspauskite „Windows“ klavišą + R, tada įveskite devmgmt.msc ir paspauskite Enter.

2. Išskleiskite Klaviatūra, tada dešiniuoju pelės mygtuku spustelėkite standartinę PS/2 klaviatūrą ir pasirinkite Atnaujinti tvarkyklę.

3. pasirinkite "Naršyti mano kompiuteryje ieškokite tvarkyklės programinės įrangos.“

4. Kitame ekrane spustelėkite „Leiskite pasirinkti iš mano kompiuteryje esančių tvarkyklių sąrašo.“

5. Panaikinkite žymėjimą Rodyti suderinamą aparatinę įrangą ir pasirinkite bet kurią tvarkyklę išskyrus standartinę PS/2 klaviatūrą.

6. Iš naujo paleiskite kompiuterį, kad išsaugotumėte pakeitimus, tada dar kartą atlikite visus aukščiau nurodytus veiksmus, išskyrus aukščiau pateiktą, nes šį kartą pasirinkite tinkamą tvarkyklę (PS / 2 standartinė klaviatūra).
7. Dar kartą iš naujo paleiskite kompiuterį ir patikrinkite, ar galite ištaisykite „Windows 10“ neveikiančios klaviatūros problemą.
10 būdas: atnaujinkite BIOS
BIOS atnaujinimas yra labai svarbi užduotis, o jei kas nors negerai, tai gali rimtai sugadinti jūsų sistemą, todėl rekomenduojama ekspertų priežiūra.
1. Pirmas žingsnis yra nustatyti savo BIOS versiją ir tai padaryti paspauskite „Windows“ klavišas + R tada įveskite "msinfo32“ (be kabučių) ir paspauskite Enter, kad atidarytumėte sistemos informaciją.

2. Kartą Sistemos informacija Atsidarys langas, suraskite BIOS versiją / datą, tada užsirašykite gamintoją ir BIOS versiją.

3. Tada eikite į savo gamintojo svetainę, pvz., mano atveju tai yra „Dell“, todėl aš eisiu į Dell svetainė tada aš įvesiu savo kompiuterio serijos numerį arba spustelėsiu automatinio aptikimo parinktį.
4. Dabar iš rodomo tvarkyklių sąrašo spustelėsiu BIOS ir atsisiųsiu rekomenduojamą naujinimą.
Pastaba: Neišjunkite kompiuterio ir neatjunkite nuo maitinimo šaltinio atnaujindami BIOS, nes galite sugadinti kompiuterį. Atnaujinimo metu kompiuteris bus paleistas iš naujo ir trumpam pamatysite juodą ekraną.
5. Atsisiuntę failą, tiesiog dukart spustelėkite Exe failą, kad jį paleistumėte.
6. Galiausiai atnaujinote BIOS ir tai taip pat gali būtiPataisykite neveikiančią klaviatūrą „Windows 10“.
11 būdas: USB/Bluetooth pelei arba klaviatūrai
1. „Windows“ paieškoje įveskite control, tada spustelėkite Kontrolės skydelis.

2. Tada spustelėkite Peržiūrėkite įrenginius ir spausdintuvus dalyje Aparatūra ir garsas.

3. Dešiniuoju pelės mygtuku spustelėkite savo USB klaviatūra arba pelė tada pasirinkite Savybės.
4. Perjunkite į skirtuką Paslaugos ir pažymėkite „Klaviatūros, pelių ir kt. tvarkyklės (HID).“

5. Spustelėkite Taikyti, tada spustelėkite Gerai.
6. Iš naujo paleiskite kompiuterį, kad išsaugotumėte pakeitimus ir patikrintumėte, ar galite tai padaryti ištaisykite visas klaviatūros problemas sistemoje „Windows 10“.
12 būdas: taisykite ASUS nešiojamiesiems kompiuteriams
Jei naudojate ASUS nešiojamąjį kompiuterį, problema neabejotinai susijusi su programa, vadinama AiCharger+. Taigi iš Valdymo skydo eikite į Programa ir funkcijos, tada pašalinkite AiCharger+/AiChargerPlus. Iš naujo paleiskite kompiuterį ir patikrinkite, ar klaviatūra veikia tinkamai.
Rekomenduota jums:
- Pataisykite, kad nėra garso iš nešiojamojo kompiuterio garsiakalbių
- Pataisykite „MSCONFIG“ neišsaugos pakeitimų „Windows 10“.
- Kaip ištaisyti „Windows“ naujinimo klaidą 0x80248007
- Pataisykite Jūsų kompiuteris neprijungtas prie interneto klaidos
Tikimės, kad šis vadovas buvo naudingas ir jums tai pavyko ištaisyti, kad klaviatūra neveikia sistemoje „Windows 10“. problema, bet jei vis dar turite klausimų dėl šio įrašo, nedvejodami klauskite jų komentarų skiltyje.



