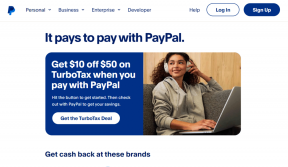Pasiekite bendrinamus „Windows“ aplankus „iPhone“, „iOS“ naudodami „Wi-Fi“.
Įvairios / / February 12, 2022
Anksčiau mes matėme, kaip galima pasiekti bendrinamą „Windows“ aplanką „Android“. ir tiesiogiai transliuoti mediją prietaise. Tačiau neseniai įsigijęs iPhone supratau, kad šios funkcijos iOS įrenginyje reikia labiau nei bet ko kito. Priežastys yra šios:
- Kadangi „iOS“ yra su neišplečiama atmintimi, o 32 ir 64 GB versijos yra labai brangios vien dėl papildomos atminties. Reikėjo rasti būdą, kaip transliuoti vaizdo įrašus „iPhone“, nenaudojant vidinės vietos diske.
- Vaizdo įrašų kopijavimas „iPhone“ nėra taip paprasta, kaip „Android“, todėl šis triukas gali būti labai naudingas, kai turite daugiau nei vieną kompiuterį. Kadangi iPhone apsunkina vaizdo įrašų sinchronizavimą iš kelių kompiuterių, šis metodas gali būti naudingas, jei norite pasiekti atsisiųstus vaizdo įrašus iš kito kompiuterio neatlikę iTunes sinchronizavimo.
- Žiūrint ant Tinklainės ekranas tikrai daro skirtumą.
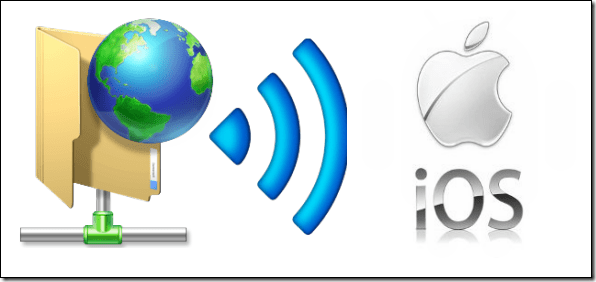
Taigi pažiūrėkime, kaip bendrinti aplankus „Windows“ kompiuteryje ir tiesiogiai pasiekti tuos aplankus „iOS“ įrenginyje.
Aplanko bendrinimas sistemoje „Windows“.
Norėdami tiesiogiai pasiekti aplankus „iOS“, pirmiausia turėsite juos bendrinti sistemoje „Windows“ vietiniu „Wi-Fi“ tinklu. Diskutuojant apie įrašą kaip pasiekti bendrinamą aplanką „Android“., mes jau matėme, kaip įjungti aplankų bendrinimą sistemoje „Windows 7“. Metodas vis dar veikia ir gali būti naudojamas ir Windows 8 bei 8.1.
Kai bendrinate aplanką, kurį norite pasiekti savo iOS įrenginyje, priskirkite kompiuteriui statinį IP.
Statinio IP priskyrimas kompiuteriui
Priskirdami statinį IP įsitikinkite, kad ryšys tarp iOS ir bendrinamo Windows kompiuterio niekada nenutrūksta. Jei jūsų kompiuteris sukonfigūruotas taip, kad IP adresas būtų automatiškai priskirtas tinklo, tikimybė yra tai, kad turėsite konfigūruoti programą kiekvieną kartą, kai kompiuteriui bus priskirtas naujas IP iš tinklą.
Norėdami kompiuteriui priskirti statinį IP, pirmiausia atidarykite Tinklo ir dalinimosi centras ir spustelėkite parinktį Pakeiskite adapterio nustatymus kairėje naujame atsidariusiame lange.
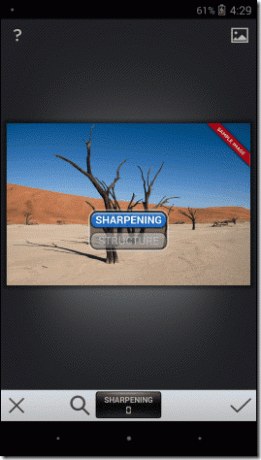
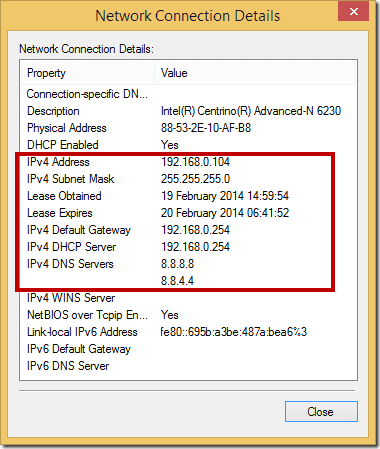
Čia dukart spustelėkite „Wi-Fi“ adapterį, kad atidarytumėte Būsenos puslapis ir spustelėkite Išsamios informacijos mygtukas. Dabar atkreipkite dėmesį į visas aukščiau esančiame paveikslėlyje paryškintas vertes.
Tai atlikę uždarykite tinklo ryšio informacijos puslapį ir spustelėkite mygtuką Ypatybės (reikės administratoriaus prieigos). „Wi-Fi“ ypatybėse spustelėkite parinktį 4 interneto protokolo versija (TCP/IPv4). Čia užpildykite visus laukus iš verčių, kurias gavote iš Tinklo ryšio informacijos puslapis. Užsirašykite duomenis, kuriuos užpildote IP adreso laukelyje. Jis bus naudojamas programai prijungti prie kompiuterio.
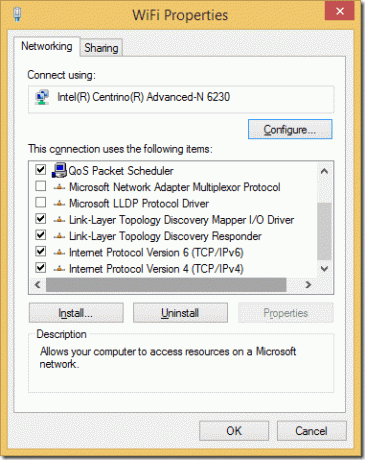
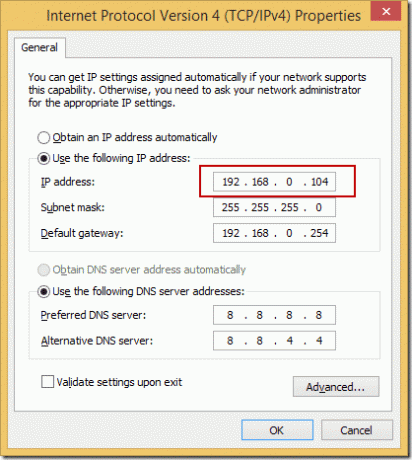
Pasiekite bendrinamus „Windows“ aplankus „iPhone“ arba „iOS“.
Taigi, kai bendrinate aplankus savo „Windows“ kompiuteryje ir priskyrėte jam statinį IP, esame pasirengę įdiegti programą įrenginyje, kad galėtume pasiekti failus per „Wi-Fi“.
1 žingsnis: Atsisiųskite ir įdiekite programą FileBrowser lite „iPhone“ arba „iOS“ įrenginyje iš „App Store“. „FileBrowser“ yra nuostabi programa, skirta pasiekti vietinę failų sistemą „iPhone“ ir bendrinamus aplankus „Windows“, „Mac“ ir „Linux“. Programą taip pat galima naudoti norint naršyti failus „OneDrive“ (anksčiau vadintas „SkyDrive“) ir „Dropbox“.
Supaprastinta versija, jei ją galima nemokamai įdiegti ir naudoti, yra naudinga tik norint įsitikinti, kad galite prisijungti prie bendrinamo aplanko. Įsitikinus, kad galite prisijungti prie kompiuterio ir transliuoti turinį, patartina atnaujinti į pilna versija už 5,99 USD atsikratyti jo suvaržymų ir nemalonumų.
2 žingsnis: Kai paleisite programą, ji parodys visas vietas, kurias susiejote programoje. Kai pirmą kartą pasiekiate programą, bus rodomi tik vietiniai failai. Bakstelėkite Pliuso mygtukas viršutiniame dešiniajame kampe ir bakstelėkite parinktį Pridėti jungtis.
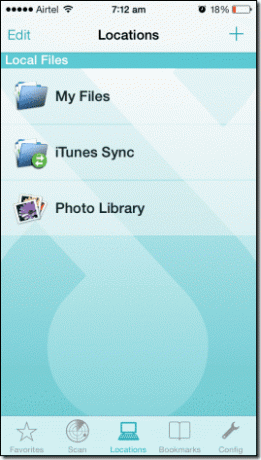
3 veiksmas: Iš sąrašo pasirinkite PC ir adreso laukelyje įveskite IP adresą, kurį priskyrėte kompiuteriui, prie kurio norite prisijungti. Išsaugokite skyrių Vartotojo vardas ir slaptažodis Pagal poreikį saugumo sumetimais ir išsaugokite nustatymus. Nepamirškite suteikti ryšiui pavadinimo.
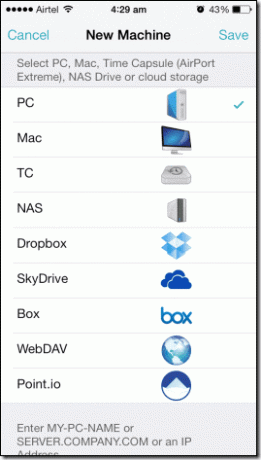
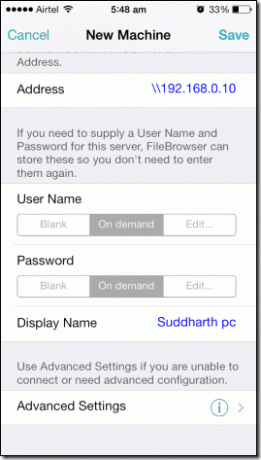
4 veiksmas: Sukūrę ryšį, jis bus rodomas po Nuotolinių failų skyrius programėlėje. Tiesiog bakstelėkite ryšio pavadinimą, kad atidarytumėte bendrinamus aplankus kompiuteryje. Atsižvelgdama į jūsų nustatymus, programa gali paprašyti jūsų prisijungimo duomenų.
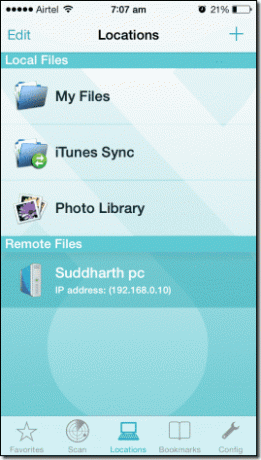
5 veiksmas: Kai atsidarys bendrinami aplankai, galėsite pasiekti bet kurį failą jo net neatsisiųsdami. Pavyzdžiui, pabandykite atidaryti filmą kompiuteryje. Jis turėtų atsidaryti iOS vaizdo grotuve be vėlavimo. Gali būti, kad kai kurių vaizdo įrašų failų tipų nepalaiko vietinis „iOS“ grotuvas. Programa suteiks jums galimybę nukopijuoti tiesioginį failo URL.
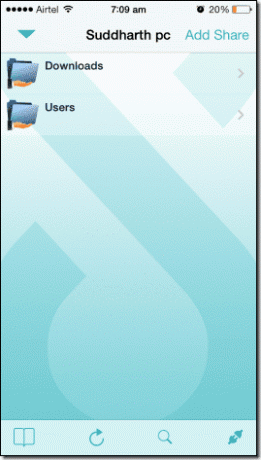
Vaizdo įrašų transliacija iš „Windows“ į „iOS“.
Aukščiau sugeneruotas tiesioginis URL gali būti naudojamas VLC, skirta iOS transliuoti vaizdo įrašą be jokių apribojimų. Tiesiog atidarykite VLC programą ir įklijuokite nuorodą į Atidarykite skyrių „Tinklo srautas“..
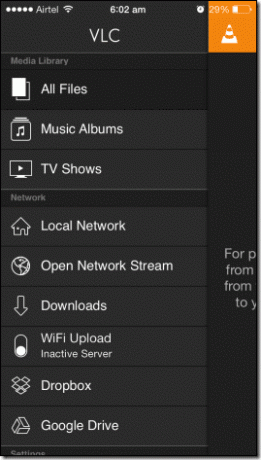
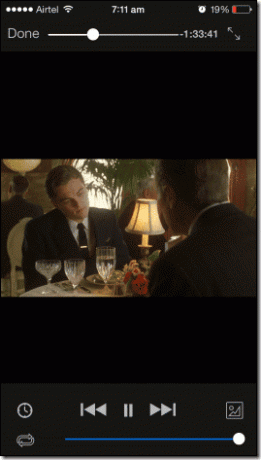
Išvada
Taip galite pasiekti bendrinamą „Windows“ aplanką „iOS“ įrenginyje ir tiesiogiai pasiekti vaizdo įrašus, muziką ir kitą skaitmeninį turinį. Jei susiduriate su sunkumais prijungdami programą prie bendrinamo aplanko, peržiūrėkite Windows ugniasienės nustatymai. Jei naudojate bet kurią trečiosios šalies saugos programą, būtinai įtraukite tinklo išimtį, kad galėtumėte prisijungti.
Jei kyla abejonių dėl proceso, tiesiog įrašykite juos komentarų skiltyje ir mes mielai padėsime.
Paskutinį kartą atnaujinta 2022 m. vasario 02 d
Aukščiau pateiktame straipsnyje gali būti filialų nuorodų, kurios padeda palaikyti „Guiding Tech“. Tačiau tai neturi įtakos mūsų redakciniam vientisumui. Turinys išlieka nešališkas ir autentiškas.