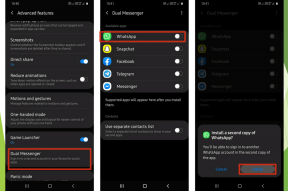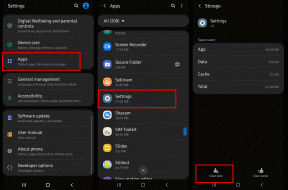Kaip sekti pakeitimus, naudoti komentarus bendrame MS Word dokumente
Įvairios / / February 12, 2022
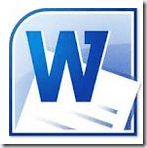
Biure kartais reikia sukurti a
bendrinamas dokumentas
ty. vienas dokumentas, kurį gali naudoti keli žmonės. Tokiu atveju taip pat akivaizdu, kad privilegijuotieji padarys dokumento pakeitimus; ir kartais atlikti pakeitimus, kurių kiti negali suprasti.
Todėl verta sekti bendrinamo dokumento pakeitimus. Pagrindinis būdas tai padaryti yra pridėti komentarą po atlikto pakeitimo arba pranešti bendradarbiams po to, kai atlikote redagavimą. Tačiau tai ne visada yra per patogu, ypač jei dokumentas yra didelis. Laimei, „MS Word“ čia atsidūrė.
MS Word pateikia du puikius įrankius, vadinamus komentuoti ir Kurso pakeitimai pagal ją Apžvalga skirtukas. Nors mačiau, kad jas naudoja labai nedaug žmonių, tie, kurie naudojasi, žino, kaip viskas gali būti paprasta, kai įgysite šias dvi puikias funkcijas. Ir šiandien mes jums paaiškinsime, kaip juos praktikuoti.
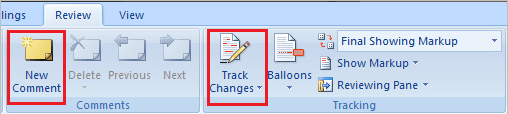
Komentarų naudojimas programoje MS Word
Ši funkcija padės kitiems vartotojams (turintiems prieigą prie dokumento) sužinoti jūsų atsiliepimus ar pasiūlymus dėl tam tikrų dalykų. Pavyzdžiui, pasirinkite tekstą (kaip aš darau savo straipsnyje) ir paspauskite
Naujas komentaras piktogramą. Atkreipkite dėmesį į etiketę (s1) ir atitinkamą komentarą, kuris buvo pridėtas prie jo kairiojoje srityje.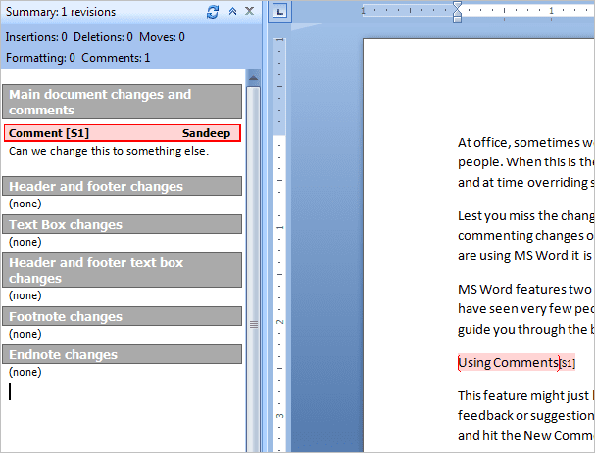
Dabar, kai kiti vartotojai atidaro dokumentą, jie gali peržiūrėti komentarą, priimti jūsų atsiliepimą arba palikti savo komentarus. Iš juostelių įrankių galite Ištrinti komentarus ar net pereiti prie Ankstesnis Kitas komentaras.
MS Word pakeitimų stebėjimo naudojimas dokumentų redagavimui stebėti
Kaip rodo pavadinimas, šis rinkinys jums padės kurso pakeitimai kurie daromi dokumente. Tą akimirką, kai pataikei Kurso pakeitimai, viskas, ką įvedėte nauja, rodoma raudonai ir bus pabraukta. Ir gausite viską, ką ištrinsite permušė ( kaip šitas ), o ne ištrinti.
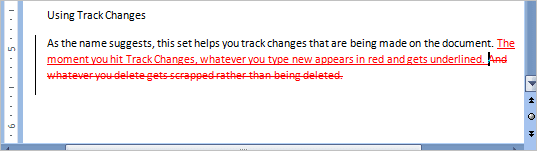
The vertikali linija kairėje driekiasi per visą ilgį su bet kokiu pakeitimu. Kartu su šiuo Peržiūros sritis (galima iškelti iš juostelės) parodys išsamią informaciją apie atliekamus pakeitimus. Tokiu būdu savininkas turės išsamių žinių apie dokumento pakeitimus.
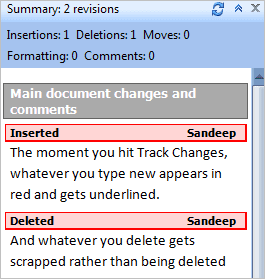
Šiuos pakeitimus dabar galima priimti arba atmesti spustelėjus dešiniuoju pelės klavišu.

Be to, galite pasirinkti peržiūrėti pataisymus baliono formatas (paveikslėlis žemiau) arba patikrinkite skirtingos peržiūros dokumento (išskleidžiamajame meniu perjunkite parinktis, sakydami Galutinis žymėjimas; parodyta pirmame paveikslėlyje).
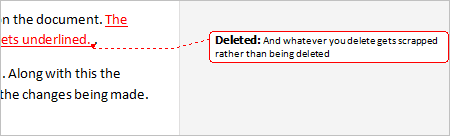
Yra daug kitų formatavimo ir spalvų keitimo veiksmų, kurių galite laikytis. Ir esu tikras, kad išnagrinėsite šias galimybes, kai įvaldysite pagrindus.
Išvada
Šio straipsnio tikslas buvo apžvelgti pačius pagrindus, kurie padės jums pradėti naudotis šiais dviem nuostabiais MS Word įrankiais. Jei jas naudojote anksčiau, galbūt norėsite pasidalinti keletu jums žinomų gudrybių ir patarimų su kitais mūsų skaitytojais. Tiems, kurie ketina pradėti, papasakokite apie savo patirtį naudojant pirmą kartą.
Paskutinį kartą atnaujinta 2022 m. vasario 03 d
Aukščiau pateiktame straipsnyje gali būti filialų nuorodų, kurios padeda palaikyti „Guiding Tech“. Tačiau tai neturi įtakos mūsų redakciniam vientisumui. Turinys išlieka nešališkas ir autentiškas.