Kaip pakeisti disko piktogramą „Windows 10“.
Įvairios / / November 28, 2021
Kaip pakeisti disko piktogramą „Windows 10“: „Windows 10“ yra naujausias „Microsoft“ pasiūlymas su įkeltomis funkcijomis, kuriomis galite tinkinti nustatymus, kad jūsų kompiuteris atrodytų ir veiktų geriau. Tačiau yra tam tikrų apribojimų, ką galite ir ko negalite pakeisti dėl „Windows“ išvaizdos ir veikimo, viena iš tokių išimčių yra „Windows“ disko piktogramos. „Windows 10“ nepateikia disko piktogramos parinkties, tačiau vėlgi šį apribojimą galima apeiti paprastu registro koregavimu.

Pagal numatytuosius nustatymus „Windows“ naudoja disko piktogramą, atsižvelgdama į tai, kokio tipo diskas yra, pvz., tinklo diskas, USB diskas ir kt. Šiame straipsnyje pamatysime, kaip pakeisti konkretaus disko disko piktogramą arba nustatyti naują visų diskų įrenginių piktogramą. Vienintelė išimtis yra ta, kad jei diske įjungsite „BitLocker“, „BitLocker“ piktograma visada bus rodoma diske, nesvarbu. Bet kokiu atveju, negaišdami laiko, pažiūrėkime, kaip pakeisti disko piktogramą sistemoje „Windows 10“, naudodami toliau pateiktą mokymo programą.
Turinys
- Kaip pakeisti disko piktogramą „Windows 10“.
- 1 būdas: kaip pakeisti disko piktogramą sistemoje „Windows 10“, naudojant failą autorun.inf
- 2 būdas: kaip pakeisti disko piktogramą Windows 10 visiems vartotojams registro rengyklėje
- 3 būdas: pakeiskite visas disko piktogramas (numatytąją disko piktogramą) sistemoje „Windows 10“.
Kaip pakeisti disko piktogramą „Windows 10“.
Būtinai sukurti atkūrimo tašką tik tuo atveju, jei kas nors negerai.
1 būdas: kaip pakeisti disko piktogramą sistemoje „Windows 10“, naudojant failą autorun.inf
Pastaba: Šis metodas neveiks susietam tinklo diskui, tačiau veiks kiti du metodai. Jei jums reikia pakeisti C: disko (kur įdiegta „Windows“) disko piktogramą, turite prisijungti kaip administratorius. Be to, naudodami C: diską, darbalaukyje turite atlikti toliau nurodytus veiksmus, tada perkelti autorun.inf failą į diską.
1. Paspauskite „Windows“ klavišą + E, kad atidarytumėte „File Explorer“, tada kairiojoje lango srityje pasirinkite Šis kompiuteris.
2.Dukart spustelėkite diską, kurio piktogramą norite pakeisti.

3.Dabar dešiniuoju pelės mygtuku spustelėkite tuščioje vietoje aukščiau esančio disko viduje ir pasirinkite Naujas > Tekstinis dokumentas.

Pastaba: Jei jau turite autorun.inf failą šakniniame kataloge, galite praleisti 3 ir 4 veiksmą.
4. Pavadinkite šį tekstinį dokumentą kaip autorun.inf (.inf plėtinys yra labai svarbus).
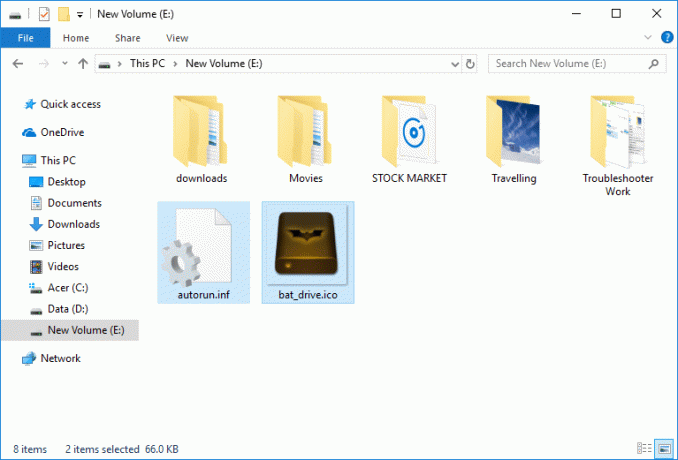
5. Nukopijuokite .ico failą kurią norite naudoti kaip konkretaus disko piktogramą ir įklijuokite jį šio disko šaknyje.
6. Dabar dukart spustelėkite failą autorun.inf ir pakeiskite tekstą į šį:
[autorun]
icon=”filename.ico”

Pastaba: Pakeiskite failo pavadinimas.ico į tikrąjį failo pavadinimą, pvz., disk.ico ir kt.
7. Baigę paspauskite Ctrl + S Norėdami išsaugoti failą arba rankiniu būdu išsaugokite jį iš Notepad meniu, eidami į Failas > Išsaugoti.
8. Iš naujo paleiskite kompiuterį, kad išsaugotumėte pakeitimus, o kai kompiuteris paleis iš naujo, pamatysite, kad disko piktogramą pakeitėte pagal savo pageidavimus.

2 būdas: kaip pakeisti disko piktogramą Windows 10 visiems vartotojams registro rengyklėje
1. Paspauskite „Windows“ klavišą + R, tada įveskite regedit ir paspauskite Enter, kad atidarytumėte Registro redaktorius.

2. Eikite į šį registro raktą:
HKEY_LOCAL_MACHINE\SOFTWARE\Microsoft\Windows\CurrentVersion\Explorer\DriveIcons
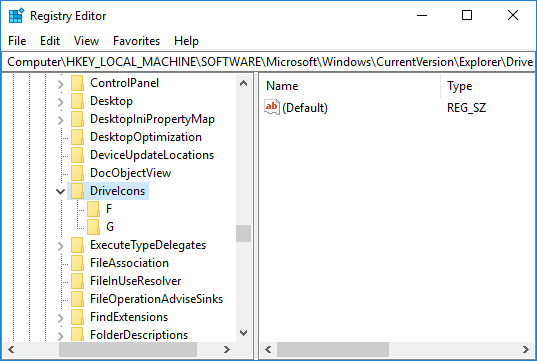
Pastaba: Jei neturite DriveIcons rakto, dešiniuoju pelės mygtuku spustelėkite Explorer ir pasirinkite Naujas > Raktas ir pavadinkite šį raktą kaip DriveIcons.

3. Dešiniuoju pelės mygtuku spustelėkite DriveIcons raktas tada pasirinkite Naujas > Raktas ir tada įveskite didžioji disko raidė (pavyzdys – E) prie disko, kurio disko piktogramą norite pakeisti, ir paspauskite Enter.
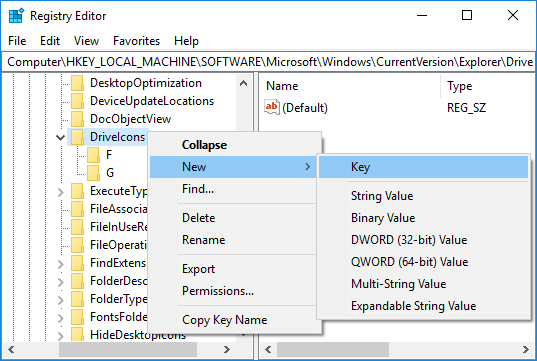
Pastaba: Jei jau turite pirmiau nurodytą dalinį raktą (pavyzdys – E), praleiskite 3 veiksmą, o eikite tiesiai į 4 veiksmą.
4. Dar kartą dešiniuoju pelės mygtuku spustelėkite aukščiau esantį dalinį raktą (pavyzdys – E), tada spustelėkite Naujas > Raktas ir pavadinkite šį raktą kaip Numatytoji piktograma tada paspauskite Enter.

5. Dabar būtinai pasirinkite Numatytoji piktograma tada dešiniajame lango srityje dukart spustelėkite (Numatytoji) eilutė.

6. Vertės duomenų lauke įveskite visas piktogramos failo kelias kabutėse ir spustelėkite Gerai.

Pastaba: Įsitikinkite, kad piktogramos failas yra šioje vietoje: C:\Users\Public\Pictures
Dabar, pavyzdžiui, aukščiau esančioje vietoje turite piktogramos failą pavadinimu drive.ico, todėl įvedama vertė būtų tokia:
“C:\Users\Public\Pictures\drive.ico“ ir spustelėkite Gerai.

7. Baigę uždarykite viską ir iš naujo paleiskite kompiuterį.
Tai yra Kaip pakeisti disko piktogramą „Windows 10“., bet ateityje, jei reikės anuliuoti aukščiau nurodytus pakeitimus, tiesiog dešiniuoju pelės mygtuku spustelėkite dalinį raktą (pavyzdys – E), kurį sukūrėte naudodami raktą „DriveIcons“, tada pasirinkite Ištrinti.

3 būdas: pakeiskite visas disko piktogramas (numatytąją disko piktogramą) sistemoje „Windows 10“.
1. Paspauskite „Windows“ klavišą + R, tada įveskite regedit ir paspauskite Enter, kad atidarytumėte Registro redaktorius.

2. Eikite į šį registro raktą:
HKEY_LOCAL_MACHINE\SOFTWARE\Microsoft\Windows\CurrentVersion\Explorer\Shell Icons
Pastaba: Jei negalite pateikti Shell Icons, dešiniuoju pelės mygtuku spustelėkite Explorer ir pasirinkite Naujas > Raktas tada pavadinkite šį raktą kaip Shell piktogramos ir paspauskite Enter.

3. Dešiniuoju pelės mygtuku spustelėkite apvalkalo piktogramas, tada pasirinkite Nauja > Išplečiamos eilutės reikšmė. Pavadinkite šią naują eilutę kaip 8 ir paspauskite Enter.
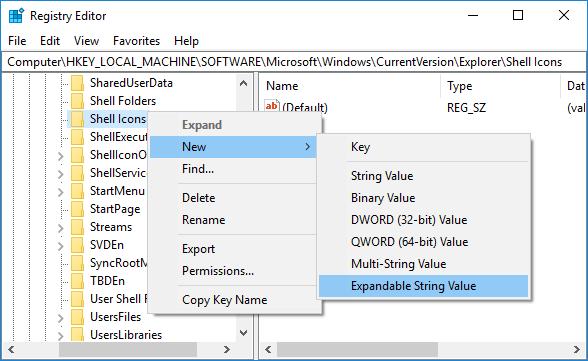
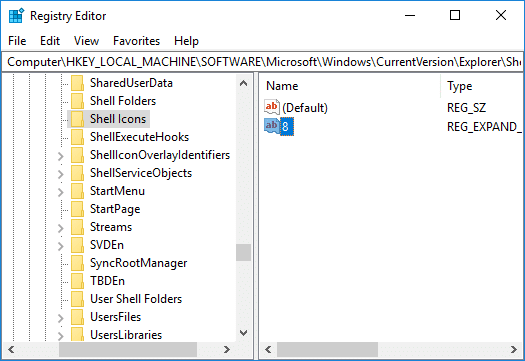
4. Dukart spustelėkite aukščiau pateiktą eilutę ir pakeiskite jos reikšmę taip:
D:\icons\Drive.ico
Pastaba: Pakeiskite aukščiau pateiktą reikšmę tikrąja piktogramos failo vieta.
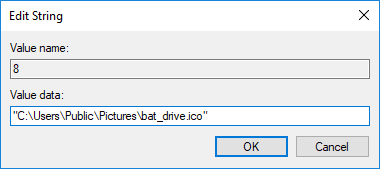
5. Uždarykite registro rengyklę ir iš naujo paleiskite kompiuterį, kad išsaugotumėte pakeitimus.
Rekomenduojamas:
- Įgalinkite arba išjunkite disko įrašymo apsaugą sistemoje „Windows 10“.
- Kaip pakeisti monitoriaus atnaujinimo dažnį sistemoje „Windows 10“.
- Kaip pataisyti neryškių programų mastelį sistemoje „Windows 10“.
- Įgalinkite arba išjunkite domeno naudotojų prisijungimą prie „Windows 10“ naudodami biometrinius duomenis
Tai jūs sėkmingai išmokote Kaip pakeisti disko piktogramą „Windows 10“. bet jei vis dar turite klausimų apie šią mokymo programą, nedvejodami užduokite juos komentarų skiltyje.



