Kaip nustatyti ir naudoti „FileVault“ savo „Mac“.
Įvairios / / February 14, 2022
Dabar labiau nei bet kada anksčiau, skaitmeninis saugumas tapo neįtikėtinai svarbiu ir aktualiu beveik kiekvienam kompiuterių ir mobiliųjų įrenginių vartotojui. Konkrečiai kenkėjiškos ir šnipinėjimo programos (kurios slapta šnipinėja kompiuterio veiklą ir informaciją vartotojas) skelbia naujienas beveik kiekvieną dieną, todėl vis svarbiau žinoti, kaip apsaugoti savo duomenis.

Ir nors „Mac“ vartotojai yra daug mažiau linkę į tokias atakas, „Mac“ kompiuteriai nėra visiškai jų nepažeidžiami. Ir visada yra galimybė, kad jūsų „Mac“ bus pavogtas kartu su visa jūsų vertinga informacija.
Taigi, ką jūs, kaip „Mac“ vartotojas, galite padaryti šiuo klausimu?
„Mac“ šifravimas
Nors pagal numatytuosius nustatymus OS X yra itin saugi sistema, joje taip pat yra „FileVault“ – vietinė saugos funkcija, kuri užšifruoja visą svarbią informaciją kad tik jūs galėtumėte prieiti prie jo.

Jei nesate susipažinę su sąvoka, šifravimas yra duomenų kodavimo procesas, kad jie būtų neįskaitomi be specialių žinių.
„FileVault“ yra labai galingas įrankis, leidžiantis
apsaugoti savo duomenis iki tokio lygio, kad tik jūs galite prieiti prie jo, net jei jūsų „Mac“ būtų pavogtas arba pamestas. Net jei šnipinėjimo programa ar kažkas kitas gaus prieigą prie jūsų „Mac“, jūsų duomenys vis tiek bus saugūs.Kita vertus, jei netinkamai įdėsite šifruotų duomenų „raktus“, rizikuojate juos visam laikui prarasti, todėl gerai pagalvokite prieš nustatydami šifravimą „Mac“.
Atsižvelgdami į tai, pažiūrėkime, kaip nustatyti „FileVault“ savo „Mac“.
Svarbi pastaba: Prieš įjungdami „FileVault“ savo „Mac“, įsitikinkite, kad tai padarėte sukurkite visos svarbios informacijos atsarginę kopiją. Mes neprisiimame atsakomybės už jokias problemas, kurios gali kilti dėl šio proceso.
1 žingsnis: Atidarykite „Mac“ kompiuteryje Sistemos nuostatos ir tada pasirinkite Saugumas ir privatumas variantas. Kai ten, spustelėkite „FileVault“. skirtukas.
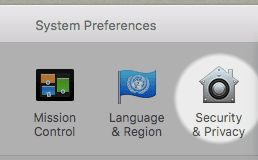
2 žingsnis: Tada spustelėkite spynos piktogramą, esančią apatiniame kairiajame lango kampe, ir patvirtinkite savo „Mac“ kredencialus.

Svarbi pastaba: Norėdami įdiegti „FileVault“ savo „Mac“, turite turėti administratoriaus paskyrą.
Kai turėsite visišką prieigą prie šio lango, spustelėkite Įjunkite „FileVault“. mygtuką, kad įjungtumėte šifravimo funkciją.

Kai spustelėsite mygtuką, ekrane bus rodomas atkūrimo raktas. Būtinai užsirašykite jį saugioje vietoje ir nepadėkite, nes jums to prireiks, jei kada nors norėsite pašalinti „FileVault“.
Pastaba: Jei norite, atkūrimo raktą taip pat galite išsaugoti „Apple“, nes OS X suteiks jums galimybę tai padaryti.
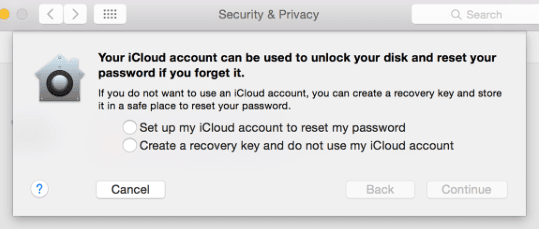
3 veiksmas: Atlikę šiuos veiksmus, jūsų „Mac“ bus paleistas iš naujo ir pradėkite pradinį šifravimo procesą. Dėl atsargumo įsitikinkite, kad „Mac“ yra prijungtas prie maitinimo šaltinio. Procesas gali užtrukti, atsižvelgiant į tai, kiek duomenų turite „Mac“, bet visada galite pereiti į „FileVault“ sritį ir patikrinti šifravimo eigą.
Apsaugota!
Štai taip. Kaip minėta anksčiau, „FileVault“ naudokite tik tuo atveju, jei visiškai žinote proceso naudą ir riziką. Ir jei nuspręsite tai tęsti, mėgaukitės geresne ir daug saugesne „Mac“ naudotojo patirtimi.
Paskutinį kartą atnaujinta 2022 m. vasario 03 d
Aukščiau pateiktame straipsnyje gali būti filialų nuorodų, kurios padeda palaikyti „Guiding Tech“. Tačiau tai neturi įtakos mūsų redakciniam vientisumui. Turinys išlieka nešališkas ir autentiškas.
AR TU ŽINAI
Jūsų naršyklė seka jūsų sistemos OS, IP adresą, naršyklę, taip pat naršyklės papildinius ir priedus.



