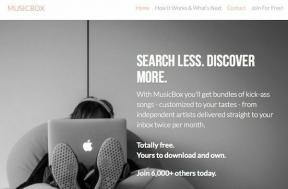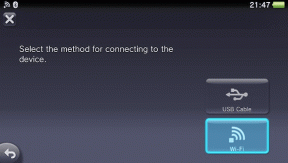Valdykite „uTorrent“ sistemoje „Mac“ nuotoliniu būdu iš „iPhone“ be „Jailbreak“.
Įvairios / / February 14, 2022

Kiekvienam vartotojui, kuris nors kiek padirbėjo su savo iPhone ir moka naudoti torrent klientą, pvz
uTorrent
, nenustebins sužinojus, kad „Apple“ tiesiog neleidžia „App Store“ įsigyti vietinių „torrent“ programų dėl saugumo ir piratavimo problemų. Android vartotojai turi
tokių programų
(mūsų pavydui), todėl mums belieka išsiaiškinti, ką daryti, jei norime pamėgdžioti jų funkcijas savo „iPhone“.
Laimei, uTorrent, labai populiarus torrent klientas, skirtas Windows ir Mac, siūlo labai protingą sprendimą iPhone ir kitų iOS įrenginių savininkams, kurie taip pat yra uTorrent vartotojai. Gali būti, kad artimiausiu metu negausime vietinės „uTorrent“ programos, bet pažvelkime į kitą geriausią dalyką.
Jūsų Mac kompiuteryje
1 žingsnis: Atidarykite „uTorrent“ savo „Mac“ ir meniu juostoje spustelėkite uTorrent> Parinktys. Nuostatų lange pasirinkite Nuotolinis variantas. Kai ten, spustelėkite uTorrent nuotolinio valdymo pultas skirtukas.
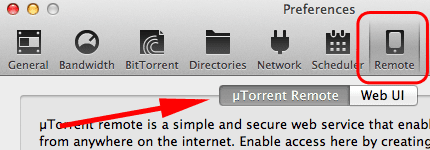
2 žingsnis: Pastebėsite, kad yra laukas kompiuterio pavadinimui ir slaptažodžiui įvesti. Daryk taip. Tada pažymėkite langelį šalia
Įgalinti „uTorrent“ nuotolinio valdymo pultą. Po to spustelėkite Prisijungti… mygtuką. Kai būsenos indikatorius tampa žalias ir sako Prieinama, tai reiškia, kad sėkmingai prisijungėte prie „uTorrent“ serverio.

Jūsų iPhone
3 veiksmas: Savo iPhone atidarykite savo pasirinkta naršyklė ir atidarykite uTorrent svetainę. Kai tik ten, bakstelėkite Produktai ir tada bakstelėkite uTorrent nuotolinio valdymo pultas galimų parinkčių apačioje.
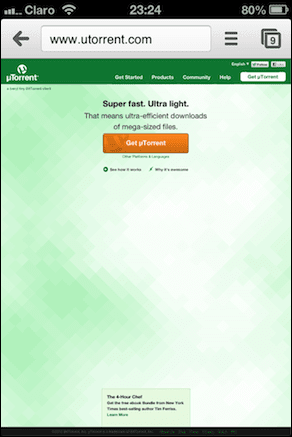

4 veiksmas: Tada būsite nukreipti į uTorrent Nuotolinis prisijungimo ekranas. Bakstelėkite žalią Prisijungti mygtuką ir slinkite pirštu per eigos juostą kitame ekrane kaip saugumo priemonę.
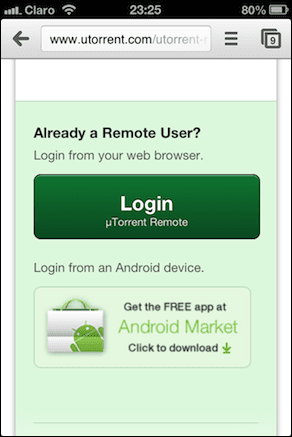
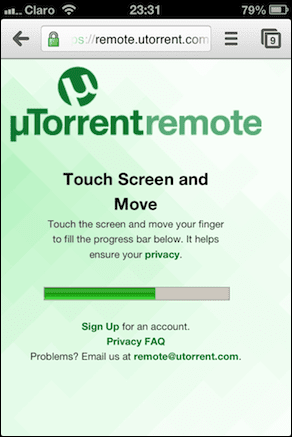
5 veiksmas: Po to būsite nukreipti į „tikrąjį“ prisijungimo ekraną. Ten pateikite kompiuterio pavadinimą ir slaptažodį, kuriuos įvedėte „uTorrent“. Parinktys langą savo Mac kompiuteryje ir bakstelėkite Prisijungti. Po kurio laiko būsite nukreipti į „uTorrent“ kliento žiniatinklio sąsają.

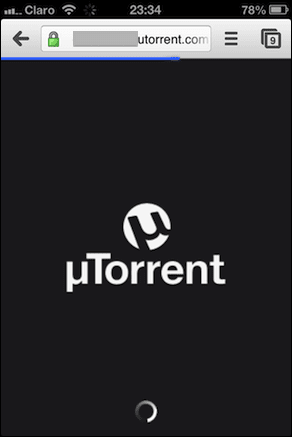
6 veiksmas: Kai pasieksite „uTorrent“ žiniatinklio klientą, galėsite jį beveik naudoti kaip žiniatinklio programą savo „iPhone“. Įėję pamatysite savo torrent istoriją. Užklijuojant Meniu mygtukas nuves jus į pagrindinius „uTorrent“ valdiklius, iš kurių galėsite naršyti tarp savo Atsisiųsta, Sėtos ir tavo Užbaigta torrentai. Panašiai bakstelėdami Nustatymai mygtukas leis jums valdyti kliento nustatymus, kurie keisis jūsų Mac kompiuteryje, kai redaguosite juos savo iPhone.

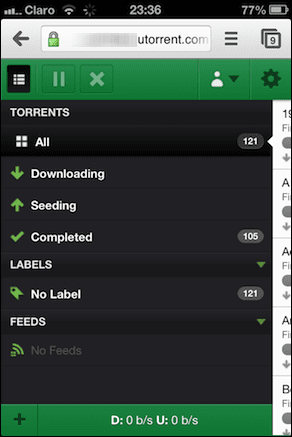
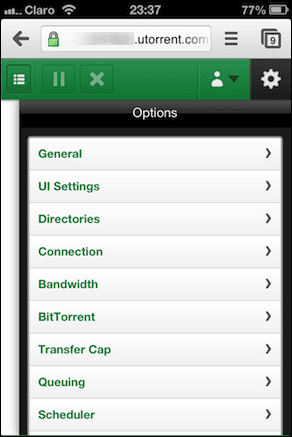
7 veiksmas: Panašiai galite pristabdyti, pradėti ir net ištrinti savo aktyvius torrentus tiesiai iš savo „iPhone“ naršyklė ir pakeitimai beveik akimirksniu atsispindės „uTorrent“ jūsų „Mac“ kompiuteryje.
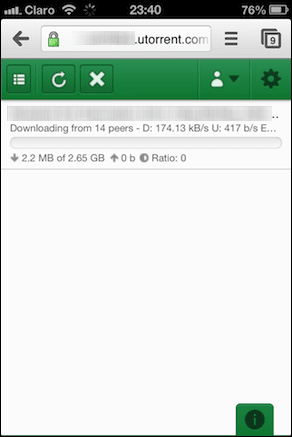

Baigę reguliuoti nustatymus ir (arba) valdyti savo torrentus, nepamirškite atsijungti (vis dėlto esate savo interneto naršyklėje).
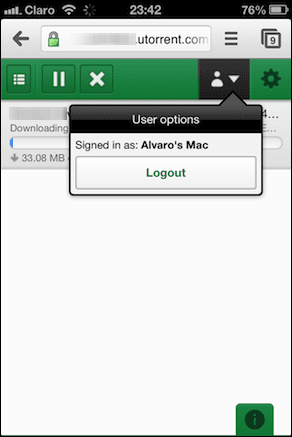
Štai taip. Nors naudoti šį sprendimą jokiu būdu nėra idealu ir jis yra mažiau patikimas, palyginti su vietine „uTorrent“ programa, skirta „Android“, vis dar labai patogus būdas valdyti savo torrentus, ypač turint omenyje, kad programoje beveik nėra tikimybės pamatyti kažką panašaus Parduotuvė.
Paskutinį kartą atnaujinta 2022 m. vasario 03 d
Aukščiau pateiktame straipsnyje gali būti filialų nuorodų, kurios padeda palaikyti „Guiding Tech“. Tačiau tai neturi įtakos mūsų redakciniam vientisumui. Turinys išlieka nešališkas ir autentiškas.