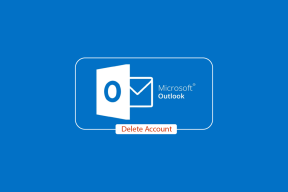„Windows“ negali prisijungti prie spausdintuvo [IŠSpręsta]
Įvairios / / November 28, 2021
Pataisykite „Windows“ nepavyksta prisijungti prie spausdintuvo: Jei esate prisijungę prie vietinio tinklo, kuriame naudojamas bendras spausdintuvas, gali būti, kad galite gauti klaidos pranešimą „Windows negali prisijungti prie spausdintuvo. Operacija nepavyko dėl klaidos 0x000000XX“ bandydami pridėti bendrinamą spausdintuvą prie kompiuterio naudodami funkciją „Pridėti spausdintuvą“. Ši problema kyla dėl to, kad įdiegus spausdintuvą „Windows 10“ arba „Windows 7“ neteisingai ieško Mscms.dll failo kitame poaplanke nei windows\system32 poaplankis.
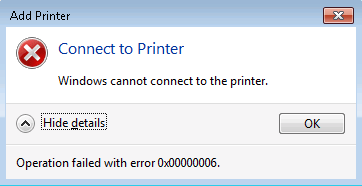
Dabar jau yra šios problemos „Microsoft“ karštosios pataisos, tačiau atrodo, kad ji neveikia daugeliui vartotojų. Taigi, negaišdami laiko, pažiūrėkime, kaip iš tikrųjų išspręsti „Windows“ nepavyksta prisijungti prie spausdintuvo „Windows 10“ sistemoje naudojant toliau pateiktą trikčių šalinimo vadovą.
Pastaba: Galėtum pabandyti Microsoft karštosios pataisos pirma, jei tai jums tinka, sutaupysite daug laiko.
Turinys
- „Windows“ negali prisijungti prie spausdintuvo [ISPRĘSTA]
- 1 būdas: nukopijuokite mscms.dll
- 2 būdas: sukurkite naują vietinį prievadą
- 3 būdas: iš naujo paleiskite spausdinimo rinkinio paslaugą
- 4 būdas: ištrinkite nesuderinamas spausdintuvo tvarkykles
- 5 būdas: registro taisymas
„Windows“ negali prisijungti prie spausdintuvo [ISPRĘSTA]
Būtinai sukurti atkūrimo tašką tik tuo atveju, jei kas nors negerai.
1 būdas: nukopijuokite mscms.dll
1. Eikite į šį aplanką: C:\Windows\system32\
2. Raskite mscms.dll aukščiau esančiame kataloge ir dešiniuoju pelės mygtuku spustelėkite pasirinkite kopiją.
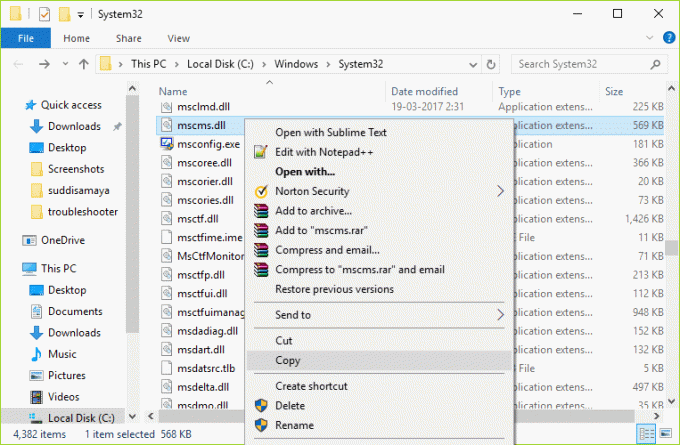
3. Dabar įklijuokite aukščiau pateiktą failą į šią vietą pagal savo kompiuterio architektūrą:
C:\windows\system32\spool\drivers\x64\3\ (64 bitų)
C:\windows\system32\spool\drivers\w32x86\3\ (32 bitų)
4. Iš naujo paleiskite kompiuterį, kad išsaugotumėte pakeitimus, ir dar kartą bandykite prisijungti prie nuotolinio spausdintuvo.
Tai turėtų jums padėti Išspręskite „Windows“ nepavyko prisijungti prie spausdintuvo problemą, jei ne tada tęsk.
2 būdas: sukurkite naują vietinį prievadą
1. Paspauskite „Windows“ klavišą + X, tada pasirinkite Kontrolės skydelis.

2. Dabar spustelėkite Aparatūra ir garsas tada spustelėkite Prietaisai ir spausdintuvai.

3. Spustelėkite Pridėkite spausdintuvą iš viršutinio meniu.

4. Jei nematote savo spausdintuvo sąraše, spustelėkite nuorodą, kuri sakoSpausdintuvas, kurio noriu, nepateiktas sąraše.“

5. Kitame ekrane pasirinkite „Pridėkite vietinį spausdintuvą arba tinklo spausdintuvą su rankiniais nustatymais“ ir spustelėkite Pirmyn.

6. Pasirinkite Sukurkite naują prievadą tada išskleidžiamajame prievado tipo meniu pasirinkite Vietinis uostas ir tada spustelėkite Pirmyn.
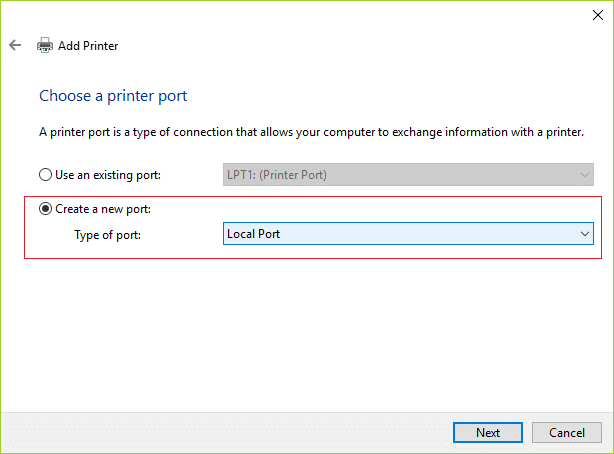
7. Įveskite spausdintuvo adresą lauke Printers port name tokiu formatu:
\\IP adresas arba kompiuterio pavadinimas\spausdintuvų pavadinimas
Pavyzdžiui \\192.168.1.120\HP LaserJet Pro M1136
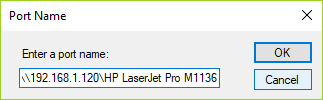
8. Dabar spustelėkite Gerai, tada spustelėkite Pirmyn.
9. Vykdykite ekrane pateikiamas instrukcijas, kad užbaigtumėte procesą.
3 būdas: iš naujo paleiskite spausdinimo rinkinio paslaugą
1. Paspauskite „Windows“ klavišą + R, tada įveskite paslaugos.msc ir paspauskite Enter.

2.Rasti Spausdinimo kaupiklio paslauga sąraše ir dukart spustelėkite jį.
3. Įsitikinkite, kad nustatytas paleisties tipas Automatinis ir paslauga veikia, tada spustelėkite Stabdyti ir dar kartą spustelėkite Pradėti, kad tai padarytumėte iš naujo paleiskite paslaugą.

4.Spustelėkite Taikyti, po to OK.
5. Po to dar kartą pabandykite pridėti spausdintuvą ir pažiūrėkite, ar galite Ištaisykite „Windows“ nepavyko prisijungti prie spausdintuvo problemą.
4 būdas: ištrinkite nesuderinamas spausdintuvo tvarkykles
1. Paspauskite Windows klavišą + R, tada įveskite printmanagement.msc ir paspauskite Enter.
2. Kairiojoje srityje spustelėkite Visi vairuotojai.

3. Dabar dešinėje lango srityje dešiniuoju pelės mygtuku spustelėkite spausdintuvo tvarkyklę ir spustelėkite Ištrinti.
4.Jei matote daugiau nei vieną spausdintuvo tvarkyklių pavadinimus, pakartokite aukščiau nurodytus veiksmus.
5.Dar kartą pabandykite pridėti spausdintuvą ir įdiekite jo tvarkykles. Pažiūrėkite, ar galite Išspręskite „Windows“ nepavyko prisijungti prie spausdintuvo problemą, jei ne, tęskite kitą metodą.
5 būdas: registro taisymas
1. Pirma, jums reikia sustabdyti spausdintuvo kaupimo paslaugą (žr. 3 metodą).
2. Paspauskite „Windows“ klavišą + R, tada įveskite regedit ir paspauskite Enter, kad atidarytumėte registro rengyklę.

3. Eikite į šį registro raktą:
HKEY_LOCAL_MACHINE\SOFTWARE\Microsoft\Windows NT\CurrentVersion\Print\Providers\Client Side Rendering Print Provider
4. Dabar dešiniuoju pelės mygtuku spustelėkite Kliento pusės atvaizdavimo spausdinimo tiekėjas ir pasirinkite Ištrinti.
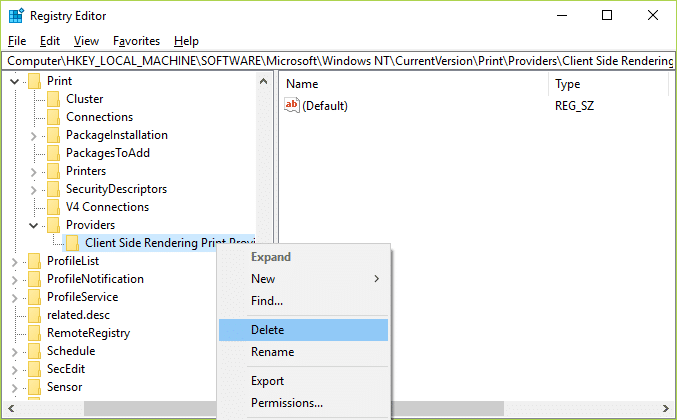
5. Dabar vėl paleiskite spausdintuvo kaupimo paslaugą ir iš naujo paleiskite kompiuterį, kad išsaugotumėte pakeitimus.
Rekomenduota jums:
- Ištaisykite „Windows 10“ naujinimo klaidą 0x8007042c
- Ištaisykite „Windows“ naujinimo klaidą 0x80010108
- Kaip ištaisyti 0X80010108 klaidą sistemoje „Windows 10“.
- Ištaisykite „Windows“ naujinimo klaidą 0x800706d9
Tai tau pavyko Ištaisykite „Windows“ nepavyko prisijungti prie spausdintuvo problemą bet jei vis dar turite klausimų apie šį straipsnį, nedvejodami užduokite juos komentarų skiltyje.
![„Windows“ negali prisijungti prie spausdintuvo [IŠSpręsta]](/uploads/acceptor/source/69/a2e9bb1969514e868d156e4f6e558a8d__1_.png)