Kaip pridėti „Google Apps“ el. pašto paskyrą prie „Outlook 2013“.
Įvairios / / February 14, 2022
Jei jūsų organizacija el. paštui tvarkyti naudoja „Google Apps“ paskyrą, o jūs esate „Outlook 2013“ naudotojas, tai labai prasminga sukonfigūruoti tą paskyrą, kad būtų galima siųsti ir gauti el. laiškus per „Microsoft“ el klientas.
Tokiu būdu daug lengviau niekada nepraleisti svarbaus el. laiško ir atsakyti į jį, kai tik jis ateina.

„Outlook 2013“ konfigūravimas dirbti su „Google Apps“ el. pašto paskyra nėra pernelyg sudėtinga, jei tiksliai atliekate toliau nurodytus veiksmus.
Mes naudojame Google Apps čia, Guiding Tech, todėl naudosiu savo GT el. pašto paskyrą, kad parodyčiau, kaip tai padaryti.
„Google Apps“ el. paštas programoje „Outlook 2013“.
1 žingsnis: Paleiskite „Outlook 2013“ ir spustelėkite Failas „Microsoft“ el. pašto programos viršutiniame meniu.

2 žingsnis: Įsitikinkite Informacija pasirinktas meniu dešinėje „Outlook 2013“ lango pusėje (ne parinktys, kurias naudojote įjungdami Automatinis užbaigimas funkcija).
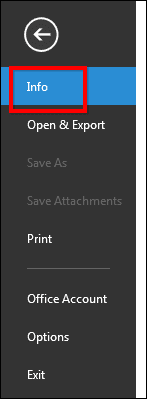
3 veiksmas: Pradėkime konfigūruoti jūsų paskyrą. Norėdami pradėti tai daryti, spustelėkite Pridėti paskyrą mygtuką.
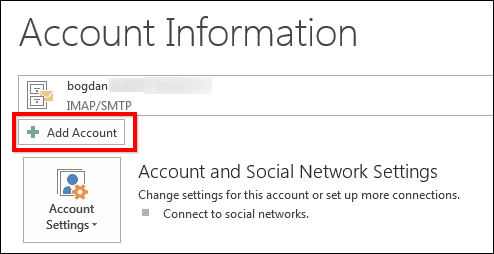
4 veiksmas: Man turbūt nereikia to minėti, bet vis tiek tai padarysiu: kitam veiksmui reikia turėti savo Google Apps el. pašto paskyros naudotojo vardą ir slaptažodį. Jums jų prireiks.
Nustatykite konfigūravimo procesą į Rankinis nustatymas arba papildomi serverių tipai ir tada spustelėkite Kitas mygtuką.
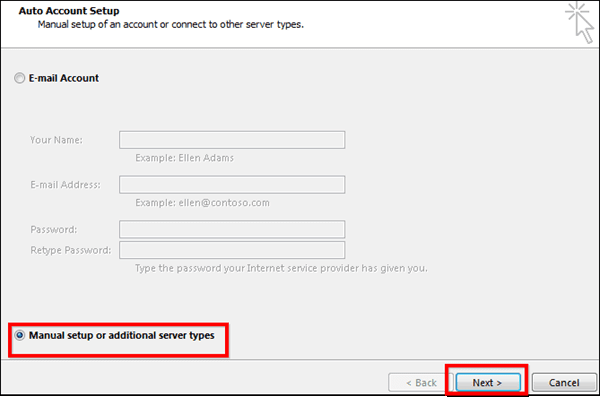
5 veiksmas: Pasirinkite POP arba IMAP pasirodžiusiame lange, tada spustelėkite Kitas kad pereitumėte prie kito žingsnio.
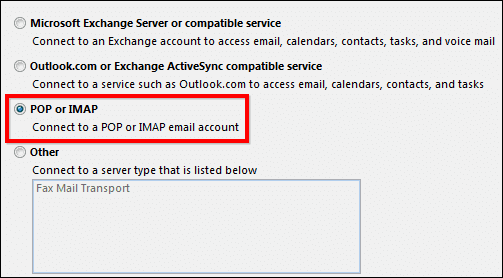
6 veiksmas: Tai smagioji dalis, kurioje užpildote visus reikalingus nustatymus. Nesijaudinkite, jei tai padarysite teisingai, tai paskutinis kartas, kai turėsite tai atlikti (bent jau šioje el. pašto paskyroje).
Pradėkite nustatydami el. pašto paskyrą į IMAP, esančią žemiau Serverio informacija, kaip aš padariau ekrano kopijoje, kurią matote žemiau.
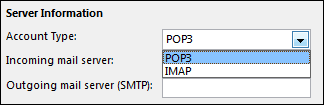
7 veiksmas: Tada pereikime prie likusių nustatymų. Pirmiausia įveskite savo vardą ir visą el. pašto adresą.
Tada, po Įeinančio pašto serveris, įveskite imap.gmail.com ir smtp.gmail.com Siunčiamo pašto serveris (SMTP).
Pagal Vartotojo vardas, įveskite visą savo el. pašto adresą ir slaptažodį kitame lauke.
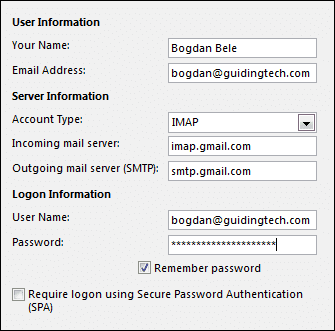
8 veiksmas: Prieš tęsdami spustelėkite Daugiau nustatymų mygtuką apatiniame dešiniajame lango kampe.

9 veiksmas: Atsiras naujas langas. Spustelėkite Išeinantis serveris skirtukas; tada pažymėkite Mano siuntimo serveriui (SMTP) reikalingas autentifikavimas ir pasirinkite Naudokite tuos pačius nustatymus kaip ir mano gaunamo pašto serveris.
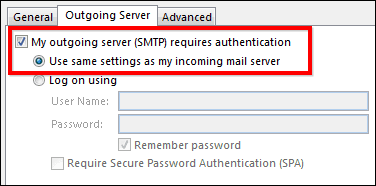
10 veiksmas: Perjungti į Išplėstinė skirtukas.
Pakeiskite gaunamo serverio prievadą į 993, o išeinančio serverio - į 465 arba 587.
Tada nustatykite šifruoto ryšio tipą į SSL, jei naudojate IMAP, ir TLS, jei naudojate SMTP, kaip aš padariau toliau.
Baigę visa tai, spustelėkite mygtuką Gerai lango apačioje. Taip pat galite pakoreguoti nustatymą lango apačioje, kad atitiktų jūsų pageidavimus.

11 veiksmas: Grįžote į ankstesnį langą; tiesiog spustelėkite Kitas mygtuką. Jūsų nustatymai bus pritaikyti ir, jei viskas nustatyta tinkamai, jie turėtų veikti puikiai.
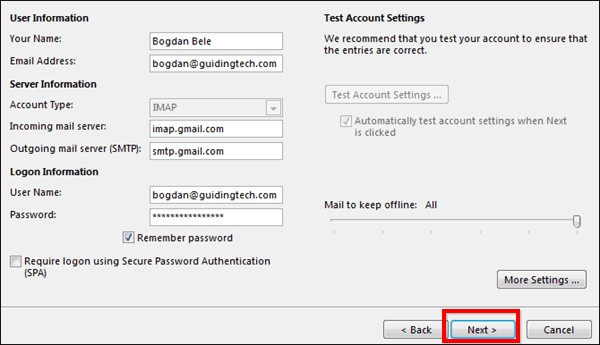
Puikus patarimas: Jei nepavyksta išsiųsti bandomojo pranešimo, išbandykite kitą anksčiau minėtą prievadą.
12 veiksmas: Spustelėkite Baigti ir mėgaukitės naudodami „Google Apps“ paskyrą su „Outlook 2013“!

Praneškite mums, jei turite kokių nors gudrybių, susijusių su tuo, apie ką kalbėjome šiame įraše.
Paskutinį kartą atnaujinta 2022 m. vasario 02 d
Aukščiau pateiktame straipsnyje gali būti filialų nuorodų, kurios padeda palaikyti „Guiding Tech“. Tačiau tai neturi įtakos mūsų redakciniam vientisumui. Turinys išlieka nešališkas ir autentiškas.



