Kaip pervardyti kelis failus masiškai sistemoje „Windows 10“.
Įvairios / / November 28, 2021
Paprastai „Windows 10“ aplanke esantį failą galite pervardyti atlikdami šiuos veiksmus:
- Dešiniuoju pelės mygtuku spustelėkite failą, kurį norite pervardyti.
- Spustelėkite ant Pervardyti variantas.
- Įveskite naują failo pavadinimą.
- Pataikykite Įeikite mygtuką ir failo pavadinimas bus pakeistas.
Tačiau aukščiau aprašytas metodas gali būti taikomas pervardyti tik vieną ar du failus aplanke. Bet ką daryti, jei norite pervardyti kelis aplanke esančius failus? Naudojant aukščiau pateiktą metodą, sunaudosite daug laiko, nes turėsite rankiniu būdu pervardyti kiekvieną failą. Taip pat gali būti, kad failų, kuriuos reikia pervardyti, gali būti tūkstančiai. Taigi, neįmanoma naudoti aukščiau pateikto metodo kelių failų pervadinimui.
Taigi, norint išspręsti minėtą problemą ir sutaupyti laiko, „Windows 10“ pateikiama įvairiais būdais, kuriais galite palengvinti pervadinimo procesą.
Tam „Windows 10“ yra įvairių trečiųjų šalių programų. Tačiau „Windows 10“ taip pat pateikia kelis integruotus metodus, skirtus tam pačiam procesui, jei nenorite tų trečiųjų šalių programų. Iš esmės „Windows 10“ yra trys integruoti būdai, kuriais galite tai padaryti, ir šie:
- Pervardykite kelis failus naudodami „File Explorer“.
- Pervardykite kelis failus naudodami komandų eilutę.
- Pervardykite kelis failus naudodami „PowerShell“.
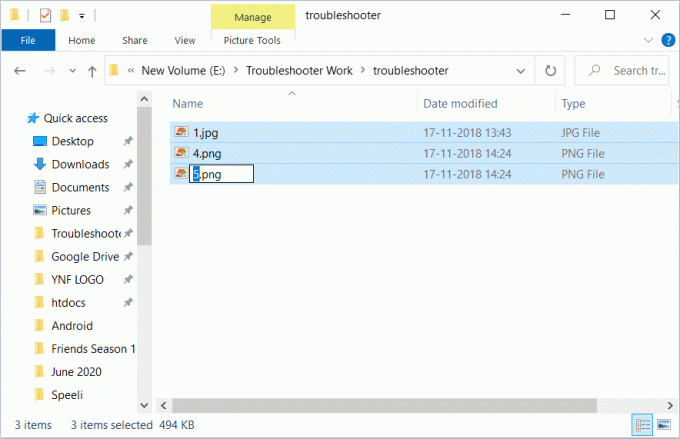
Turinys
- Kaip pervardyti kelis failus masiškai sistemoje „Windows 10“.
- 1 būdas: pervardykite kelis failus naudodami klavišą Tab
- 2 būdas: pervardykite kelis failus naudodami „Windows 10 File Explorer“.
- 3 būdas: pervardykite kelis failus masiškai naudodami komandų eilutę
- 4 būdas: pervardykite kelis failus masiškai naudodami „Powershell“.
- Pervardykite kelis failus masiškai naudodami trečiųjų šalių programas
- 1. Masinio pervardijimo paslaugų programos naudojimas
- 2. Naudojant programą AdvancedRenamer
Kaip pervardyti kelis failus masiškai sistemoje „Windows 10“.
Taigi, aptarkime kiekvieną iš jų išsamiai. Pabaigoje taip pat aptarėme dvi trečiųjų šalių programas pervadinimui.
1 būdas: pervardykite kelis failus naudodami klavišą Tab
„File Explorer“ (anksčiau vadinta „Windows Explorer“) yra vieta, kurioje galite rasti visus aplankus ir failus, kurie yra įvairiose kompiuterio vietose.
Norėdami pervardyti kelis failus naudodami tabuliavimo klavišą, atlikite šiuos veiksmus:
1. Atidaryk Failų naršyklė iš užduočių juostos arba darbalaukio.
2. Atidaryk aplanką kurių failus norite pervardyti.

3. Pasirinkite pirmasis failas.
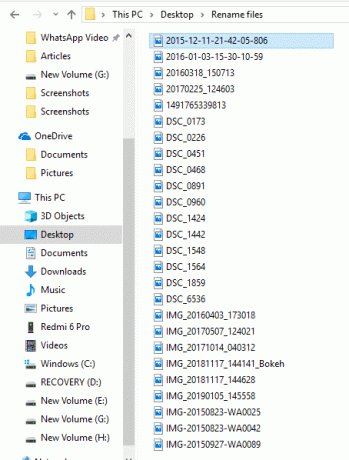
4. Paspauskite F2 klavišą, kad jį pervadintumėte. Bus pasirinktas jūsų failo pavadinimas.
Pastaba: Jei klavišas F2 atlieka ir kitą funkciją, paspauskite derinį Fn + F2 Raktas.

Pastaba: Taip pat galite atlikti aukščiau aprašytą veiksmą dešiniuoju pelės mygtuku spustelėdami pirmąjį failą ir pasirinkę pervardyti parinktį. Bus pasirinktas failo pavadinimas.
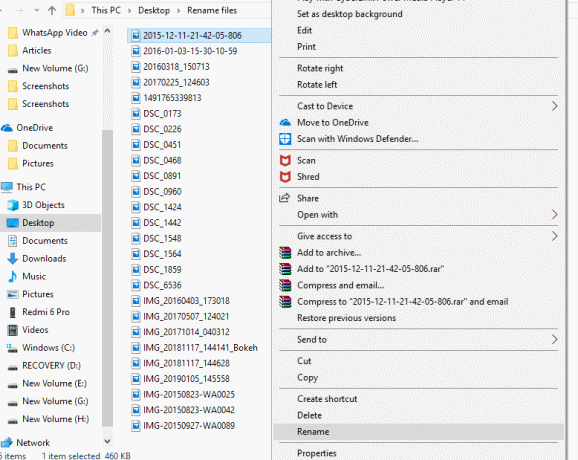
5. Įveskite naujas vardas norite duoti tam failui.
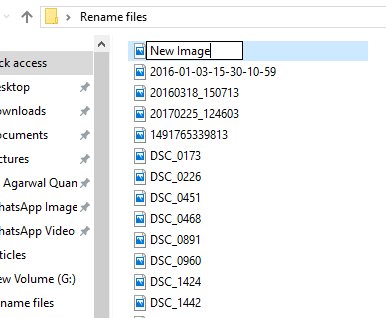
6. Spustelėkite ant Skirtukas mygtuką, kad naujas pavadinimas būtų išsaugotas ir žymeklis automatiškai persikeltų į kitą failą, kurį norite pervardyti.
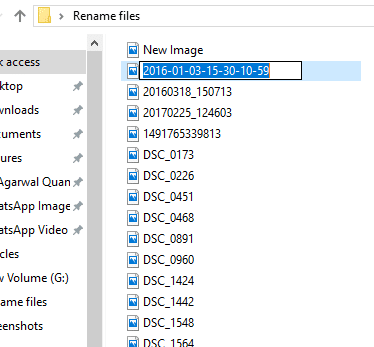
Taigi, vadovaudamiesi aukščiau nurodytu metodu, tereikia įvesti naują failo pavadinimą ir paspausti Skirtukas mygtuką ir visi failai bus pervardyti naujais pavadinimais.
2 būdas: pervardykite kelis failus naudodami „Windows 10 File Explorer“.
Norėdami masiškai pervardyti kelis failus „Windows 10“ kompiuteryje, atlikite šiuos veiksmus:
Pastaba: Šis metodas taikomas, jei norite, kad kiekvienam failui būtų vienoda failo vardo struktūra.
1. Atidaryk Failų naršyklė iš užduočių juostos arba darbalaukio.
2. Atidarykite aplanką, kurio failus norite pervardyti.

3. Pasirinkite visus failus, kuriuos norite pervardyti.
4. Jei norite pervardyti visus aplanke esančius failus, paspauskite Ctrl + A Raktas.

5. Jei norite pervardyti atsitiktinius failus, spustelėkite failą, kurį norite pervardyti, ir paspauskite ir palaikykite Ctrl Raktas. Tada po vieną pasirinkite kitus failus, kuriuos norite pervardyti, ir kai visi failai bus pažymėti, paleisti Ctrl mygtukas.

6. Jei norite pervardyti diapazone esančius failus, spustelėkite pirmąjį to diapazono failą ir paspauskite ir palaikykite Shift klavišą, tada pasirinkite paskutinį to diapazono failą ir kai visi failai bus pasirinkti, atleiskite klavišą Shift.
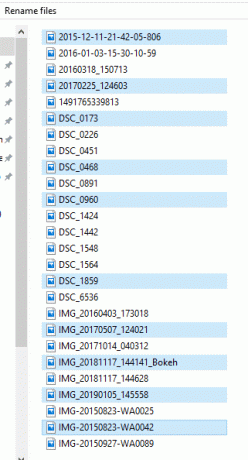
7. Paspauskite F2 klavišą failams pervardyti.
Pastaba: Jei klavišas F2 atlieka ir kitą funkciją, paspauskite derinį Fn + F2 Raktas.
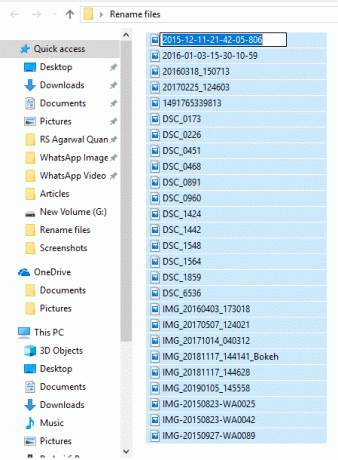
8. Įveskite naujas vardas jūsų pasirinkimas.
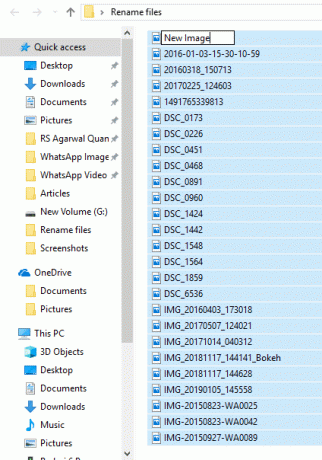
9. Pataikykite Įeikite Raktas.

Visi pasirinkti failai bus pervardyti ir visi failai turės tą pačią struktūrą ir pavadinimą. Tačiau norėdami atskirti šiuos failus, kaip ir dabar, visi failai turės tą patį pavadinimą, skliausteliuose po failo pavadinimo pastebėsite skaičių. Šis skaičius kiekvienam failui yra skirtingas, o tai padės atskirti šiuos failus. Pavyzdys: naujas vaizdas (1), naujas vaizdas (2) ir kt.
Taip pat skaitykite:Pervardykite vartotojo profilio aplanką sistemoje „Windows 10“.
3 būdas: pervardykite kelis failus masiškai naudodami komandų eilutę
Komandinę eilutę taip pat galima naudoti norint pervardyti kelis failus masiškai sistemoje „Windows 10“. Tai greitesnė, palyginti su kitais metodais.
1. Tiesiog, atidarykite komandų eilutę tada pasiekite aplanką, kuriame yra failai, kuriuos norite pervardyti.
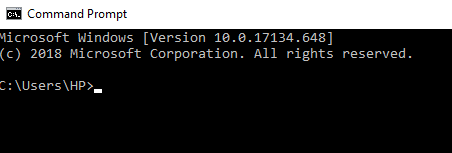
2. Dabar pasiekite aplanką, kuriame yra failai, kuriuos norite pervardyti naudodami cd komandą.
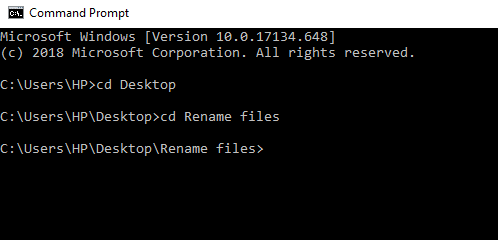
3. Arba taip pat galite pereiti į aplanką, kuriame yra failai, kuriuos norite pervardyti, ir tada, atidarykite komandų eilutę įvesdami cmd adreso juostoje.
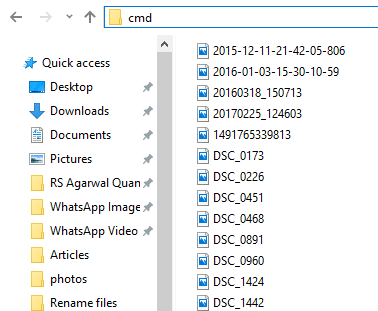
4. Dabar, kai atidaroma komandų eilutė, galite naudoti ren komanda (pervardyti komanda), kad pervardytų kelis failus:
Ren "Old-filename.ext" "New-filename.ext"
Pastaba: kabutes reikia rašyti, jei failo pavadinime yra vietos. Priešingu atveju ignoruokite juos.
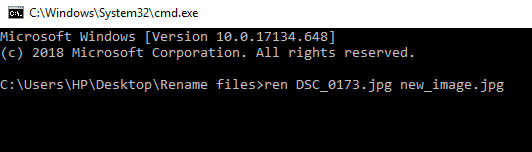
5. Paspauskite Įeikite ir tada pamatysite, kad failai dabar buvo pervardyti nauju pavadinimu.
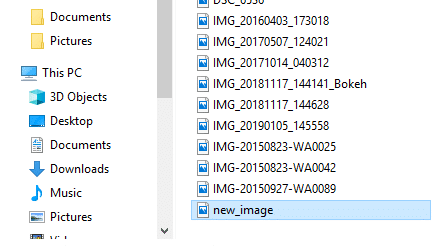
Pastaba: aukščiau pateiktas metodas pervadins failus po vieną.
6. Jei norite pervardyti kelis failus iš karto su ta pačia struktūra, komandų eilutėje įveskite toliau pateiktą komandą:
ren *.ext ???-Naujas failo pavadinimas.*
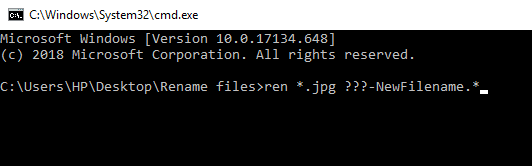
Pastaba: Čia trys klaustukai (???) rodo, kad visi failai bus pervardyti į tris senojo pavadinimo ir naujo failo pavadinimo simbolius, kuriuos suteiksite. Visuose failuose bus dalis senojo pavadinimo ir naujo pavadinimo, kurie bus vienodi visiems failams. Taigi tokiu būdu galite juos atskirti.
Pavyzdys: Du failai pavadinti hello.jpg ir sunset.jpg. Norite juos pervardyti kaip naujus. Taigi naujas failo pavadinimas bus hel-new.jpg ir sun-new.jpg
7. Jei failai, kuriuos norite pervardyti, turi ilgus pavadinimus ir norite juos sutrumpinti, tai galite padaryti naudodami toliau pateiktą komandą komandų eilutėje:
Renas *.* ...*

Pastaba: Čia klaustukai rodo, kiek senojo pavadinimo abėcėlių reikia naudoti pervadinant failą. Turi būti naudojami mažiausiai penki simboliai. Tada tik failas bus pervardytas.
8. Jei norite pakeisti failo pavadinimą, bet ne visą pavadinimą, tik dalį jo, naudokite toliau pateiktą komandą komandų eilutėje:
ren sena_failo_dalis*.* nauja_failo_dalis*.*
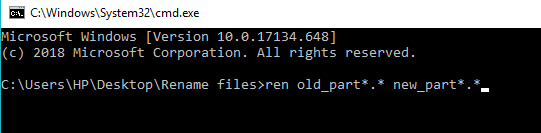
4 būdas: pervardykite kelis failus masiškai naudodami „Powershell“.
PowerShell yra „Windows 10“ komandų eilutės įrankis, suteikiantis daugiau lankstumo pervadinant kelis failus, todėl yra galingesnis nei komandų eilutė. Tai leidžia manipuliuoti failų pavadinimais keliais būdais, iš kurių dvi svarbiausios yra komandos Rež (kuris išvardija failus dabartiniame kataloge) ir Pervardyti elementą (kuris pervadina elementą, kuris yra failas).
Norėdami naudoti šį „PowerShell“, pirmiausia turite jį atidaryti atlikdami šiuos veiksmus:
1. Atidaryk Failų naršyklė iš užduočių juostos arba darbalaukio.

2. Atidarykite aplanką, kuriame yra failai, kuriuos norite pervardyti.
3. Paspauskite Shift mygtuką ir dešiniuoju pelės mygtuku spustelėkite tuščią vietą aplanko viduje.

4. Spustelėkite ant Atidarykite „PowerShell“.langai čia variantas.
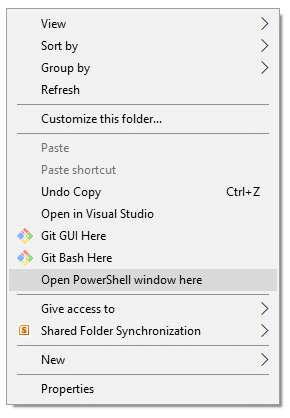
5. Pasirodys „Windows PowerShell“.
6. Dabar, norėdami pervardyti failus, įveskite toliau pateiktą komandą „Windows PowerShell“:
Pervardyti elementą „OldFileName.ext“ „NewFileName.ext“
Pastaba: Aukščiau pateiktą komandą taip pat galite įvesti be kabučių, tik jei failo pavadinime nėra tarpo (-ių).

7. Pataikykite Įeikite mygtuką. Jūsų esamas failo pavadinimas bus pakeistas į naują.
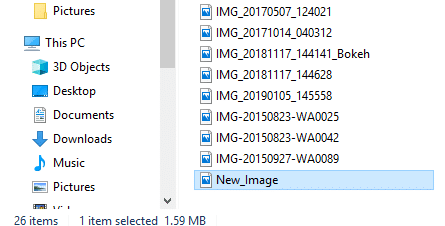
Pastaba: Naudodami aukščiau pateiktą metodą, kiekvieną failą galite pervardyti tik po vieną.
8. Jei norite pervardyti visus aplanko failus ta pačia pavadinimų struktūra, Windows PowerShell įveskite toliau pateiktą komandą.
Rež. | %{Pervardyti elementą $_ -NewName ("new_filename{0}.ext" –f $nr++)
Pavyzdys, jei naujo failo pavadinimas turi būti New_Image{0}, o plėtinys yra jpg, naudokite šią komandą:
Rež. | %{Pervardyti elementą $_ -NewName ("New_Image{0}.jpg" –f $nr++)

9. Baigę paspauskite Įeikite mygtuką.
10. Dabar visi aplanke esantys failai turi .jpg plėtinys bus pervardytas. Pastebėsite, kad visų failų pavadinimai baigsis skirtingais skaičiais, kad galėtumėte atskirti kiekvieną failą.
11. Jei norite pervardyti failus sutrumpindami esamą pavadinimą, paleiskite toliau pateiktą komandą „Windows PowerShell“ ir paspauskite Įeikite mygtukas:
Rež. | Pervardyti elementą – naujas pavadinimas {$_.name.substring (0, $_.BaseName. Ilgis-N) + $_.Plėtinys }
Aukščiau pateiktoje komandoje ($_.BaseNmae. Ilgis-N) komandoje yra N kuris nurodo, kiek simbolių reikia pašalinti arba apkarpyti iš senojo pavadinimo, kad pervadintumėte failą. N reikia pakeisti skaitine verte.

12. Jei norite pervardyti failus pašalindami kai kurias dalis iš failų pavadinimų, įveskite toliau pateiktą komandą „Windows PowerShell“ ir paspauskite Įeikite mygtukas:
Rež. | Pervardyti elementą – naujas pavadinimas {$_.name – pakeisti „senas_failo pavadinimo_ dalis“, „“}
Simboliai, kuriuos įvesite vietoje olf_filename_part bus pašalinti iš visų failų pavadinimų ir jūsų failai bus pervardyti.

Pervardykite kelis failus masiškai naudodami trečiųjų šalių programas
Taip pat galite naudoti trečiųjų šalių programas, kad vienu metu pervardytumėte kelis failus. Paprastai dvi trečiųjų šalių programos Masinio pervadinimo įrankis ir Išplėstinis pervardintojas yra naudingi pervadinant failus masiškai.
Sužinokime daugiau apie šias programas.
1. Masinio pervardijimo paslaugų programos naudojimas
Masinio pervadinimo įrankis įrankis yra nemokamas asmeniniam ir nekomerciniam naudojimui. Norėdami naudoti šį įrankį, pirmiausia turite jį įdiegti. Įdiegę atidarykite jį ir pasiekite failus, kurių pavadinimus norite pakeisti, ir pasirinkite juos.
Dabar pakeiskite parinktis vienoje ar keliose iš daugelio galimų skydelių ir visos jos bus paryškintos oranžine spalva. Jūsų pakeitimų peržiūra bus rodoma Naujas Vardas stulpelyje, kuriame yra išvardyti visi jūsų failai.
Pakeitėme keturias plokštes, todėl dabar jos rodomos oranžinio atspalvio. Kai būsite patenkinti naujais pavadinimais, paspauskite Pervardyti galimybė pervardyti failų pavadinimus.

2. Naudojant programą AdvancedRenamer
The „AdvancedRenamer“ programa yra daug paprastesnis, turi supaprastintą sąsają su įvairiomis galimybėmis lengvai pervardyti kelis failus ir yra lankstesnė.

Norėdami naudoti šią programą keliems failams vienu metu pervardyti, atlikite šiuos veiksmus.
a. Pirmiausia įdiekite programą, paleiskite ją ir pasirinkite failus, kuriuos norite pervardyti.
b. Viduje konors Failo pavadinimas lauke įveskite sintaksę, kuria norite vadovautis pervardydami kiekvieną failą:
Word failas_
c. Programa pervadins visus failus naudodama aukščiau pateiktą sintaksę.
Rekomenduojamas:
- 4 būdai, kaip visiškai pašalinti „ByteFence“ peradresavimą
- Kaip paleisti „Microsoft Word“ saugiuoju režimu
- 3 būdai, kaip nustatyti žadintuvą „Android“ telefone
Taigi, naudodamiesi aukščiau pateiktais metodais galite vienu metu pervardyti kelis failus masiškai neperkeliant prie kiekvieno failo pavadinimo atskirai. Bet jei vis dar turite klausimų dėl šios pamokos, nedvejodami užduokite juos komentarų skiltyje.



