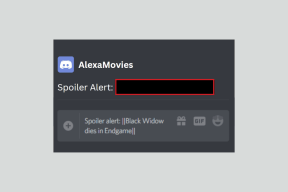Ištaisykite klaidos kodą 0x8007000D, kai bandote suaktyvinti „Windows“.
Įvairios / / November 28, 2021
Ištaisykite klaidos kodą 0x8007000D bandydami suaktyvinti „Windows“: Pagrindinė klaidos kodo 0x8007000D priežastis yra tai, kad trūksta Windows failų arba jie sugadinti, todėl Windows naujinimas negali vykti, taigi ir klaida. Negalėsite įdiegti jokio naujo naujinimo dėl šios klaidos, kuri gali pakenkti jūsų sistemai, nes negalėsite taip pat atsisiųsti saugos naujinimus, kurie galiausiai padarys jūsų sistemą pažeidžiamą virusų, kenkėjiškų programų ir išorinių grėsmių.
Kai bandote suaktyvinti „Windows“ kopiją arba naudojate slsmgr -dlv arba slmgr -ato komanda cmd sugeneruos šią klaidą:
Duomenys neteisingi.
Klaidos kodas 8007000d.
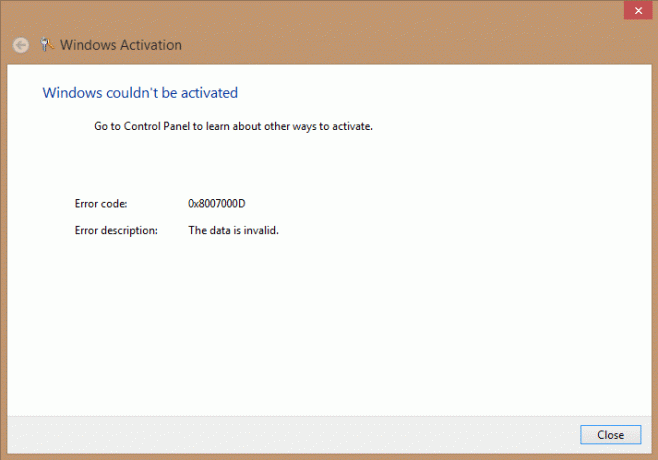
Pamiršome paminėti, kad ši klaida taip pat gali atsirasti dėl to, kad pagal numatytuosius nustatymus sistemos paskyra turi visiško valdymo teises registro keliui:
HKEY_LOCAL_MACHINE\SYSTEM\CurrentControlSet\Enum\Root
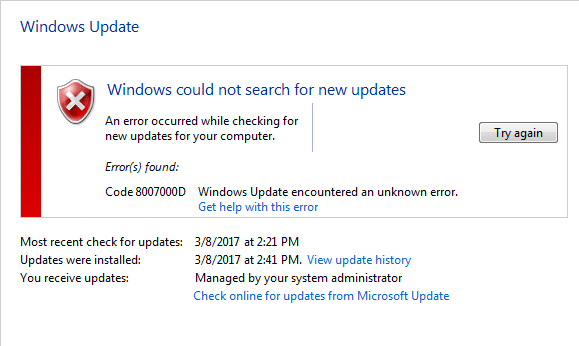
Ir jei tie šakninio rakto ar bet kurio dalinio rakto leidimai buvo pakeisti, pamatytume klaidos kodą 0x8007000D. Manau, kad dabar mes išsamiai apžvelgėme klaidos kodą 0x8007000D ir negaišdami laiko pažiūrėkime, kaip išspręsti šią problemą.
Turinys
- Ištaisykite klaidos kodą 0x8007000D, kai bandote suaktyvinti „Windows“.
- 1 būdas: „Microsoft Fixit“ naudojimas
- 2 būdas: ištrinkite viską iš SoftwareDistribution atsisiuntimo aplanko
- 3 būdas: paleiskite sistemos failų tikrintuvą (SFC) ir patikrinkite diską (CHKDSK)
- 4 būdas: paleiskite CCleaner ir Malwarebytes
- 5 būdas: paleiskite DISM (diegimo vaizdo aptarnavimas ir valdymas)
Ištaisykite klaidos kodą 0x8007000D, kai bandote suaktyvinti „Windows“.
Būtinai sukurti atkūrimo tašką tik tuo atveju, jei kas nors negerai.
1 būdas: „Microsoft Fixit“ naudojimas
Jei klaidos kodas 0x8007000D atsirado dėl pakeisto pagrindinio rakto leidimo, šis pataisymas tikrai išspręstų problemą.
 Išspręskite šią problemą
Išspręskite šią problemą
Microsoft Fix it 50485
2 būdas: ištrinkite viską iš SoftwareDistribution atsisiuntimo aplanko
1. Paspauskite „Windows“ klavišą + R, tada įveskite „%systemroot%\SoftwareDistribution\Download“ ir paspauskite „Enter“.
2. Pasirinkite viską, kas yra atsisiuntimo aplanke (Cntrl + A) ir ištrinkite.
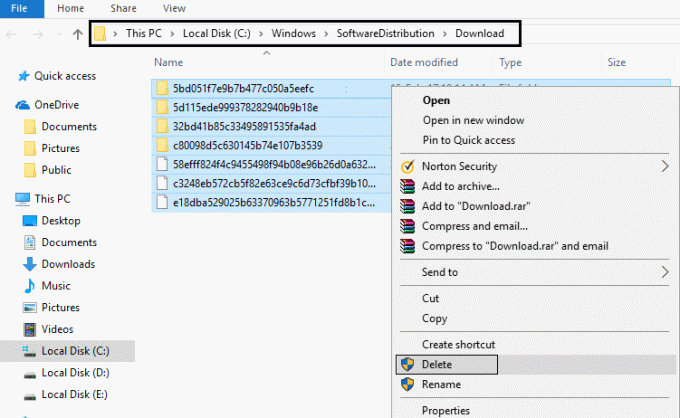
3. Atsidariusiame iššokančiajame lange patvirtinkite veiksmą ir viską uždarykite.
4. Ištrinkite viską iš Šiukšlių dėžė taip pat ir iš naujo paleiskite kompiuterį, kad išsaugotumėte pakeitimus.
5. Vėl pabandykite atnaujinti „Windows“ ir šį kartą tai gali padaryti pradėkite atsisiųsti naujinimą be jokių problemų.
3 būdas: paleiskite sistemos failų tikrintuvą (SFC) ir patikrinkite diską (CHKDSK)
1. Paspauskite „Windows“ klavišą + X, tada spustelėkite komandų eilutę (administratorius).

2. Dabar į cmd įveskite šį tekstą ir paspauskite Enter:
Sfc /scannow. sfc /scannow /offbootdir=c:\ /offwindir=c:\windows

3. Palaukite, kol baigsis aukščiau nurodytas procesas, ir atlikę iš naujo paleiskite kompiuterį.
4. Tada paleiskite CHKDSK iš čia Failų sistemos klaidų taisymas naudojant „Check Disk Utility“ (CHKDSK).
5. Užbaikite aukščiau nurodytą procesą ir dar kartą paleiskite kompiuterį iš naujo, kad išsaugotumėte pakeitimus.
4 būdas: paleiskite CCleaner ir Malwarebytes
Atlikite visą antivirusinę nuskaitymą, kad įsitikintumėte, jog jūsų kompiuteris yra saugus. Be to, paleiskite CCleaner ir Malwarebytes Anti-malware.
1. Atsisiųskite ir įdiekite CCleaner & Malwarebytes.
2.Paleiskite „Malwarebytes“. ir leiskite nuskaityti jūsų sistemą, ar nėra kenksmingų failų.
3. Jei bus rasta kenkėjiškų programų, ji automatiškai jas pašalins.
4.Dabar bėk CCleaner ir skirtuke „Windows“ esančiame skiltyje „Valytojas“ siūlome pažymėti toliau nurodytus pasirinkimus, kuriuos reikia išvalyti:

5. Įsitikinę, kad yra pažymėti tinkami taškai, tiesiog spustelėkite Vykdykite švaresnį, ir leiskite CCleaner veikti savo keliu.
6. Norėdami toliau išvalyti sistemą, pasirinkite skirtuką Registras ir įsitikinkite, kad yra pažymėta:

7. Pasirinkite Scan for Issue ir leiskite CCleaner nuskaityti, tada spustelėkite Išspręskite pasirinktas problemas.
8. Kai CCleaner klausiaAr norite kopijuoti registro pakeitimus?“ pasirinkite Taip.
9. Baigę atsarginę kopiją, pasirinkite Pataisyti visas pasirinktas problemas.
10. Iš naujo paleiskite kompiuterį ir galbūt galėsite tai padaryti Ištaisykite klaidos kodą 0x8007000D, kai bandote suaktyvinti „Windows“.
5 būdas: paleiskite DISM (diegimo vaizdo aptarnavimas ir valdymas)
1. Paspauskite „Windows“ klavišą + X, tada pasirinkite „Command Prompt“ (administratorius).

2. Įveskite šią komandą į cmd ir paspauskite Enter:
Svarbu: Kai išjungiate DISM, turite turėti paruoštą „Windows“ diegimo laikmeną.
DISM.exe /Prisijungęs /Išvalymo vaizdas /RestoreHealth /Šaltinis: C:\RepairSource\Windows /LimitAccess
Pastaba: C:\RepairSource\Windows pakeiskite taisymo šaltinio vieta

2. Paspauskite Enter, kad paleistumėte aukščiau pateiktą komandą, ir palaukite, kol procesas bus baigtas. Paprastai tai trunka 15–20 minučių.
PASTABA: Jei aukščiau pateikta komanda neveikia, išbandykite toliau pateiktą: Dism /Image: C:\offline /Cleanup-Image /RestoreHealth /Šaltinis: c:\test\mount\windows. Dism /Prisijungęs /Išvalymo vaizdas /RestoreHealth /Šaltinis: c:\test\mount\windows /LimitAccess
3. Baigę DISM procesą, įveskite cmd ir paspauskite Enter: sfc /scannow
4. Leiskite paleisti sistemos failų tikrintuvą ir baigę paleiskite kompiuterį iš naujo.
Rekomenduota jums:
- Pataisyti kūrėjo režimo paketą nepavyko įdiegti Klaidos kodas 0x80004005
- Kaip ištaisyti šiuo metu negalime sinchronizuoti klaidą 0x8500201d
- Pataisyti Nepavyko atnaujinti sistemos rezervuoto skaidinio
- „Windows Explorer“ nustojo veikti [IŠSpręsta]
Štai jūs sėkmingai ištaisėte klaidos kodą 0x8007000D, kai bandote suaktyvinti „Windows“, bet jei vis tiek
Jei turite klausimų dėl šio vadovo, nedvejodami paklauskite jų komentarų skiltyje.