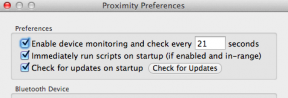Kaip ištrinti failus „Windows 10“, kurių negalima ištrinti
Įvairios / / February 14, 2022
Atrodo, kad „Windows“ negali atsikratyti savo palikimo. Išsivysčius iki taško, kuris atrodo labai šiuolaikiškai ir visiškai nepanašus į komišką „Windows XP“ ar itin stoišką „Windows 7“, vis dar yra keletas dalykų, kurie nepaliks „Windows 10“ ramybėje. Sugadinti failai yra tik vienas iš jų.

Jau mačiau keletą vartotojų, kurie, ištrindami nepageidaujamus failus iš savo sistemų, susiduria su klaidos pranešimu. Failai, kuriuose tvirtinama, kad jie yra „Naudojami“, kai akivaizdžiai nieko nėra atidaryta vartotojų sistemoje. Kaip galite atsikratyti tokių neištrinamų failų? Nereikia ieškoti „Google“, mes esame tam, kad palengvintume jūsų gyvenimą.
Puikus patarimas „Windows 10“ vartotojams: „Digital Citizen“ tinklaraštyje yra įdomus įrašas lygina naršykles, kad sužinotų, kuri iš jų taupo „Windows 10“ akumuliatorių
1. Pabandykite nužudyti užduotį
Ne veltui kalbėjau apie „Window“ palikimą. Žinoma, tai turi savo minusų, bet turi ir privalumų. Vienas puikus dalykas, kuris man visada patiko
„Windows“ yra puiki užduočių tvarkyklė. Tai ne tik suteikia idėją, kaip bet kada kompiuteryje paleisti programas ir paslaugas, bet taip pat galite jį naudoti norėdami panaikinti paslaugas, kurios gali trukdyti ištrinti tam tikrus failus.Taigi, pavyzdžiui, jei galite atpažinti failo tipas sau (tarkime „Excel“), tada „Task Manager“ lange ieškokite užrakinto failo arba proceso ir spustelėkite jį dešiniuoju pelės mygtuku. Tada spustelėkite Baigti užduotį. Nesijaudinkite, jei tai sisteminė užduotis, vis tiek negalėsite jos nužudyti. Net jei turite administratoriaus prieigą.
2. Ištrinkite failą naudodami trečiosios šalies įrankį
Administratoriaus prieiga uždrausta? nesijaudinkite. Yra puikus trečiosios šalies sprendimas, kuris gali padėti atsikratyti failų ir net aplankų, kurių Windows neleis ištrinti. Tai vadinama Atrakinimas atsisiuntę ir įdiegę, tereikia dešiniuoju pelės mygtuku spustelėti failus/aplankus ir pasirinkti Atrakinimas.
Čia galite gauti procesų, susietų su tam tikru failu ar aplanku, sąrašą. Spustelėkite Atrakinti viską ir tai turėtų atlaisvinti failą / aplanką, kurį reikia pašalinti. Jei tai neveikia, pabandykite Nužudymo procesas.
3. Ištrinkite failą naudodami komandų eilutę
Ši parinktis skirta tiems, kurie turi patirties naudojant „Microsoft Windows“ komandų eilutes. Eikite į meniu Pradėti arba paspauskite klaviatūros Windows mygtuką ir eikite į Vykdyti arba tiesiog paspauskite Win + R. Apatiniame dešiniajame darbalaukio kampe pasirodys mažas langelis.

Čia įveskite Cmd ir paspauskite Enter, kad atidarytumėte komandinė eilutė. Dabar pamatysite juodą langą, įveskite komandų eilutę del /f failo pavadinimas. Įsitikinkite, kad „failo pavadinimas“ yra failo, kurį norite ištrinti, pavadinimas. Taip pat galite priverstinai ištrinti kelis failus, kuriuos galite nurodyti kableliais.
Taip pat galite ištrinti aplanką naudodami komandų eilutę. Atlikite aukščiau nurodytus veiksmus, kol rasite komandų langą ir įveskite komandų eilutę RD /S /Q. Čia failo kelias būtų toks, koks rodomas „Windows Explorer“ adreso juostoje, kai einate į aplanką, kurį norite ištrinti. Pavyzdžiui, RD /S /Q C:\Users\XXX\Premium\Folder X.
4. Saugus paleidimas, jei visa kita nepavyks
Jei nieko nepavyks, tada Saugus įkrovimas yra didžiausias gelbėtojas. Atlikite šį veiksmą tik tuo atveju, jei išbandėte visa kita ir nepasisekė. Yra daug būdų, kaip naudoti saugųjį režimą, bet man labiausiai patinka rašyti msconfig in „Windows 10“ paieškos laukelyje ir tada eikite į Įkrovimas iššokančio lango skirtuką.
Čia pasirinkite Saugus įkrovos parinktis ir spustelėję Taikyti būsite paraginti iš naujo paleisti sistemą.
Dabar jis automatiškai nukreips jus į Saugus režimas, kur galite ištrinti failą. Norėdami grįžti į įprastą režimą, grįžkite į MSCONFIG langą ir įkrovos meniu panaikinkite Safe boot žymėjimą ir kompiuteris vėl paleis į įprastą būseną.
Ar yra alternatyvų?
Tai yra geriausios galimybės pašalinti failus / aplankus, kurie neapsieis be kovos. Bet jei turite geresnių alternatyvų, norėtume išgirsti. Prisijunkite prie mūsų forumų ir aptarkite.
Paskutinį kartą atnaujinta 2022 m. vasario 9 d
Aukščiau pateiktame straipsnyje gali būti filialų nuorodų, kurios padeda palaikyti „Guiding Tech“. Tačiau tai neturi įtakos mūsų redakciniam vientisumui. Turinys išlieka nešališkas ir autentiškas.