Kaip atkurti ištrintus failus iš „iCloud Drive“.
Įvairios / / February 14, 2022
Jei naudojate „iCloud Drive“ kaip numatytąjį debesies sinchronizavimo sprendimą, jums bus daugiau galios. Aš turiu galvoje, aš suprantu apeliaciją. Ypač jei naudojatės Apple įrenginiais. Jis įtaisytas, jį lengva naudoti „Mac“ kompiuteryje ir, jei mokate už atnaujintą „iCloud“ saugyklos mokestį, taip pat galite sinchronizuoti failus ir dokumentus.
Tačiau „iCloud“ (ir dabar „iCloud Drive“) problema yra ta, kad ji nėra labai gera. Jis niekur nėra toks turtingas ar stabilus kaip Dropbox. Pavyzdžiui, „iCloud Drive“ net nerodo vaizdinio indikatoriaus, kai sinchronizuoja failus.
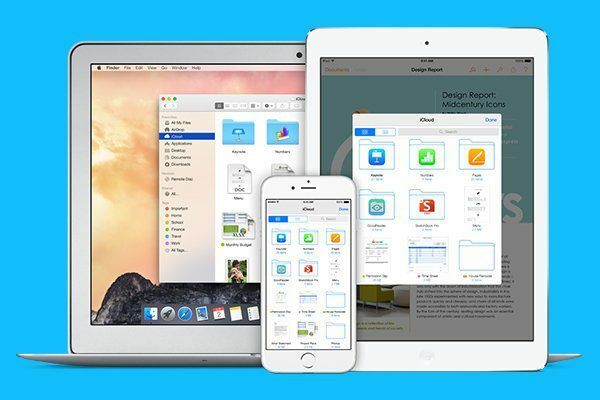
Pastaruoju metu buvo daugybė vartotojų praneša, kad „iCloud Drive“ netyčia ištrynė jų failus. Dauguma to atsitiko bandant perkelti failus, kai jie vis dar buvo sinchronizuojami. Tačiau, atsižvelgiant į tai, kad tai yra „iCloud“, bet kurią akimirką gerbėją gali užklupti šūdas. Jei dėl kokios nors priežasties pastebėsite, kad failas buvo ištrintas iš „iCloud Drive“, nesijaudinkite, yra būdas jį atkurti.
Kas po velnių yra „iCloud Drive“?
Supainioti? Mūsų išsamus vadovas padės išsiaiškinti, kas yra „iCloud Drive“. Kol darai, supranti „iCloud“ muzikos biblioteka iOS 8.4 taip pat nebus taip blogai.Kaip atkurti failus naudojant iCloud.com
„iCloud Drive“ yra debesies sinchronizavimo sprendimas, o ne atsarginės kopijos debesyje sprendimas. Tai reiškia, kad failai nebus pasiekiami amžinai. Kai kas nors ištrinama, dažniausiai jo nebelieka. Laimei, „iCloud“ turi tam tikrą buferį. Ištrynus failą, jis vis tiek lieka „iCloud“ atkūrimo skiltyje 30 dienų. Tai reiškia, kad jei esate pakankamai greitas, vis tiek galite atkurti ištrintą failą.
Štai kaip tai padaryti.
1 žingsnis: Eiti į iCloud.com ir prisijunkite naudodami „Apple ID“, kurį naudojate su „iCloud Drive“.
2 žingsnis: Spustelėkite ant Nustatymai mygtuką.

3 veiksmas: Iš čia spustelėkite Duomenys ir saugumas. Bus parodytas iššokantis langas, kuriame bus rodomi visi failai, kuriuos galima atkurti. Čia, šalia failo, matysite dienų skaičių, iki kurio jis bus visam laikui ištrintas.
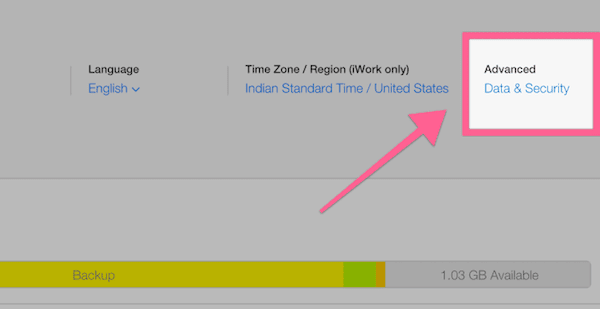
4 veiksmas: Suradę atitinkamą failą, pasirinkite jį ir pasirinkite Atkurti failą.
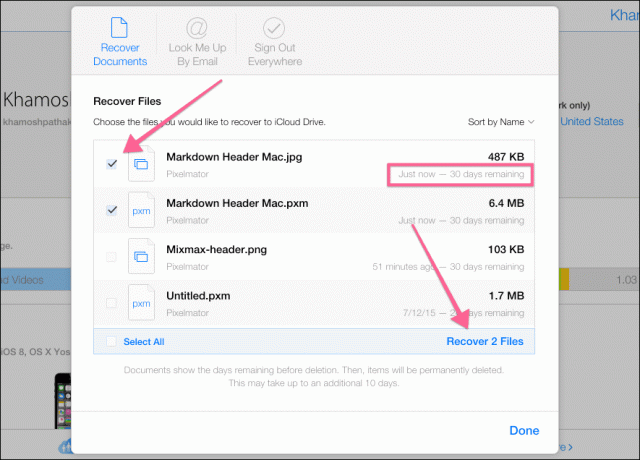
Tai viskas, failas dabar bus rodomas tiksliai tame aplanke ir vietoje, kur jis buvo anksčiau. Kai eisite į aplanką, pamatysite failo piktogramą su failo būsena. Jei jis dar turi būti atsiųstas, etiketė bus perskaityta Neatsiųsta ir parodys eigos juostą.
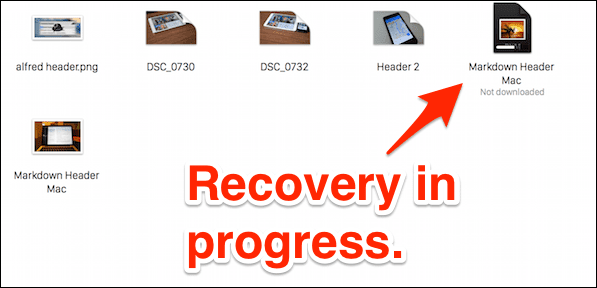
Galbūt pagalvokite apie perjungimą
Anksčiau ar vėliau „iCloud Drive“ jus nuvils. Manau, kad „iCloud“ puikiai tinka sinchronizuoti nuotraukas, ypač naudojant naują „Mac“ skirtą nuotraukų programą. Be to, „iCloud“ nuotraukų biblioteka man buvo geras.
Bet aš nepatikėčiau „iCloud“ nė vieno savo dokumento. Visų pirma, „iOS“ ar net žiniatinklyje jai nėra „programėlės“. Žinoma, „Android“ nekyla. Be to, sinchronizavimas yra tikrai neryškus.
Pasinaudokite mano patarimu ir pabandyk Dropbox kurį laiką (taip pat žr. „Dropbox“ palyginimus su „Google“ disku ir „SpiderOak“.). Jis puikiai veikia su „Mac“ ir „iOS“ ir integruojamas tiesiai į „Finder“.
Paskutinį kartą atnaujinta 2022 m. vasario 03 d
Aukščiau pateiktame straipsnyje gali būti filialų nuorodų, kurios padeda palaikyti „Guiding Tech“. Tačiau tai neturi įtakos mūsų redakciniam vientisumui. Turinys išlieka nešališkas ir autentiškas.



