Pataisykite įspėjimą apie pakartotinį disko prijungimą sistemoje „Windows 10“.
Įvairios / / November 28, 2021
Jei naudojate failų istoriją, galbūt gavote šį įspėjimą „Prijunkite diską iš naujo. Failas bus laikinai nukopijuotas į standųjį diską, kol iš naujo prijungsite failų istorijos diską ir sukursite atsarginę kopiją. Failų istorija yra a „Windows 8“ ir „Windows 10“ įdiegtas atsarginių kopijų kūrimo įrankis, leidžiantis lengvai automatiškai kurti atsargines jūsų asmeninių failų (duomenų) kopijas išorinėje įrenginyje. vairuoti. Kaskart pasikeitus jūsų asmeniniams failams, jų kopija bus saugoma išoriniame diske. Failų istorija periodiškai nuskaito jūsų sistemą, ar nėra pakeitimų, ir nukopijuoja pakeistus failus į išorinį diską.

Iš naujo prijunkite diską (svarbu)
Jūsų failų istorijos diskas buvo
atjungtas per ilgai. Prisijunkite iš naujo
tada bakstelėkite arba spustelėkite, kad išsaugotumėte
jūsų failų kopijos.
Sistemos atkūrimo arba esamų „Windows“ atsarginių kopijų problema buvo ta, kad jos palieka jūsų asmeninius failus iš atsarginių kopijų, todėl prarandami asmeninių failų ir aplankų duomenys. Štai kodėl „Windows 8“ buvo pristatyta failų istorijos koncepcija, siekiant geriau apsaugoti sistemą ir asmeninį failą.
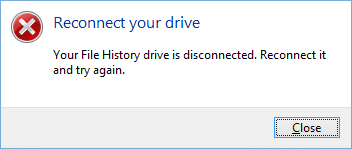
Iš naujo prijunkite diską įspėjimas, jei per ilgai išėmėte išorinį standųjį diską yra sukurtos jūsų asmeninių failų atsarginės kopijos arba jame nėra pakankamai vietos laikinoms jūsų failų versijoms išsaugoti failus. Šis įspėjimo pranešimas taip pat gali pasirodyti, jei failų istorija išjungta arba išjungta. Taigi, negaišdami laiko, pažiūrėkime, kaip iš tikrųjų išspręsti „Windows 10“ įrenginio pakartotinio prijungimo įspėjimą, naudodami toliau pateiktą trikčių šalinimo vadovą.
Turinys
- Pataisykite įspėjimą apie pakartotinį disko prijungimą sistemoje „Windows 10“.
- 1 būdas: paleiskite aparatūros trikčių šalinimo įrankį
- 2 būdas: įgalinkite failų istoriją
- 3 būdas: paleiskite Chkdsk išoriniame diske
- 4 būdas: ištrinkite failų istorijos konfigūracijos failus
- 5 būdas: suformatuokite išorinį standųjį diską ir dar kartą paleiskite failų istoriją
- 6 būdas: pridėkite kitą diską prie failų istorijos
Pataisykite įspėjimą apie pakartotinį disko prijungimą sistemoje „Windows 10“.
Būtinai sukurti atkūrimo tašką tik tuo atveju, jei kas nors negerai.
1 būdas: paleiskite aparatūros trikčių šalinimo įrankį
1. „Windows“ paieškos juostoje įveskite trikčių šalinimas ir spustelėkite Problemų sprendimas.

2. Toliau spustelėkite Aparatūra ir garsas.

3. Tada iš sąrašo pasirinkite Aparatūra ir įrenginiai.

4. Vykdykite ekrane pateikiamas instrukcijas, kad paleistumėte trikčių šalinimo įrankį.
5. Paleidę trikčių šalinimo įrankį dar kartą pabandykite prijungti diską ir pažiūrėkite, ar galite Pataisykite įspėjimą apie pakartotinį disko prijungimą sistemoje „Windows 10“.
2 būdas: įgalinkite failų istoriją
1. Paspauskite Windows klavišą + I, kad atidarytumėte nustatymus, tada spustelėkite Atnaujinimas ir sauga.

2. Kairėje pusėje spustelėkite meniu Atsarginė kopija.
3. Pagal "Atsarginė kopija naudojant failų istoriją“ spustelėkite ženklą + šalia Pridėti diską.
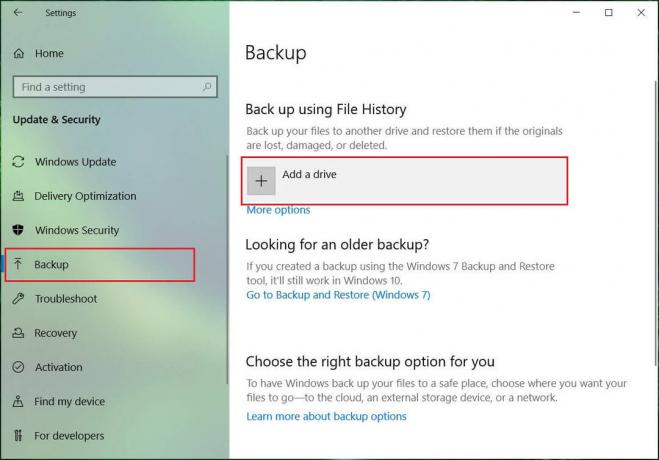
4. Būtinai prijunkite išorinį diską ir spustelėkite tą diską aukščiau pateiktame raginime, kurį gausite spustelėję Pridėkite disko parinktį.
5. Kai tik pasirinksite diską Failų istorija pradės archyvuoti duomenis ir po nauja antrašte bus rodomas ĮJUNGIMO / IŠJUNGIMO jungiklis.Automatiškai sukurti atsarginę failo kopiją.”
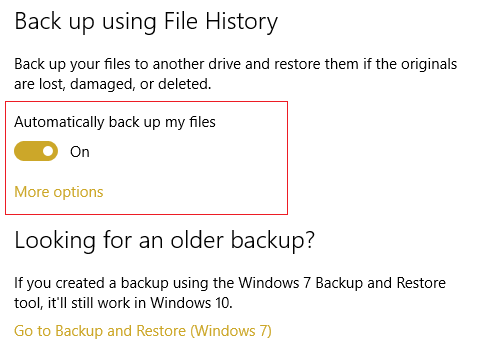
6. Dabar galite palaukti, kol bus paleista kita suplanuota atsarginė kopija, arba galite rankiniu būdu paleisti atsarginę kopiją.
7. Taigi spustelėkite Daugiau variantų žemiau Automatiškai sukurti atsarginę failo kopiją Atsarginės kopijos nustatymuose ir spustelėkite Kurti atsarginę kopiją dabar.

3 būdas: paleiskite Chkdsk išoriniame diske
1. Atkreipkite dėmesį į vairuotojo raidę, kurioje Įvyksta įspėjimas iš naujo prijungti diską; pavyzdžiui, šiame pavyzdyje disko raidė yra H.
2. Dešiniuoju pelės mygtuku spustelėkite „Windows“ mygtuką (meniu Pradėti) ir pasirinkite „Komandinė eilutė (administratorius).”

3. Įveskite komandą cmd: chkdsk (disko raidė:) /r (pakeiskite disko raidę savo). Pavyzdžiui, disko raidė yra „I:“, taigi komanda turėtų būti tokia chkdsk I: /r

4. Jei jūsų prašoma atkurti failus, pasirinkite Taip.
5. Jei aukščiau pateikta komanda neveikia, pabandykite: chkdsk I: /f /r /x
Pastaba: Aukščiau pateiktoje komandoje I: yra diskas, kuriame norime patikrinti diską, / f reiškia vėliavėlę, kuri chkdsk leidžia taisyti visas susijusias klaidas su disku, /r leidžia chkdsk ieškoti blogų sektorių ir atlikti atkūrimą, o /x nurodo tikrinimo diskui išmontuoti diską prieš pradedant procesas.
Daugeliu atvejų atrodo, kad tik „Windows Check Disk“ programa Pataisykite įspėjimą apie pakartotinį disko prijungimą sistemoje „Windows 10“. bet jei tai nepadėjo, nesijaudinkite, pereikite prie kito metodo.
4 būdas: ištrinkite failų istorijos konfigūracijos failus
1. Paspauskite Windows klavišą + R, tada įveskite šią komandą ir paspauskite Enter:
%LOCALAPPDATA%\Microsoft\Windows\FileHistory
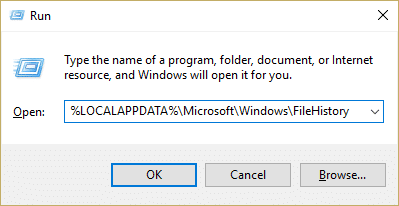
2. Jei negalite naršyti anksčiau nurodyto aplanko, rankiniu būdu eikite į:
C:\Vartotojai\jūsų vartotojo aplankas\AppData\Local\Microsoft\Windows\FileHistory\
3. Dabar „FileHistory“ aplanke pamatysite du aplankus Konfigūracija ir kitas Duomenys, būtinai ištrinkite abiejų šių aplankų turinį. (Neištrinkite paties aplanko, tik turinį šiuose aplankuose).
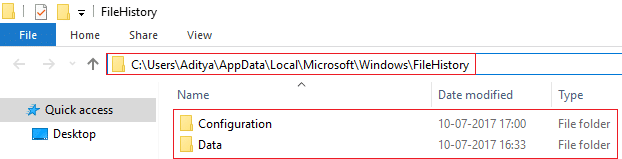
4. Iš naujo paleiskite kompiuterį, kad išsaugotumėte pakeitimus.
5. Dar kartą įjunkite failų istoriją ir vėl pridėkite išorinį diską. Tai išspręstų problemą ir galėtumėte paleisti atsarginę kopiją, kaip turėtų.
6. Jei tai nepadeda, vėl grįžkite į failų istorijos aplanką ir pervardykite jį į FileHistory.old ir dar kartą pabandykite pridėti išorinį diską Failų istorijos nustatymuose.
5 būdas: suformatuokite išorinį standųjį diską ir dar kartą paleiskite failų istoriją
1. Paspauskite „Windows“ klavišą + R, tada įveskite diskmgmt.msc ir paspauskite Enter, kad atidarytumėte Disko valdymas.

2. Jei negalite pasiekti disko valdymo aukščiau nurodytu būdu, paspauskite „Windows“ klavišą + X ir pasirinkite Kontrolės skydelis.

3. Tipas Administracinis Valdymo skydo paieškoje ir pasirinkite Administravimo įrankiai.

4. Įėję į Administravimo įrankius, dukart spustelėkite Kompiuterio valdymas.
5. Dabar kairiajame meniu pasirinkite Disko valdymas.
6. Raskite savo SD kortelę arba USB diską, tada dešiniuoju pelės mygtuku spustelėkite jį ir pasirinkite Formatas.

7. Sekite ekrano parinktį ir įsitikinkite panaikinkite greitojo formatavimo žymėjimą variantas.
8. Dabar vėl vadovaukitės 2 metodu, kad paleistumėte failų istorijos atsarginę kopiją.
Tai turėtų padėti išspręsti jūsų disko įspėjimas sistemoje „Windows 10“. bet jei vis tiek negalite suformatuoti disko, tęskite kitą metodą.
6 būdas: pridėkite kitą diską prie failų istorijos
1. Paspauskite „Windows“ klavišą + X, tada pasirinkite Kontrolės skydelis.

2. Dabar spustelėkite Sistema ir apsauga tada spustelėkite Failų istorija.

3. Kairėje pusėje esančiame meniu spustelėkite Pasirinkite diską.
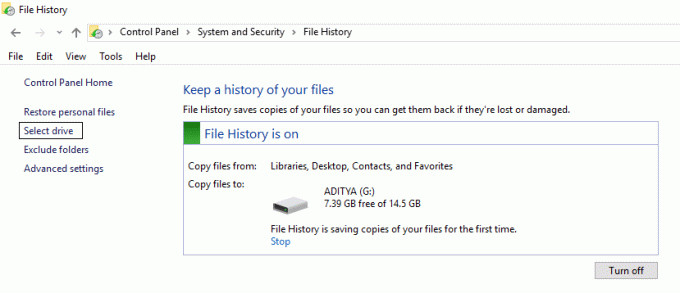
4. Įsitikinkite, kad įdėjote išorinį diską, kurį norite pasirinkti Failų istorijos atsarginė kopija ir tada pasirinkite šį diską aukščiau pateiktoje sąrankoje.
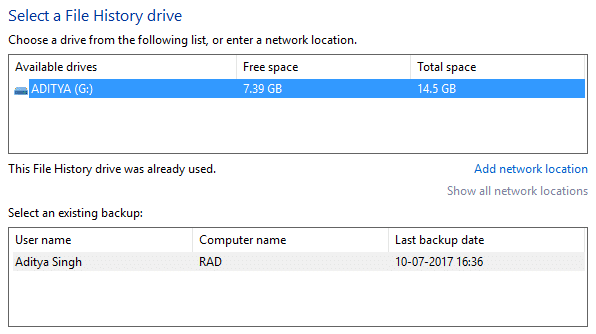
5. Spustelėkite Gerai ir viskas.
Rekomenduojamas:
- Išjunkite „SmartScreen“ filtrą sistemoje „Windows 10“.
- Taisymo ekranas persijungia į miego režimą, kai kompiuteris ĮJUNGTAS
- Ištaisyti 1962 klaidą Operacinė sistema nerasta
- Pataisyti tvarkyklę WUDFRd nepavyko įkelti
Tai tau pavyko Pataisykite įspėjimą apie pakartotinį disko prijungimą sistemoje „Windows 10“. bet jei vis dar turite klausimų dėl šio vadovo, nedvejodami užduokite juos komentarų skiltyje.



