Pataisykite Ntoskrnl.exe didelio disko naudojimo problemas
Įvairios / / February 14, 2022

Keletas procesų gali automatiškai veikti fone, o tai gali prisidėti prie didelio disko naudojimo problemos, kai tik įjungiate sistemą. Tokiu atveju jūsų sistema veiks labai lėtai ir jus gali erzinti kai kurie paslėpti sistemos procesai, pvz., Ntoskrnl.exe. Ntoskrnl.exe yra esminis „Windows“ operacinės sistemos komponentas ir dėl tam tikrų priežasčių, pvz pasenusios tvarkyklės, kenkėjiškos programos, sugadinti Ntoskrnl.exe failai ir kt., šis vykdomasis failas sunaudoja per daug procesoriaus arba disko išteklių. Jei susiduriate su ta pačia problema, šis vadovas padės ją išspręsti. Skaitykite toliau straipsnį, kad sužinotumėte, kas yra Ntoskrnl.exe ir kaip ištaisyti Ntoskrnl.exe, kai naudojamas didelis disko naudojimas.

Turinys
- Kaip pataisyti Ntoskrnl.exe didelio disko naudojimo problemas sistemoje „Windows 10“.
- Kas yra Ntoskrnl.exe?
- 1 būdas: užbaikite „Outlook“ procesus
- 2 būdas: pašalinkite nesuderinamas programas
- 3 būdas: išjunkite naršyklės aparatinės įrangos spartinimą
- 4 būdas: sumažinkite procesoriaus galios valdymą
- 5 būdas: išjunkite „Windows“ paieškos paslaugą
- 6 būdas: išjunkite foninio intelektualaus perdavimo paslaugą
- 7 būdas: išjunkite vykdymo tarpininko procesą
- 8 būdas: atnaujinkite įrenginių tvarkykles
- 9 būdas: išjunkite disko įrenginį (jei taikoma)
- 10 būdas: ištrinkite nesuderinamus „Windows“ naujinimus
- 11 būdas: išjunkite automatinį defragmentavimą
- 12 būdas: laikinai išjunkite antivirusinę programą (nerekomenduojama)
- 13 būdas: pašalinkite „Dell System Detect“ programinę įrangą („Dell PC“)
Kaip pataisyti Ntoskrnl.exe didelio disko naudojimo problemas sistemoje „Windows 10“.
Šiame straipsnyje mes parodėme visus galimus metodus, kaip pataisyti Ntoskrnl.exe didelį disko naudojimą sistemoje Windows 10. Tačiau prieš pradėdami trikčių šalinimo metodus praneškite mums, kas yra Ntoskrnl.exe
Kas yra Ntoskrnl.exe?
Yra keli sistemos procesai, atsakingi už tinkamą operacinės sistemos veikimą. Svarbiausias neatskiriamas komponentas yra Ntoskrnl.exe. Jis sutrumpintas kaip Windows NT operacinės sistemos branduolio vykdomasis failas. Toliau pateikiamos kai kurios Ntoskrnl.exe funkcijos
- Ntoskrnl.exe valdo visas su atmintimi ir procesu susijusias funkcijas.
- Tai prideda branduolį ir vykdomąjį Windows NT branduolio erdvės sluoksnius, todėl tai yra esminė jūsų sistemos dalis.
- Tai yra sistemos apsaugotas failas, todėl jis gali būti greitai neištrintas arba sugadintas.
- Kodiniu pavadinimu pavadintas branduolys suteikia ryšį tarp jūsų įrenginio programinės ir aparatinės įrangos ir Ntoskrnl.exe siunčia įkeltus duomenis į apdorojimo įrenginį, pvz., CPU užduočiai atlikti.
Taigi be Ntoskrnl.exe negalėsite atlikti jokių operacijų savo sistemoje. Pagrindinės funkcijos apima:
- programinės įrangos vientisumas, kad būtų galima sklandžiai pasiekti aparatinę įrangą
- valdyti atminties naudojimą
- tinkamų duomenų teikimas prie tinklo prijungtiems komponentams ir periferiniams įrenginiams ir kt.
Be Ntoskrnl.exe negalėsite paleisti sistemos ir susidursite su BSOD klaidomis. Taigi, jei dėl šios problemos sugalvosite pašalinti Ntoskrnl.exe iš sistemos, sugadinsite sistemą savo sąskaita. Tačiau yra keletas trikčių šalinimo veiksmų, kurie padės išspręsti problemą, kaip aptarta čia.
Šiame skyriuje yra sudarytas trikčių šalinimo metodų, kurie padėtų išspręsti problemą, sąrašas. Trikčių šalinimo veiksmai išdėstyti atsižvelgiant į priežasčių sunkumą ir kraštutinumą. Vykdykite juos, kad pasiektumėte geriausių rezultatų.
1 būdas: užbaikite „Outlook“ procesus
Kartais „Outlook 2013“ sukelia Ntoskrnl.exe didelio disko naudojimo problemų. Todėl, norint išspręsti problemą, rekomenduojama uždaryti „Outlook“ procesus. Jei naudojate kitą „Outlook“ versiją, išbandykite šį sprendimą ir patikrinkite, ar jis išsprendžia problemą.
1. Paleisti Užduočių tvarkyklė pataikant Ctrl + Shift + Esc klavišai kartu.
2. Užduočių tvarkyklės lange spustelėkite Procesai skirtukas.
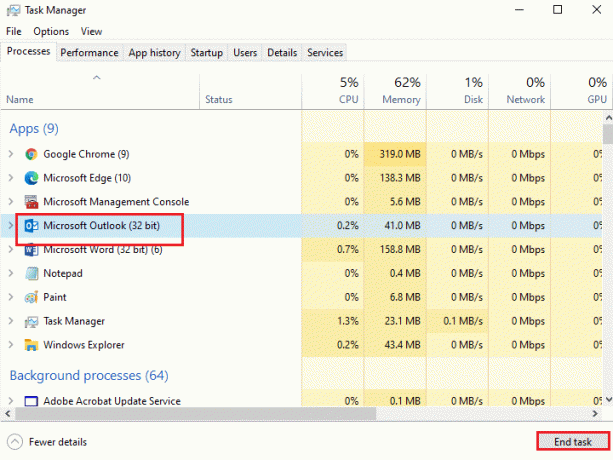
3. Dabar ieškokite ir pasirinkite „Outlook“ užduotis, kurios be reikalo veikia fone.
4. Galiausiai pasirinkite Baigti užduotį kaip pavaizduota aukščiau esančiame paveikslėlyje ir paleisti iš naujo sistema.
2 būdas: pašalinkite nesuderinamas programas
Jei norite visam laikui ištrinti programą arba susidurti su problemomis pašalinant, naudokite Programos diegimo ir pašalinimo trikčių šalinimo įrankis programinė įranga padės. Programinė įranga tikrina, ar registre nėra problemų, susijusių su pataisu. Štai keli veiksmai, kaip visiškai pašalinti juos iš savo sistemos naudojant programinę įrangą, o ne ištrinti juos įprastais valdymo skydelio / nustatymų veiksmais.
1. Atsisiųskite „Microsoft“ programos diegimas ir pašalinimas Trikčių šalinimo įrankis programa.
2. Dabar eikite į Mano atsisiuntimai ir dukart spustelėkite įdiegtą failą.

Programos diegimas ir pašalinimas trikčių šalinimo programinė įranga išspręs visus sunkumus, su kuriais susiduriate pašalindami programą.
3. Dabar spustelėkite Kitas ir vykdykite ekrane pateikiamas instrukcijas, kad įdiegtumėte atsisiųstą failą.
4. Čia pasirinkite Pašalinama pagal raginimą, Ar kyla problemų diegiant arba pašalinant programą?

6. Tada pasirinkite programą, kurią norite pašalinti. Jei nematote savo programos, pasirinkite Neįtraukta į sąrašą ir spustelėkite Kitas. Žiūrėkite paveikslėlį.
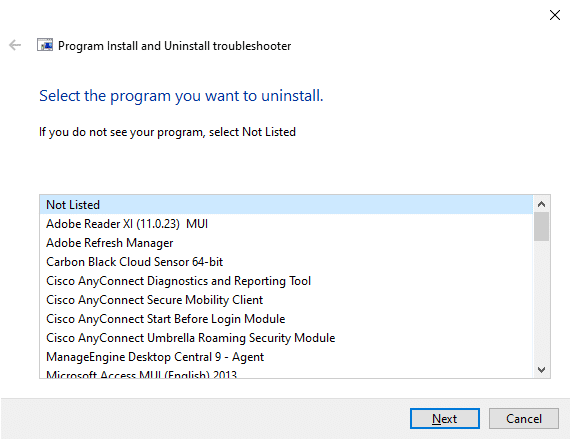
7A. Jei dabar galite rasti savo programą, vykdykite ekrane pateikiamas instrukcijas, kad pašalintumėte programinę įrangą.
7B. Vis dėlto, jei nerandate savo programos, jūsų bus paprašyta Prekės kodas. Savo produkto kodą galite rasti nuosavybė lentelę MSI failą. Pasiekite kodą ir vykdykite ekrane pateikiamas instrukcijas, kad pašalintumėte programinę įrangą. Baigę patikrinkite, ar išsprendėte problemą.
Taip pat skaitykite:Pataisykite WSAPPX didelio disko naudojimo problemą „Windows 10“.
3 būdas: išjunkite naršyklės aparatinės įrangos spartinimą
Kartais žiniatinklio naršyklės gali veikti fone, o tai eikvoja procesoriaus išteklius. Todėl naršyklėje geriau išjungti aparatinės įrangos spartinimą ir patikrinti, ar nėra problemos. Čia „Google Chrome“ yra demonstravimo pavyzdys.
1. Paleiskite savo interneto naršyklę (pvz. GoogleChrome) ir spustelėkite trijų taškų piktograma yra viršutiniame dešiniajame kampe.
2. Dabar spustelėkite Nustatymai kaip pavaizduota žemiau esančiame paveikslėlyje.

3. Dabar išplėskite Išplėstinė skiltį kairiojoje srityje ir spustelėkite Sistema, taip, kaip parodyta.

4. Štai, perjunkite Išjungta jungiklis už Jei įmanoma, naudokite aparatūros pagreitį variantas.

5. Tada spustelėkite Paleisti iš naujo variantas.

4 būdas: sumažinkite procesoriaus galios valdymą
Kartais galite išspręsti Ntoskrnl.exe didelio disko naudojimo problemą išjungdami sumažinimą Procesoriaus galios valdymas maitinimo parinktis, kaip aptarta toliau.
1. Paspauskite Windows + R klavišai kartu ir tipo powercfg.cpl tada paspauskite enter.

2. Energijos vartojimo parinkčių lange pasirinkite Pakeiskite plano nustatymus parinktį pagal dabartinį veiksmų planą, kaip paryškinta toliau.
Pastaba: Taip pat galite rašyti redaguoti maitinimo planą paieškos juostoje, kad atidarytumėte Redaguoti plano nustatymus langas.

Pastaba: Jei sistemoje yra aktyvūs keli energijos vartojimo planai, pakartokite tą pačią procedūrą visiems keliems aktyviems planams.
3. Viduje konors Redaguoti plano nustatymus langą, spustelėkite Pakeiskite išplėstinius maitinimo nustatymus. Žiūrėkite paveikslėlį.
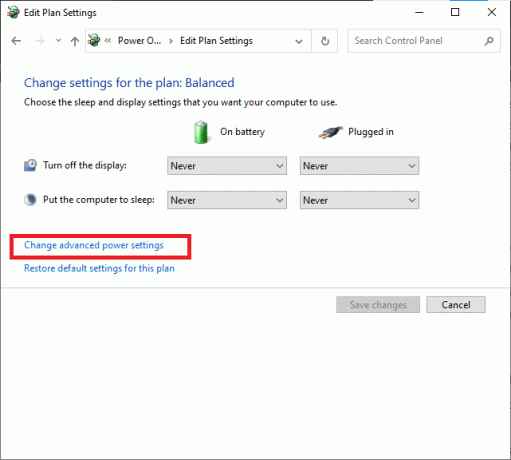
4. Čia, į Pažangūs nustatymai meniu, išplėskite Procesoriaus galios valdymas parinktį spustelėdami + piktogramą.
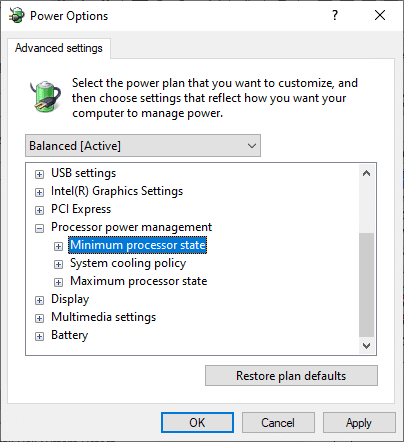
5. Dabar vėl išplėskite Minimali procesoriaus būsena paspaudę ant + piktograma kaip darėte ankstesniame žingsnyje.
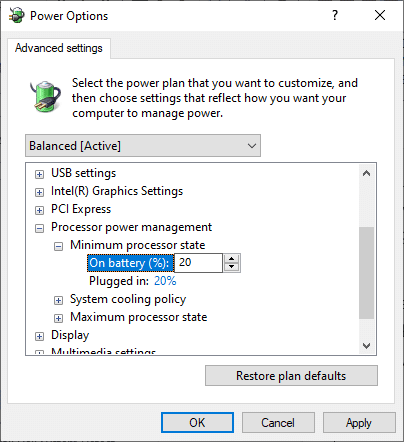
6. Čia, spustelėkite Ant akumuliatoriaus ir pakeisti % vertės tarp 20% į 30%. Žiūrėkite aukščiau pateiktą paveikslėlį.
7. Dabar spustelėkite Prijungtas ir pakeisti % vertės tarp 20% į 30%. Sąrašas, kaip parodyta žemiau.
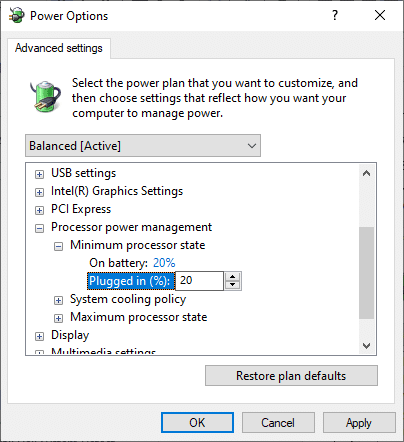
8. Galiausiai spustelėkite Taikyti ir Gerai norėdami išsaugoti pakeitimus.
Iš naujo paleiskite sistemą ir patikrinkite, ar problema išspręsta dabar.
Taip pat skaitykite:Pataisykite .NET Runtime Optimization Service didelį procesoriaus naudojimą
5 būdas: išjunkite „Windows“ paieškos paslaugą
„Windows“ paieškos paslauga indeksuos greitesnius paieškos rezultatus, kai bus įjungta jūsų sistemoje. Galite greitai ieškoti bet kokių failų, aplankų, programų ar programų pagal jų pavadinimą ir filtruoti juos pagal rezultatus. Tačiau tai gali prisidėti prie lėto procesoriaus veikimo, todėl prireikus rekomenduojama jį išjungti. Funkcijos išjungimas neturės jokios įtakos OS. Štai kaip tai padaryti.
1. Paleiskite Bėk dialogo langą paspausdami Windows + R klavišai kartu.
2. Tipas paslaugos.msc taip ir spustelėkite Gerai atidaryti Paslaugos langas.
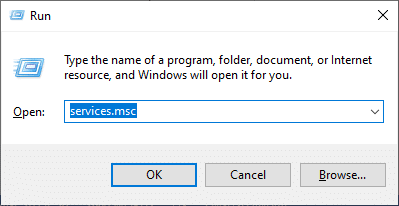
3. Dabar slinkite ekranu žemyn ir dešiniuoju pelės mygtuku spustelėkite „Windows“ paieškos tarnyboje, ir pasirinkite Savybės.
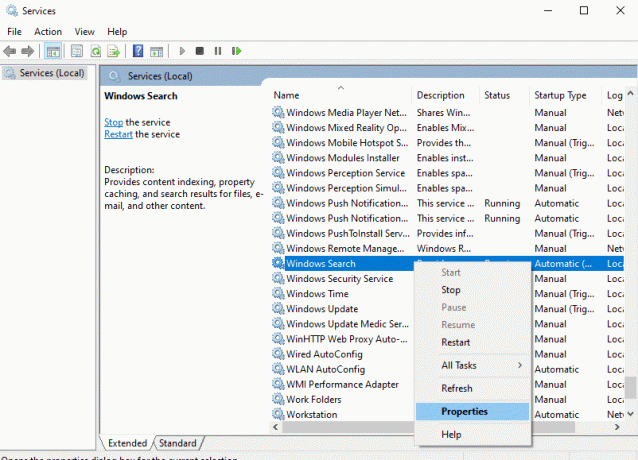
4. Čia, į Generolas skirtuką, nustatykite Paleidimo tipas į Išjungta iš išskleidžiamojo meniu, kaip paryškinta toliau.
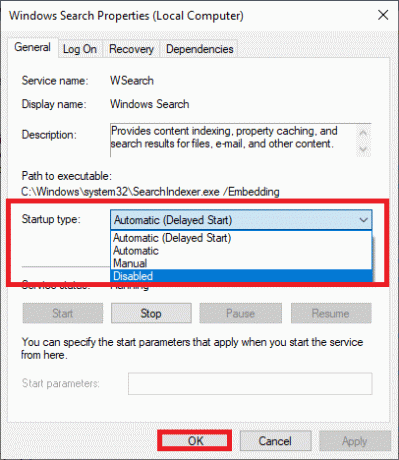
5. Galiausiai spustelėkite Gerai norėdami išsaugoti pakeitimus.
Dabar Ntoskrnl.exe didelio disko naudojimo problema bus išspręsta.
6 būdas: išjunkite foninio intelektualaus perdavimo paslaugą
Fono intelektualaus perdavimo paslauga leidžia sklandžiau perkelti failus tarp sistemų. Jie yra atsakingi už sistemos pagalbą atsisiunčiant arba įkeliant fone. Tačiau jie sunaudoja didelius procesoriaus išteklius, o tai prisideda prie problemos. Išjunkite juos rankiniu būdu atlikdami toliau nurodytus veiksmus.
1. Atidaryk Bėk dialogo langas.
2. Tipas paslaugos.msc ir pataikė į Įveskite raktą.

3. Dabar slinkite žemyn ekranu, dešiniuoju pelės mygtuku spustelėkite fono intelektualaus perdavimo paslauga, ir pasirinkite Savybės.

4. Čia, į Generolas skirtuką, nustatykite Paleidimo tipas į Išjungta iš išskleidžiamojo meniu, kaip paryškinta toliau.

5. Galiausiai spustelėkite Gerai norėdami išsaugoti pakeitimus.
Dabar patikrinkite, ar problema išspręsta, ar ne.
Taip pat skaitykite:Pataisykite DISM pagrindinio kompiuterio aptarnavimo procesą dėl didelio procesoriaus naudojimo
7 būdas: išjunkite vykdymo tarpininko procesą
Vykdymo laiko tarpininko procesas padeda valdyti programų iš „Microsoft Store“ leidimus. Jis sunaudoja tik megabaitus atminties, tačiau sunaudoja gigabaitus energijos kelioms nesuderinamoms programoms, todėl kyla disko naudojimo problemų. „Runtime Broker“ procesą galite išjungti naudodami bet kurį iš toliau aptartų metodų.
1 parinktis: per nustatymus
1. paspauskite ir palaikykite Windows + I raktas kartu atidaryti Nustatymai.
2. Dabar spustelėkite Sistema taip, kaip parodyta.
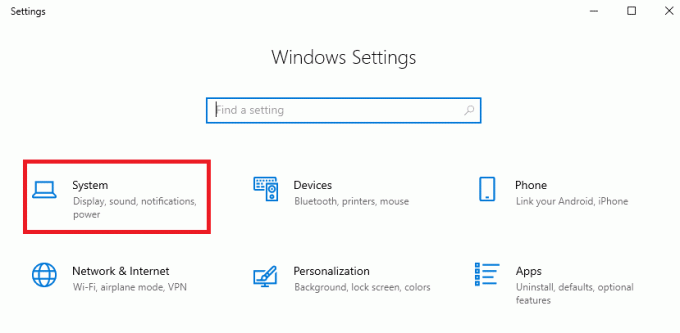
3. Dabar pasirinkite Pranešimai ir veiksmai meniu ir atžymėkite toliau nurodytas parinktis, jei tokių yra.
- Parodykite patarimus apie „Windows“.
- Naudodami „Windows“ gaukite patarimų, gudrybių ir pasiūlymų

4. Galiausiai iš naujo paleiskite kompiuterį ir patikrinkite, ar išsprendėte problemą.
2 variantas: atliekant registro pakeitimus
1. Atviras Užrašų knygelė ir įklijuokite toliau pateiktą informaciją raktai tuo susidomėjęs.
„Windows“ registro rengyklės versija 5.00[HKEY_LOCAL_MACHINESYSTEMControlSet001ServicesTimeBroker]"Pradėti" = dword: 00000003[HKEY_LOCAL_MACHINESYSTEMControlSet001ServicesSysMain]"DisplayName" = "Superfetch""Pradėti" = dword: 00000003
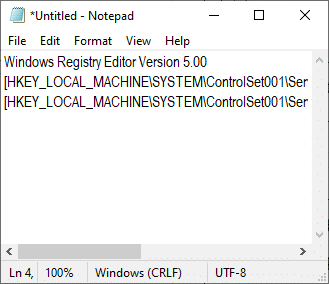
2. Dabar eik į Failas ir išsaugokite failą kaip (vardas_jūs_patinka).reg
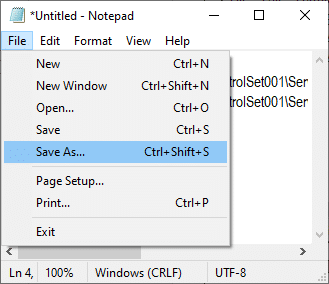
3. Dabar eikite į vietą, kurioje išsaugojote failą, dešiniuoju pelės mygtuku spustelėkite jį ir pasirinkite Paleisti kaip administratorius.
4. Dabar patvirtinkite registro pakeitimus spustelėdami Taip ir perkrovimas jūsų sistema.

8 būdas: atnaujinkite įrenginių tvarkykles
Jei dabartinės jūsų sistemos tvarkyklės yra nesuderinamos / pasenusios su Ntoskrnl.exe failais, susidursite su problema. Todėl patariama atnaujinti įrenginį ir tvarkykles, kad išvengtumėte minėtos problemos.
Pastaba: Šiame vadove sudarėme veiksmus, kaip atnaujinti įprastą ekrano tvarkyklę. Patariama atnaujinti visas pasenusias tvarkykles.
1. Tipas Įrenginių tvarkytuvė „Windows 10“ paieškos meniu.

2. Pamatysite Ekrano adapteriai pagrindiniame skydelyje; dukart spustelėkite jį, kad jį išplėstumėte. Norėdami gauti informacijos, patikrinkite ekrano kopiją.
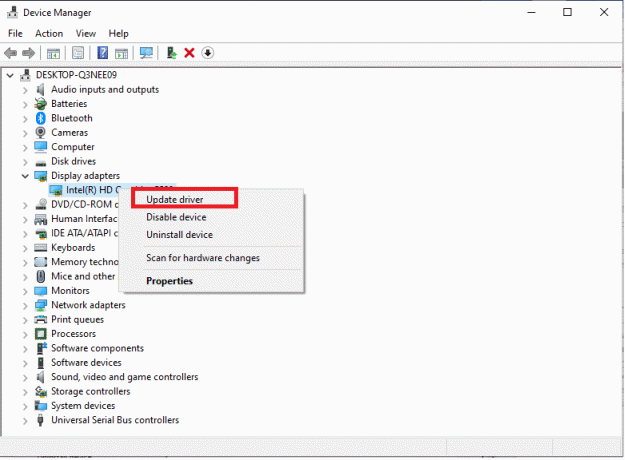
3. Dabar dešiniuoju pelės mygtuku spustelėkite savo vaizdo plokštės tvarkyklę (tarkite „Intel (R) HD Graphics 620“) ir spustelėkite Atnaujinti tvarkyklę. Žiūrėkite aukščiau pateiktą paveikslėlį.
4. Dabar spustelėkite Automatiškai ieškoti tvarkyklių parinktis automatiškai rasti ir įdiegti tvarkyklę.

5A. Dabar tvarkyklės bus atnaujintos į naujausią versiją, jei jos nebus atnaujintos.
5B. Jei jie jau atnaujinami, ekrane rodomas toks pranešimas: Geriausios jūsų įrenginio tvarkyklės jau įdiegtos.

6. Spustelėkite Uždaryti išeiti pro langą.
Perkrauti kompiuterį ir patikrinkite, ar išsprendėte problemą sistemoje.
Taip pat skaitykite:Kaip pataisyti hkcmd didelio procesoriaus naudojimą
9 būdas: išjunkite disko įrenginį (jei taikoma)
Jei atnaujinus tvarkykles nepavyksta išspręsti, galite išjungti disko tvarkykles (DVD), nes jos sunaudoja daug išteklių. Tada atlikite toliau nurodytus veiksmus, kad įgyvendintumėte tą patį.
1. Paleiskite Įrenginių tvarkytuvė atlikdami aukščiau nurodytus veiksmus ir išplėskite Diskiniai įrenginiai dukart spustelėdami jį.
2. Dabar dešiniuoju pelės mygtuku spustelėkite DVD tvarkyklė ir pasirinkite Pašalinkite įrenginį.

3. Dabar ekrane bus rodomas įspėjamasis raginimas. Patvirtinkite raginimą spustelėdami Pašalinkite.

Galiausiai iš naujo paleiskite sistemą ir patikrinkite, ar problema išspręsta.
Dabar pateikiame keletą papildomų pataisymų, kaip išspręsti Ntoskrnl.exe didelio procesoriaus naudojimo problemą. Pirmiausia išbandykite toliau nurodytus trikčių šalinimo būdus, kad išspręstumėte problemą.
10 būdas: ištrinkite nesuderinamus „Windows“ naujinimus
Keletas probleminių naujausių jūsų sistemos naujinimų gali sukelti Ntoskrnl.exe didelį disko naudojimą. Galite juos išjungti rankiniu būdu atlikdami toliau nurodytus veiksmus.
1. Atviras Nustatymai paspausdami Windows + I raktas kartu.
2. Dabar spustelėkite Atnaujinimas ir sauga taip, kaip parodyta.
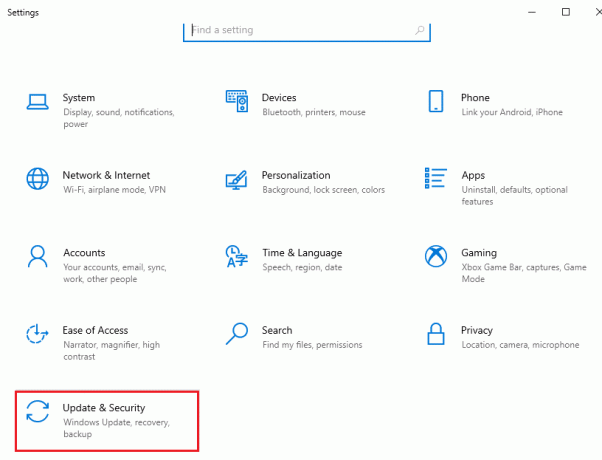
3. Dabar spustelėkite Peržiūrėkite atnaujinimų istoriją dešinėje srityje.

4. Čia, spustelėkite Pašalinkite naujinimus kaip pavaizduota.
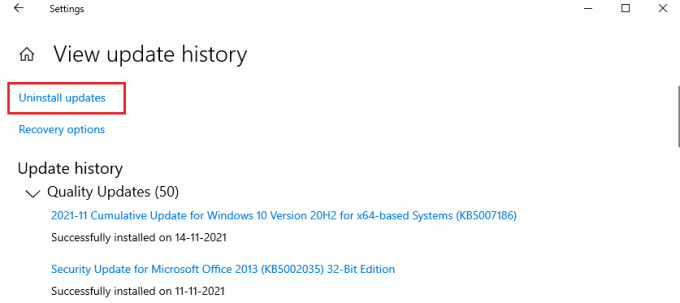
5. Čia pasirinkite naujausią naujinimą ir spustelėkite Pašalinkite parinktis, kaip paryškinta.

6. Čia, spustelėkite Pašalinkite kad patvirtintumėte raginimą, kaip parodyta.
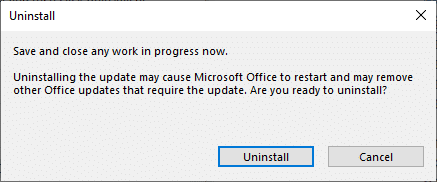
7. Galiausiai palaukite, kol procesas bus baigtas ir paleisti iš naujo jūsų sistema.
Taip pat skaitykite:Kaip pataisyti didelį procesoriaus naudojimą sistemoje „Windows 10“.
11 būdas: išjunkite automatinį defragmentavimą
Defragmentavimas pertvarkys jūsų duomenis standžiajame diske, kad būtų galima greičiau pasiekti. Jis įjungtas pagal numatytuosius nustatymus sistemoje „Windows 10“ ir gali sukelti šią didelio disko naudojimo problemą. Išjunkite juos rankiniu būdu atlikdami toliau nurodytus veiksmus. Be to, naudotojams patariama vadovautis bet kuria iš toliau pateiktų parinkčių, kad išjungtumėte automatinį defragmentavimą, kad būtų išspręstas didelis Ntoskrnl.exe disko naudojimas.
1 parinktis: naudokite defragmentuoti ir optimizuoti diskus
Norėdami naudoti defragmentavimo ir optimizavimo diskų programą, atlikite šiuos veiksmus.
1. Tipas Defragmentuokite ir optimizuokite diskus paieškos meniu ir atidarykite geriausius rezultatus.

2. Dabar spustelėkite Pakeisti nustatymus kaip paryškinta toliau.

3. Čia panaikinkite parinkties žymėjimą, Bėkite pagal tvarkaraštį (rekomenduojama), ir spustelėkite Gerai norėdami išsaugoti pakeitimus.
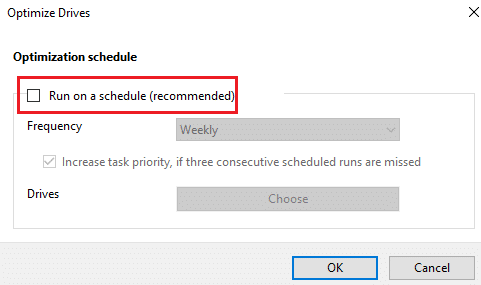
2 parinktis: naudokite užduočių planuoklį
Taip pat galite išjungti automatinį defragmentavimą naudodami užduočių planuoklį, kad ištaisytumėte Ntoskrnl.exe didelį disko naudojimą, kaip nurodyta toliau.
1. Tipas Darbų planuotojas paieškos meniu ir atidarykite geriausius rezultatus.

2. Dabar plėsk Užduočių planuoklio biblioteka kairiojoje srityje ir eikite į Microsoft > Windows > Defrag aplanką.

3. Dabar vidurinėje srityje dešiniuoju pelės mygtuku spustelėkite Suplanuotas defragmentas ir pasirinkite parinktį Išjungti taip, kaip parodyta.

Iš naujo paleiskite sistemą ir patikrinkite, ar išsprendėte problemą.
3 parinktis: naudokite komandų eilutę
Taip pat galite išjungti automatinį defragmentavimą naudodami komandų eilutes, kaip paaiškinta toliau.
1. Pataikykite „Windows“ klavišas, tipas Komandinė eilutė ir spustelėkite Paleisti kaip administratorius.

2. Dabar komandų lange įveskite šią komandą ir paspauskite Įeikite.
schtasks /Ištrinti /TN „MicrosoftWindowsDefragScheduledDefrag“ /F

Dabar jūsų sistema nebevykdys jokio automatinio defragmentavimo.
12 būdas: laikinai išjunkite antivirusinę programą (nerekomenduojama)
Atlikite nurodytus veiksmus, kad laikinai išjungtumėte antivirusinę programą, kad pašalintumėte Ntoskrnl.exe didelį disko naudojimą.
Pastaba: Nerekomenduojame išjungti antivirusinės programos, nes antivirusinė programa apsaugo jūsų kompiuterį nuo kenkėjiškų programų.
1. Eikite į Antivirusinė piktograma viduje konors Užduočių juosta ir spustelėkite jį dešiniuoju pelės mygtuku.

2. Dabar pasirinkite Avast skydų valdymas variantas.

3. Pasirinkite bet kurį iš pateiktų galimybės pagal jūsų patogumą:
- Išjungti 10 minučių
- Išjungti 1 valandai
- Išjungti, kol kompiuteris nebus paleistas iš naujo
- Išjungti visam laikui

4. Patvirtinkite ekrane rodomą raginimą ir iš naujo paleiskite kompiuterį.
Pastaba: Galite eiti į antivirusinį meniu ir spustelėti ĮJUNGTI kad iš naujo suaktyvintumėte skydą.

Taip pat skaitykite:Kiek pakanka RAM
13 būdas: pašalinkite „Dell System Detect“ programinę įrangą („Dell PC“)
Daugelis vartotojų apie tai pranešė „Dell System Detect“. programinė įranga trukdo ntoskrnl.exe failams ir sukelia problemą. Pašalinkite juos atlikdami toliau nurodytus veiksmus, kad išspręstumėte Ntoskrnl.exe didelio disko naudojimo problemą.
1. Galite paleisti Vykdyti dialogo langą eidami į paieškos meniu ir įvesdami Bėk.
2. Tipas appwiz.cpl taip ir spustelėkite GERAI.
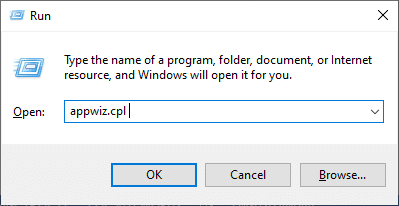
3. The Programos ir funkcijos bus atidaryta programa ir dabar ieškokite „Dell System Detect“..
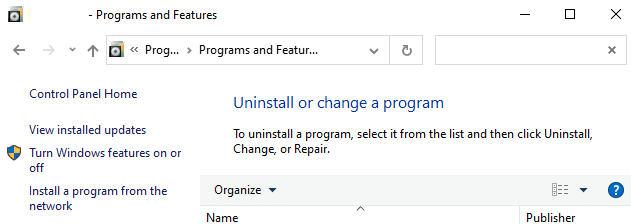
4. Dabar spustelėkite „Dell System Detect“. ir pasirinkite Pašalinkite variantas.
Pastaba: Mes parodėme Google Chrome pavyzdžiui.

5. Dabar patvirtinkite raginimą Ar tikrai norite pašalinti „Dell System Detect“? spustelėdami Taip.
6. Perkrauti kompiuteryje, kai atliksite visus aukščiau nurodytus veiksmus. Patikrinkite, ar išsprendėte problemą.
Rekomenduojamas:
- Kaip susieti valdiklį su klaviatūra
- Pataisymas Negalima sukurti naujo skaidinio nepaskirstytos vietos sistemoje „Windows 10“.
- Pataisyti Kodi naujinimas nepavyko
- Pataisykite „Twitch“ neveikiantį „Chrome“.
Tikimės, kad šis vadovas buvo naudingas, o jūs galite pataisyti Ntoskrnl.exe didelis disko naudojimas sutrikimas. Praneškite mums, kuris metodas jums buvo geriausias. Be to, jei turite klausimų / pasiūlymų dėl šio straipsnio, nedvejodami palikite juos komentarų skiltyje.



