Kur saugomi „Microsoft Teams“ įrašai?
Įvairios / / February 14, 2022

Dėl didžiulio susirašinėjimo programų poreikio, kad būtų galima lanksčiai dirbti namuose arba bendrauti biure, daugelis pranešimų programų išpopuliarėjo. Viena iš tokių programų yra „Microsoft Teams“. Neseniai „Microsoft Teams“ pristatė „Teams“ įrašus, išsaugotus viename diske, kad jie būtų automatiškai ištrinti. Jei jums įdomu, kur saugomi „Microsoft Teams“ įrašai ir kaip atsisiųsti ir bendrinti įrašytus vaizdo įrašus iš „Microsoft Teams“, šis vadovas padės tai padaryti. Be to, perskaitykite iki galo, kad išmoktumėte pakeisti „Microsoft Teams“ įrašų automatinio galiojimo pabaigos funkciją.

Turinys
- Kur saugomi „Microsoft Teams“ įrašai? Kaip pasiekti, atsisiųsti ir bendrinti įrašytus vaizdo įrašus?
- Svarbūs faktai apie komandų įrašymą „OneDrive“.
- Kaip įrašyti „Microsoft Teams“ įrašus / susitikimus
- Kaip atsisiųsti įrašytus vaizdo įrašus iš Microsoft Teams
- Kaip bendrinti „Microsoft Teams“ įrašytus vaizdo įrašus iš „OneDrive“.
- Profesionalų patarimas: kaip pakeisti „Microsoft Teams“ įrašų galiojimo pabaigos datą.
Kur saugomi „Microsoft Teams“ įrašai? Kaip pasiekti, atsisiųsti ir bendrinti įrašytus vaizdo įrašus?
Šiais laikais vaizdo skambučiai ir ekrano bendrinimo funkcijos tapo svarbia kolegų, studentų, mokytojų, taip pat draugų ir šeimos bendravimo dalimi. Programėlės, pvz Microsoft komandos, Google Meet, ir Padidinti Pirmenybė teikiama telekonferencijoms ir vaizdo konferencijoms. Šios programos leidžia vartotojams įrašyti susitikimo įvykius, kad vėliau galėtų žiūrėti ir aptarti.
Svarbūs faktai apie komandų įrašymą „OneDrive“.
Kur saugomi „Microsoft Teams“ įrašai? „Microsoft Teams“ įrašai yra saugomi „OneDrive“ arba „SharePoint“.. Tuo tarpu anksčiau įrašai buvo saugomi „Microsoft Stream“.
Pastaba: Ši įrašymo parinktis yra ne visuose regionuose. Galite įrašyti, jei esate iš Jungtinių Valstijų, Europos, Azijos Ramiojo vandenyno, Australijos, Indijos, Jungtinės Karalystės arba Kanados.
Kai kurios kitos dėmesio vertos „Microsoft Teams“ įrašymo funkcijos funkcijos:
- Jūs privalote turėti Office 365 E1, E3, E5, A1, A3, A5, M365 Business, Business Premium arba Business Essentials paskyra įrašyti MS Teams susirinkimą.
- The vartotojas turi turėti licenciją„Microsoft Stream“..
- Susitikimas gali būti vienas ant vienoarba grupės susirinkimas.
- Įrašytas vaizdo įrašas neužfiksuos lentos ar bendrinamų užrašų.
- The antraštės neįtrauktos įrašuose.
- Įrašas tęsiasi net po to, kai įrašą pradėjęs asmuo išėjo iš susitikimo.
- Įrašas bus sustoti automatiškai, kai visi dalyviai išeina susitikimas.
- The susirinkimo organizatorius ir asmuo iš tos pačios organizacijos gali įrašyti susitikimą.
- A asmuo iš kitos organizacijos negali įrašyti kitos organizacijos komandų susirinkimas.
- Panašiai, Anoniminiai vartotojai, svečiai,arba jungtiniai vartotojai negali įrašyti komandų susitikimas.
- Tu reikia jūsų organizacijos leidimo norėdami pradėti įrašinėti susitikimą.
- Vaizdo įrašai bus paleidžiama tik žiniatinklio naršyklėje o ne Teams programėlė.
- Visi įrašai bus ištrintas po 60 dienų jei nesiimama jokių veiksmų. Administratorius gali tai išjungti automatinio galiojimo pabaigos funkcija.
- Jei įrašo galiojimo laikas baigėsi, tada įrašo savininkas gaus el. laišką.
- The pasibaigęs įrašasbus galima rasti šiukšliadėžėje90 dienų atsigauti.
„Microsoft Teams“ įrašymo atsisiuntimo ir ištrynimo procesai yra gana paprasti ir buvo išsamiai paaiškinti tolesniuose skyriuose.
Kaip įrašyti „Microsoft Teams“ įrašus / susitikimus
Norėdami įrašyti susitikimus MS Teams, vadovaukitės toliau pateiktomis instrukcijomis:
1. Paspauskite Windows Raktas. Tipas Microsoft komandos ir atidarykite jį spustelėdami.

2. Spustelėkite ant Susitikimas kad buvo suplanuota.
3. Spustelėkite ant trijų taškų piktograma ekrano viršuje, kaip parodyta.
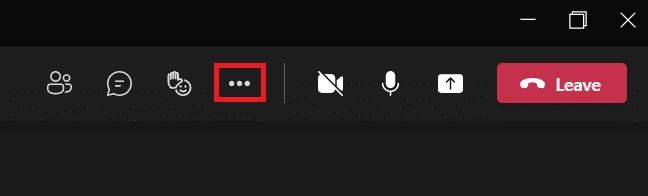
4. Dabar spustelėkite Pradėti įrašymą variantas. Bus pradėtas susitikimo įrašymas.
Pastaba: Visi susitikimo dalyviai bus informuoti, kad įrašymas pradėtas.
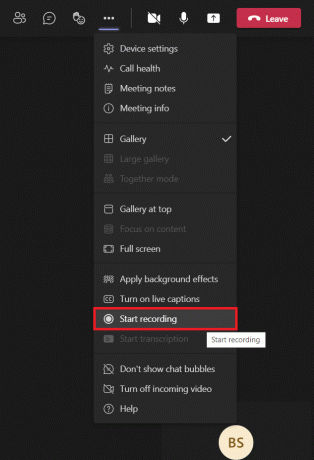
5. Dar kartą spustelėkite trijų taškų piktograma > Sustabdykite įrašymą kaip pavaizduota žemiau.
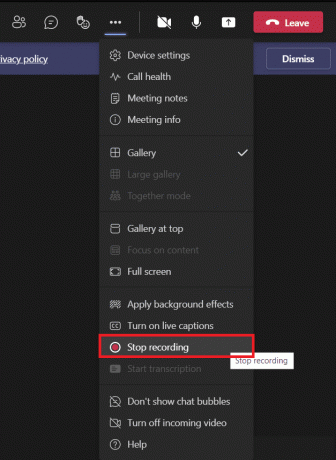
6. Dabar spustelėkite Sustabdykite įrašymą taip pat iškylančiajame lange
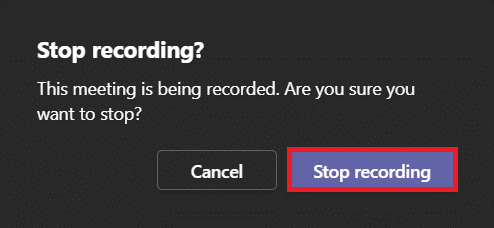
Dabar įrašas bus išsaugotas ir paruoštas atsisiųsti.
Taip pat skaitykite:Kaip naudoti „Microsoft Teams Secret“ jaustukus
Kaip atsisiųsti įrašytus vaizdo įrašus iš Microsoft Teams
Pirmiausia išsiaiškinkime, kur saugomi „Microsoft Teams“ įrašai. Minėtą įrašą galite rasti iš paskutinių pokalbių Microsoft Teams. Norėdami atsisiųsti „Microsoft Teams“ įrašą, atlikite nurodytus veiksmus:
1. Įveskite, ieškokite ir atidarykite Microsoft komandos kaip anksčiau.

2. Spustelėkite ant įrašytas susitikimas paskutiniuose pokalbiuose, kaip parodyta toliau.
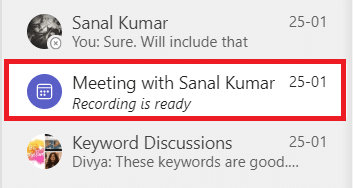
3. Spustelėkite ant susitikimo įrašas taip, kaip parodyta.

4. Dabar įrašas bus atidarytas žiniatinklio naršyklėje. Spustelėkite parsisiųsti ekrano viršuje, kad atsisiųstumėte jį į savo įrenginį.
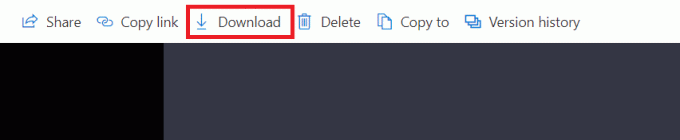
Taip pat skaitykite:Kaip įjungti arba išjungti „Microsoft Teams“ tiesioginį pokalbį
Kaip bendrinti „Microsoft Teams“ įrašytus vaizdo įrašus iš „OneDrive“.
„Microsoft Teams“ įrašytą vaizdo įrašą galite bendrinti taip:
1. Paleisti Microsoft komandos programą iš Windows paieškos meniu.

2. Spustelėkite ant įrašytas susitikimas paskutiniuose pokalbiuose, kaip parodyta toliau.
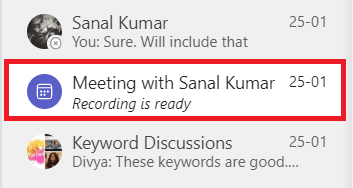
3. Spustelėkite ant susitikimo įrašas.
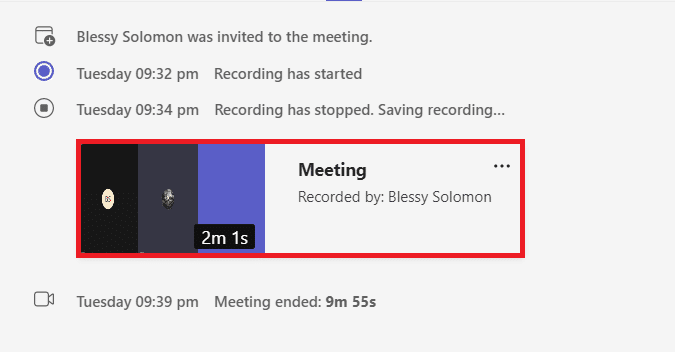
4. Spustelėkite Dalintis mygtuką ekrano viršuje.
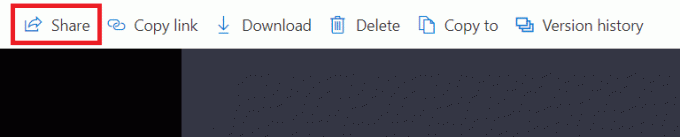
5. Įveskite asmens vardas su kuriuo norite juo bendrinti ir spustelėkite Siųsti kaip parodyta paryškinta.

Taip pat skaitykite:Kaip pasiekti „Microsoft Teams“ administravimo centro prisijungimą
Profesionalų patarimas: kaip pakeisti „Microsoft Teams“ įrašų galiojimo pabaigos datą
Sužinoję, kur saugomi „Microsoft Teams“ įrašai ir kaip juos atsisiųsti bei bendrinti, taip pat galite pakeisti įrašytų vaizdo įrašų galiojimo pabaigos nustatymus.
- The administratorius gali išjungti automatinio galiojimo pabaigos funkciją arba pagal poreikį nustatykite galiojimo trukmę.
- Taip pat, įrašo savininkas gali pakeisti įrašų galiojimo laiką.
Štai kaip tai padaryti:
1. Paspauskite Windows Raktas. Tipas Microsoft komandos ir atidarykite.

2. Spustelėkite ant įrašytas susitikimas.
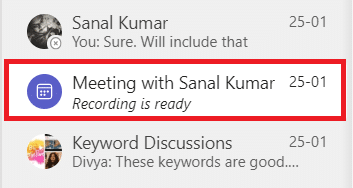
3. Spustelėkite ant susitikimo įrašas taip, kaip parodyta.
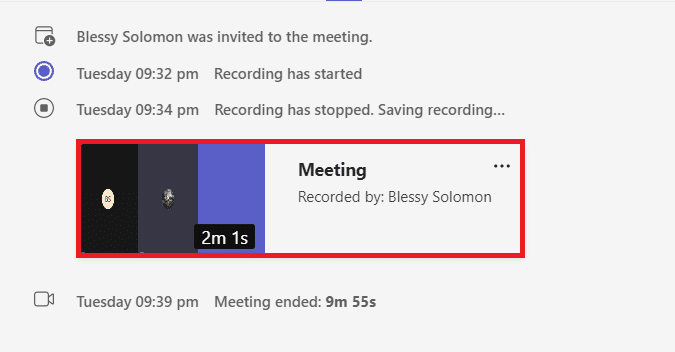
4. Spustelėkite ant informacijos piktograma iš viršutinio dešiniojo ekrano kampo.
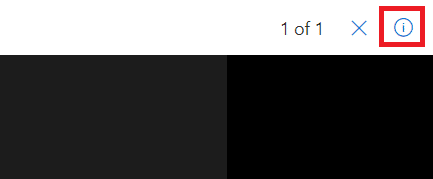
5. Spustelėkite ant Galiojimo laikas.
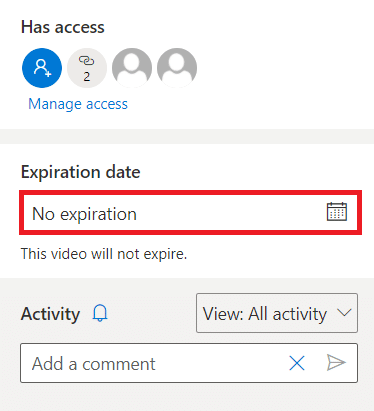
6A. Tada spustelėkite Pasirinkite datą naudojant pateiktą kalendorių, kaip parodyta.
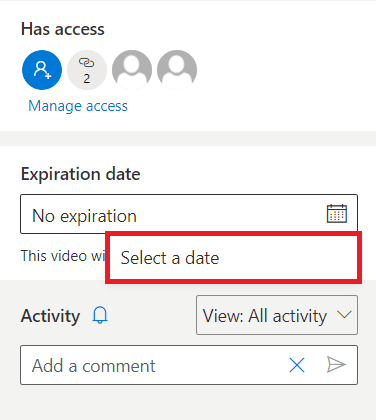
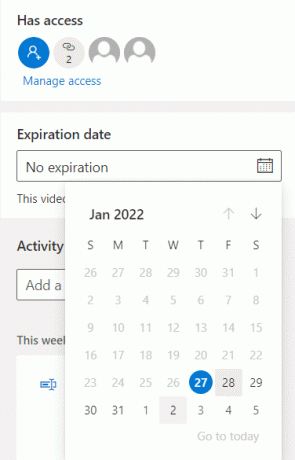
6B. Čia taip pat galite pasirinkti Nėra galiojimo pabaigos parinktį, kuri reiškia, kad vaizdo įrašo galiojimo laikas nesibaigs.
Dažnai užduodami klausimai (DUK)
Q1. Kodėl mano susitikime įrašymo pradžios parinktis buvo pilka?
Ans. Parinktis Pradėti įrašymą bus pilka, jei organizacija išjungė pasirinkimo arba neatitikote pagrindinių reikalavimų. Kad galėtumėte įrašyti Teams susitikimą, turite turėti Office 365 E1, E3, E5, A1, A3, A5, M365 Business, Business Premium arba Business Essentials paskyrą. Nurodykite Svarbūs faktai apie komandų įrašymą „OneDrive“. aukščiau.
Q2. Ar galiu įrašyti Teams susitikimus, net jei nesu rengėjas?
Ans.Taip, tu gali. Bet kuris narys iš tos pačios organizacijos gali įrašyti Teams susitikimą, net jei minėtas asmuo nėra rengėjas ar susitikimo organizatorius.
Rekomenduojamas:
- Pataisykite Ntoskrnl.exe didelio disko naudojimo problemas
- Kaip susieti valdiklį su klaviatūra
- Kaip pakeisti „Microsoft Teams“ profilio avatarą
- Kaip neleisti „Microsoft Teams“ automatiškai atidaryti „Windows 11“.
Tikimės, kad šis straipsnis padėjo jums išmokti kur saugomi „Microsoft Teams“ įrašai. Naudodami aukščiau pateiktą informaciją, turėtumėte turėti galimybę įrašyti, atsisiųsti, bendrinti ir tinkinti MS Teams įrašų galiojimo laiką. Pateikite savo užklausas ir pasiūlymus toliau pateiktame komentarų skyriuje.


