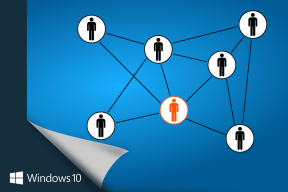7 geriausi būdai, kaip ištaisyti kritinio proceso klaidą sistemoje „Windows 11“.
Įvairios / / February 14, 2022
„Windows“ klaidos gali atsirasti netikėčiausiu metu, ypač a Windows "naujinimo. Iš kelių tokių klaidų daugelį vargina „Critical Process Died error“ (taip pat žinomas kaip „Blue Screen of Death“).

Sugadintos tvarkyklės, blogi sistemos naujinimai ir atminties problemos yra vienos iš pagrindinių „Windows 11“ klaidos „kritinis procesas mirė“ priežasčių. Pateikėme keletą trikčių šalinimo patarimų, kurie turėtų padėti sustabdyti tokias pasikartojančias avarijas. Taigi, patikrinkime juos.
1. Paleiskite saugiuoju režimu
Jei po BSoD klaidos galite paleisti kompiuterį įprastai, praleiskite šį veiksmą. Tačiau jei „Windows“ nepavyksta paleisti, galite gauti „kritinio proceso mirties“ klaidą. Taigi galite pabandyti paleisti saugųjį režimą, kad galėtumėte toliau tirti ir išspręsti problemą.
1 žingsnis: Kol kompiuteris paleidžiamas, paspauskite ir keletą sekundžių palaikykite fizinį maitinimo mygtuką, kol kompiuteris bus paleistas iš naujo. Tris kartus iš eilės nutraukite įkrovos procesą ir „Windows“ pasveikins jus paleisties taisymo ekrane. Iš čia pasirinkite Išplėstinės parinktys.
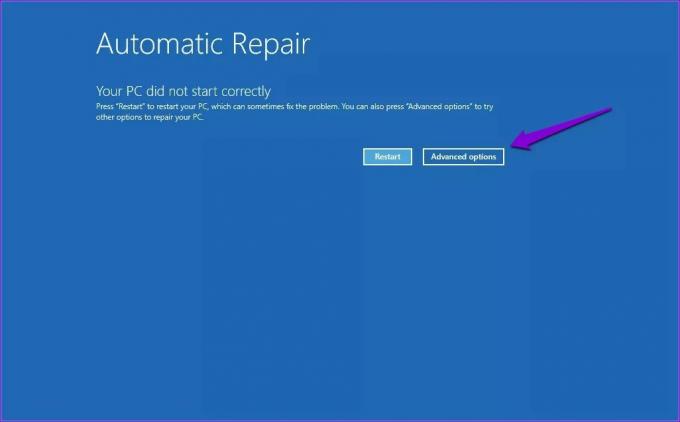
2 žingsnis: Tada spustelėkite Trikčių šalinimas.
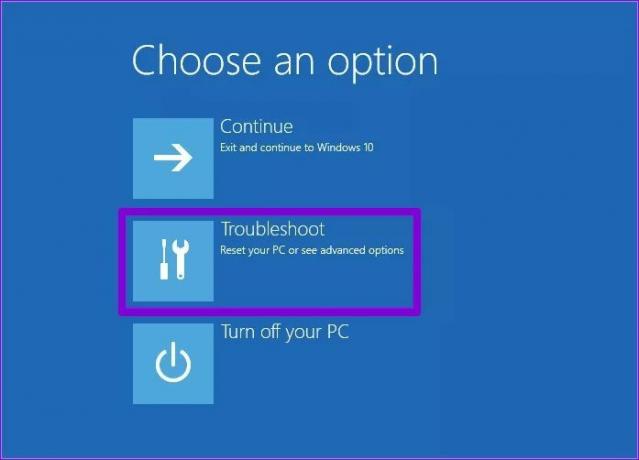
3 veiksmas: Tada eikite į Išplėstinės parinktys.

4 veiksmas: Ekrane Išplėstinės parinktys spustelėkite Paleisties nustatymai.
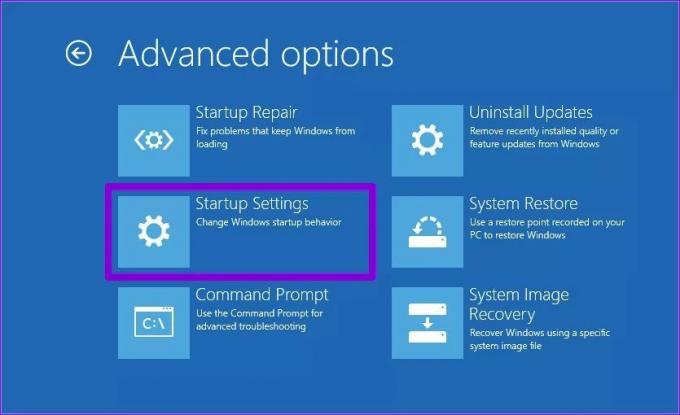
5 veiksmas: Spustelėkite mygtuką Paleisti iš naujo, kad apsilankytumėte paleisties nustatymų meniu.

6 veiksmas: Galiausiai paspauskite 4 arba F4 klaviatūroje, kad iš naujo paleistumėte kompiuterį saugiuoju režimu.

Paleidę į saugųjį režimą, naudokite toliau nurodytus metodus, kad pašalintumėte klaidą.
2. Paleiskite trikčių šalinimo įrankį
„Windows 11“ apima daugybę trikčių šalinimo priemonių, kurios gali būti naudingos tokiose situacijose. Galite paleisti tuos trikčių šalinimo įrankius ir pamatyti, ar tai turi įtakos.
Pirmiausia paleiskite aparatūros trikčių šalinimo įrankį. Paspauskite Windows klavišą + R, kad paleistumėte komandą Vykdyti, įveskite msdt.exe -id DeviceDiagnostic ir paspauskite Enter.

Tada paspauskite Kitas, kad pradėtumėte procesą.

Jei problema išlieka, galite paleisti kitą „Windows“ trikčių šalinimo priemonės.
1 žingsnis: Atidarykite meniu Pradėti, įveskite trikčių šalinimo nustatymaiir paspauskite Enter.

2 žingsnis: Eikite į Kiti trikčių šalinimo įrankiai.

3 veiksmas: Rasite galimų trikčių šalinimo įrankių sąrašą. Paleiskite visus atitinkamus trikčių šalinimo įrankius, kurie gali padėti šioje situacijoje.
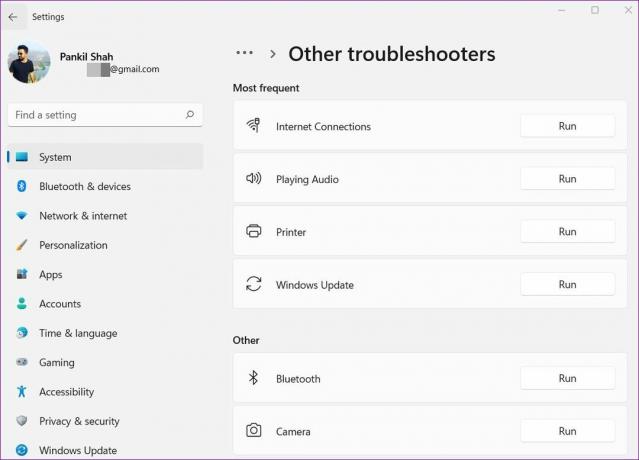
Iš naujo paleiskite kompiuterį ir patikrinkite, ar tai pašalino klaidą.
3. Paleiskite SFC ir DISM nuskaitymą
Sugadinti arba trūkstami sistemos failai taip pat gali trukdyti „Windows“ procesams ir sukelti „kritinio proceso mirties“ klaidą. Galite pabandyti paleisti SFC (sistemos failų tikrintuvo) nuskaitymą, kad pakeistumėte tuos sistemos failus talpykloje saugomomis versijomis.
1 žingsnis: Dešiniuoju pelės mygtuku spustelėkite meniu Pradėti piktogramą ir pasirodžiusiame meniu pasirinkite parinktį Windows terminalas (administratorius).

2 žingsnis: Įveskite toliau nurodytą komandą ir paspauskite Enter.
SFC /scannow
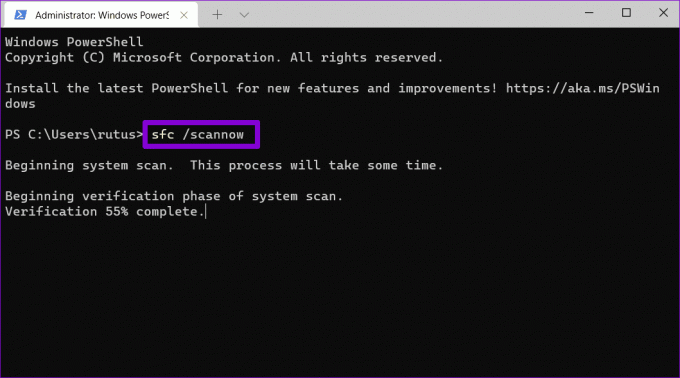
Tada paleiskite DISM (diegimo vaizdo aptarnavimas ir valdymas) nuskaitymą. Be sistemos failų nuskaitymo, jis taip pat atsisiųs visus trūkstamus vidinius sistemos failus iš „Microsoft“ serverio, jei reikia.
Atidarykite „Windows“ terminalą su administratoriaus teisėmis ir įveskite šias komandas.
DISM /Prisijungęs /Išvalymo vaizdas /Patikrinkite sveikatą. DISM /Prisijungęs /Išvalymo vaizdas /ScanHealth. DISM /Prisijungęs /Išvalymo vaizdas /Sveikatos atkūrimas

Po to iš naujo paleiskite kompiuterį ir patikrinkite, ar klaida ištaisyta.
4. Atnaujinti tvarkykles
Netinkamai veikiantys vairuotojai yra dar viena tikėtina sustabdymo kodo „kritinis procesas mirė“ priežastis. Verta patikrinti, ar kurią nors iš šių tvarkyklių reikia atnaujinti ar taisyti.
1 žingsnis: Užduočių juostoje spustelėkite paieškos piktogramą, įveskite įrenginių tvarkytuvėir paspauskite Enter.
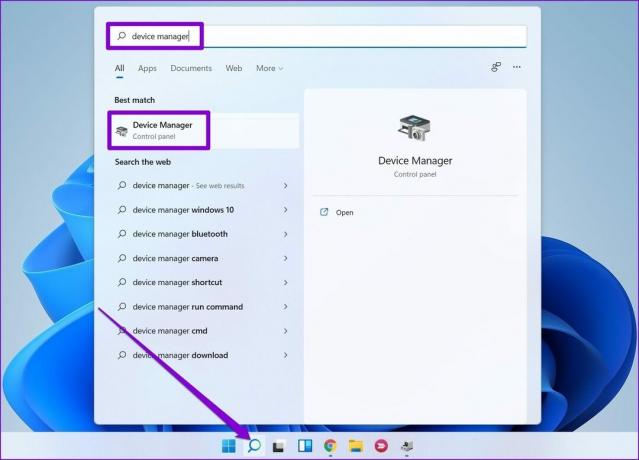
2 žingsnis: Slinkite per sąrašą ir pažiūrėkite, ar vairuotojai turi geltoną šauktuką. Jei radote, dešiniuoju pelės mygtuku spustelėkite jį ir pasirinkite parinktį Atnaujinti tvarkyklę.
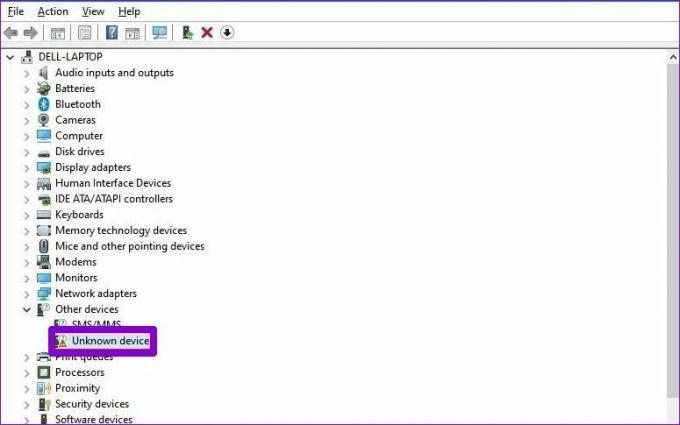
5. Nuskaitykite kompiuterį, ar nėra kenkėjiškų programų
Jei jūsų kompiuterį paveikė kenkėjiška programa ar virusas, matote tokias klaidas. Galite pabandyti atlikti visą kompiuterio sistemos nuskaitymą naudodami Windows Defender. Arba šiam tikslui galite naudoti bet kurią pageidaujamą antivirusinę programą.
6. Pašalinkite naujausius „Windows“ naujinimus
Kartais programinės įrangos atnaujinimai taip pat gali suklysti. Jei klaida įvyko tik įdiegus programinės įrangos naujinimą, galite pabandyti pašalinti visus neseniai įdiegtus „Windows“ naujinimus. Štai kaip.
1 žingsnis: Paspauskite Windows klavišą + I, kad paleistumėte nustatymų programą. Eikite į „Windows“ naujinimo skirtuką ir spustelėkite „Atnaujinimo istorija“.

2 žingsnis: Slinkite iki galo iki Susiję nustatymai ir spustelėkite parinktį Pašalinti naujinimus.

3 veiksmas: Pasirinkite neseniai įdiegtą naujinimą ir spustelėkite Pašalinti.

7. Išbandykite sistemos atkūrimą
Sistemos atkūrimas sistemoje „Windows“. periodiškai daro visos sistemos atsarginę kopiją. Taigi, jei pirmiau minėti sprendimai nepadeda, galite naudoti sistemos atkūrimą, kad grįžtumėte į tašką, prieš pradedant atsirasti klaidai. Štai kaip.
1 žingsnis: Užduočių juostoje spustelėkite paieškos piktogramą. Įrašykite sukurti atkūrimo tašką ir paspauskite Enter.
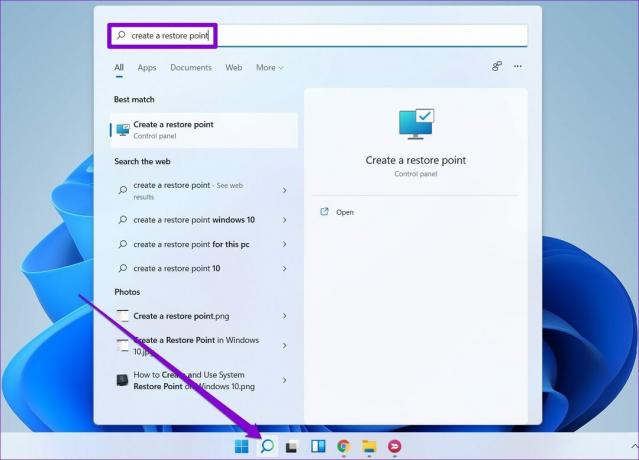
2 žingsnis: Skirtuke Sistemos apsauga spustelėkite mygtuką Sistemos atkūrimas.

3 veiksmas: Čia galite pasirinkti rekomenduojamą atkūrimo tašką arba pasirinkti jį patys, pasirinkdami antrąją parinktį.
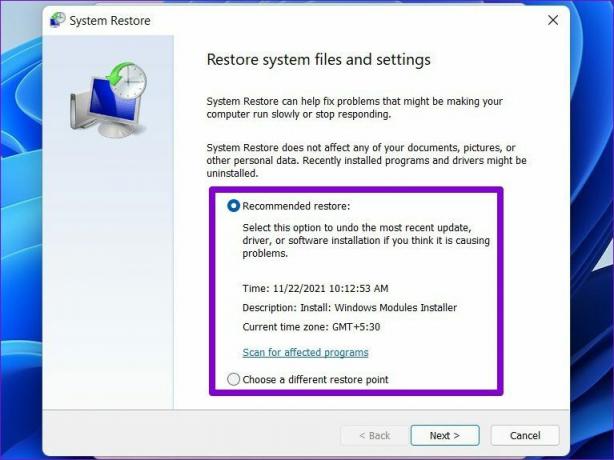
Pasirinkite atitinkamą atkūrimo tašką ir spustelėkite Pirmyn. Tada vykdykite ekrane pateikiamas instrukcijas, kad atliktumėte sistemos atkūrimą.
Pasitikėk procesu
Tokios sistemos klaidos gali būti varginančios, nes jos trukdo ilgą laiką naudotis kompiuteriu arba kartais netgi prarandate neišsaugotą darbą. Esame įsitikinę, kad vienas iš aukščiau paminėtų sprendimų padėjo išspręsti klaidą ir vėl galėsite mėgautis „Windows 11“.
Paskutinį kartą atnaujinta 2022 m. vasario 14 d
Aukščiau pateiktame straipsnyje gali būti filialų nuorodų, kurios padeda palaikyti „Guiding Tech“. Tačiau tai neturi įtakos mūsų redakciniam vientisumui. Turinys išlieka nešališkas ir autentiškas.

Parašyta
Pankilas pagal profesiją yra statybos inžinierius, kuris savo kelią pradėjo kaip rašytojas EOTO.tech. Neseniai jis prisijungė prie „Guiding Tech“ kaip laisvai samdomas rašytojas, kad apžvelgtų „Android“, „iOS“, „Windows“ ir žiniatinklio naudojimo instrukcijas, paaiškinimus, pirkimo vadovus, patarimus ir gudrybes.


![Išjungti jutiklinį ekraną sistemoje „Windows 10“ [GUIDE]](/f/5feb07854196297081e514ede74ffe31.png?width=288&height=384)