Kaip „Photoshop“ padaryti vaizdą iš teksto
Įvairios / / February 15, 2022
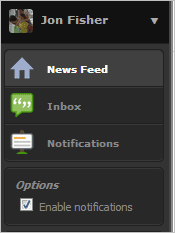
Mane visada domino naujų ir unikalių dizainų kūrimas naudojant „Photoshop“ įrankius. Mes pažiūrėjome dantų balinimas naudojant keletą paprastų įrankių, kurti animuotus GIF, ir kaip padėkite skaidrų tekstą ant vaizdo.
Kitas toks dizainas yra vaizdo paaiškinimas tekstu. Galite ne tik pasirinkti, kokį tekstą naudoti paveikslėlyje, bet ir pasirinkti, kur tekstas turi būti, kokio dydžio ar mažo jis turėtų būti ir kokios spalvos turi būti bendras dizainas. Toliau pateiktose instrukcijose tiksliai nurodyta, kaip tai daroma.
Veiksmai yra labai tikslūs ir juos reikia tobulai sekti norint pasiekti norimą efektą. Atidžiai atkreipkite dėmesį į kiekvieną žingsnį ir pavadinimą, ir galėsite sukurti šį puikų efektą su bet kuria pasirinkta nuotrauka.
Sukurkite tekstinį portretą „Photoshop“.
1 žingsnis: atidarykite vaizdą „Photoshop“ naudodami Failas > Atidaryti.

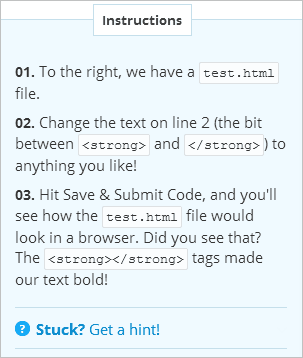
2 žingsnis: Dukart spustelėkite Fonas sluoksnis, sukurtas atidarius vaizdą. Pasirinkite Gerai raginimui priimti naują sluoksnio pavadinimą.
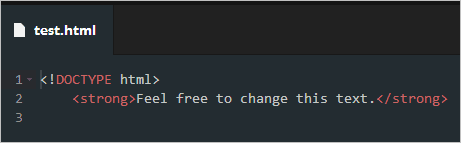
3 veiksmas: Su Fonas sufokusuotas sluoksnis, pasirinkite Spalvų gama įrankis iš Pasirinkite Meniu.
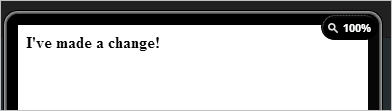
Pasirinkite Šešėliai iš išskleidžiamojo sąrašo Atrinktos spalvos ir užtikrinti Pasirinkimas apačioje pasirenkamas burbulas. Paspauskite Gerai.
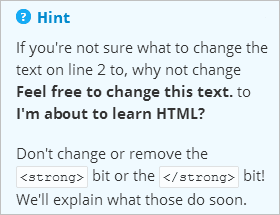
4 veiksmas: Dabar bus paryškinti pagrindinio vaizdo šešėliai. Paspauskite Ctrl + C norėdami nukopijuoti svarbiausius elementus ir tada Ctrl + V juos įklijuoti. Atsiras naujas sluoksnis.
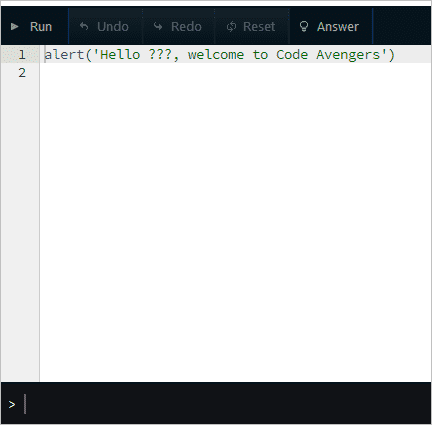
5 veiksmas: Spustelėkite 0 sluoksnis vėlgi, todėl jis patenka į dėmesio centrą. Dabar pasirinkite Spalvų gama įrankis iš Pasirinkite meniu vėl, bet šį kartą pasirinkite Viduriniai tonai iš išskleidžiamojo meniu. Paspauskite Gerai.

6 veiksmas: Dabar bus paryškinti bazinio vaizdo viduriniai tonai. Paspauskite Ctrl + C norėdami nukopijuoti vidurinius tonus ir tada Ctrl + V juos įklijuoti. Atsiras naujas sluoksnis.
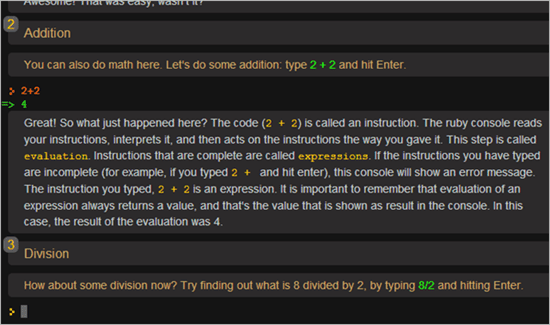
6 veiksmas: Slėpti 0 sluoksnis iš skydelio spustelėdami mažą akį sluoksnio kairėje. Tada pasirinkite 2 sluoksnis, sluoksnį, kurį ką tik sukūrėte.
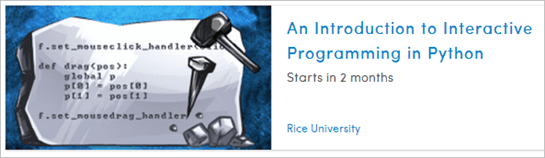
Paspauskite Shift + F5 atidaryti Užpildykite langą ir pasirinkite 50% pilka. Taip pat įsitikinkite, kad Išsaugoti skaidrumą žymimasis laukelis aktyvus. Paspauskite Gerai.

7 veiksmas: Šį kartą rinkitės 1 sluoksnis ir įeikite Shift + F5 dar kartą pasirinkti Juoda iš išskleidžiamojo meniu.


8 veiksmas: Dabar pasirinkite du sluoksnius, 1 sluoksnis ir 2 sluoksnis, laikydami Ctrl klavišą spustelėti ir paryškinti juos abu. Dešiniuoju pelės mygtuku spustelėkite sluoksnius ir pasirinkite Sujungti sluoksnius.
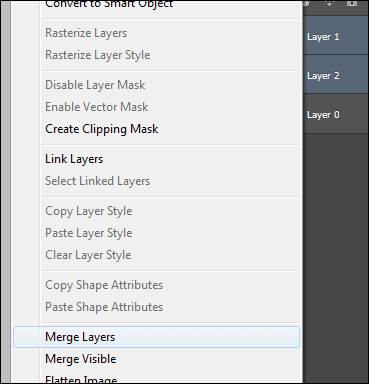
9 veiksmas: Dabar turime rasti tinkamą teksto rinkinį, kurį naudosime vaizdui. Kadangi naudojame Moną Lizą, nukopijuosime įrašą iš Vikipedijos apie šį paveikslą. Galite naudoti bet kokį norimą tekstą arba sukurti savo.
Paspauskite Ctrl + A įjungta 1 sluoksnis norėdami pasirinkti viską. Paspauskite Ctrl + N sukurti naują dokumentą, kurio matmenys būtų tokie pat kaip ir dabartinis. Nereikia to pavadinti, nes jis bus naudojamas tik laikinai.

Raskite ir pasirinkite Įveskite tekstą įrankis.

Spustelėkite ir vilkite įrankį iš viršutinio kairiojo drobės kampo į apatinį dešinįjį.
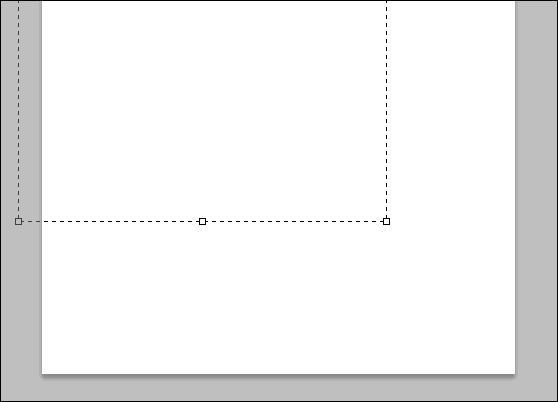
Įklijuokite tekstą į šį laukelį ir pakoreguokite pastraipas bei sakinius, kad jie gražiai išsirikiuotų taip:

Įsitikinkite, kad tekstas yra juodas. Tai galite pakeisti viršutiniame meniu, kai Įveskite tekstą yra pasirinktas.
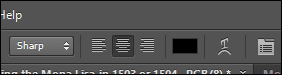
10 veiksmas: Toliau iš šio teksto reikia padaryti šepetėlio raštą. Spustelėkite Stačiakampio palapinės įrankis ir pasirinkite teksto sritį (arba visą sritį). Pasirinkite Redaguoti > Apibrėžti šepetėlio išankstinį nustatymą.

Įveskite bet kokį šepetėlio pavadinimą.

11 veiksmas: Iš apačios padarykite du naujus tuščius sluoksnius Sluoksniai skydelis.

Taip bus sukurti du nauji sluoksniai: 2 sluoksnis ir 3 sluoksnis. Pasirinkite 2 sluoksnis ir eik į Dažų kaušo įrankis. Šis įrankis yra tame pačiame mygtuke kaip ir Gradiento įrankis. Dešiniuoju pelės mygtuku spustelėkite mygtuką, kad rastumėte Dažų kaušo įrankis.

Pasirinkite Baltas kaip spalvą ir dažyti drobę 2 sluoksnis su balta, vieną kartą spustelėjus drobę. Tada paslėpkite tą sluoksnį spustelėdami mažą akies formą šalia sluoksnio pavadinimo.
Pasirinkite 1 sluoksnis ir įeikite Ctrl + A viską paryškinti ir tada Ctrl + C jį nukopijuoti.
12 veiksmas: Spustelėkite 3 sluoksnis ir tada įveskite B atidaryti Šepetėlio įrankis. Spustelėkite mažą rodyklę šalia teptuko piktogramos viršutiniame meniu ir slinkite į patį apatinį dešinįjį kampą, kad rastumėte naujausią sukurtą teptuką: tekstą iš 9 veiksmas.
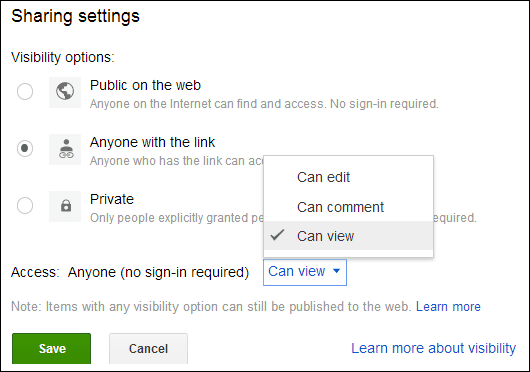
Spustelėkite 3 sluoksnis ir užtikrinti Juoda yra teptuko spalva. Vieną kartą spustelėkite bet kurią drobės vietą, kad nupieštumėte tekstą. Tęskite tai, kad ir kaip norėtumėte, kad visame pasaulyje būtų skirtingų dydžių ar teksto 3 sluoksnis.
13 veiksmas: Su 3 sluoksnis vis dar pasirinktas, spustelėkite mažo apskritimo simbolį Sluoksniai skydelis sluoksnio kaukei sukurti.

Laikykite nuspaudę Alt klavišą ir paspauskite naują mažą balto sluoksnio miniatiūrą šalia įprastos 3 sluoksnis.
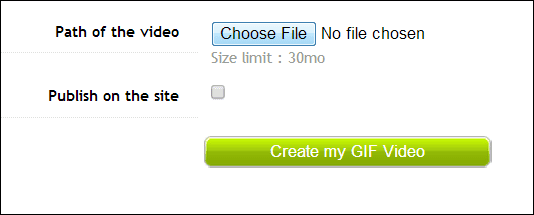
Visa drobė taps balta.
Dabar paspauskite Ctrl + V kad įklijuotumėte tai, ką anksčiau nukopijavome. Tada įveskite Ctrl + D , kad panaikintumėte pasirinkimą ir užbaigtumėte Ctrl + I norėdami apversti pasirinkimą.
Dabar paslėpk 1 sluoksnis ir tada atskleisti 2 sluoksnis. Taip vaizdas bus lengviau matomas. Pasirinkite įprastą miniatiūrą 3 sluoksnis (kairėje pusėje).
Pasirinkite Gradiento perdanga kairiajame meniu ir pasirinkite bet kurį Gradientas spalva iš išskleidžiamojo meniu.

Norėdami atskleisti daugiau paveikslo (jei spalvos per šviesios), pasirinkite Juoda dėl spalvos ir Šepetėlio įrankis piešti 3 sluoksnis ir atskleisti daugiau tikrojo vaizdo. Tęskite tai tol, kol jums patiks išvaizda.

Išvada
Neskubėkite su šiuo vadovu ir atlikite bet kokius nedidelius pakeitimus, kurie nepakenktų bendram funkcionalumui. Galite lengvai sukurti labai individualų vaizdą su tekstu ir spalvomis pagal savo skonį. Praneškite mums apie visus įdomius patarimus, kuriuos pastebėjote vadovaudamiesi šia mokymo programa.
Paskutinį kartą atnaujinta 2022 m. vasario 03 d
Aukščiau pateiktame straipsnyje gali būti filialų nuorodų, kurios padeda palaikyti „Guiding Tech“. Tačiau tai neturi įtakos mūsų redakciniam vientisumui. Turinys išlieka nešališkas ir autentiškas.



