3 būdai, kaip sujungti kelis „PowerPoint“ pristatymo failus
Įvairios / / November 28, 2021
Taigi jūs sukūrėte du skirtingus PowerPoint pristatymus ir stringa juos sujungti? nesijaudinkite. Norite suderinti jų temas ar išlaikyti originalias? Uždengtas. Norite atsisakyti / išlaikyti perėjimus? Saunus. PowerPoint viską aprėpė už jus. Kad ir kaip norite sujungti skaidres, visa tai galite padaryti naudodami „PowerPoint“. Šiame straipsnyje bus aprašyti įvairūs metodai ir parinktys, kurios leis jums taip, kaip norite, sujungti kelis „PowerPoint“ pristatymo failus.

Turinys
- 3 būdai, kaip sujungti kelis „PowerPoint“ pristatymo failus
- 1 būdas: naudokite skaidres dar kartą
- 2 būdas: įterpkite objektą
- 3 būdas: nukopijuokite ir įklijuokite
3 būdai, kaip sujungti kelis „PowerPoint“ pristatymo failus
1 būdas: naudokite skaidres dar kartą
Kada naudoti:
- Jei sujungus į pagrindinį pristatymą nenorite pasilikti įterpto pristatymo perėjimų ir animacijų.
- Jei norite sujungti tik kelias įterptos pateikties skaidres, o ne visą pristatymą.
Kaip naudoti:
1.Atidarykite pagrindinį pristatymą, į kurį norite įterpti kitą pristatymą.
2. Nuspręskite, tarp kurių norite būti skaidres įdėkite naujas skaidres ir spustelėkite tarp jų.
3.Atsiras raudona linija.

4. Spustelėkite „Įdėti' Meniu.
5. Atidarykite išskleidžiamąjį meniu spustelėdami „Nauja skaidrė’.
6. Meniu apačioje spustelėkite „Pakartotinai naudokite skaidres’.
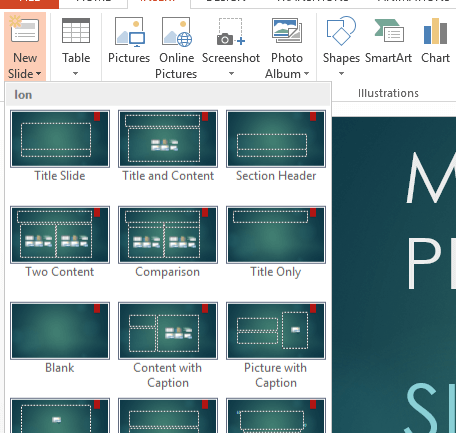
7. Dešinėje pusėje Pakartotinai naudokite skaidres atsiras.
8. Jei norite išlaikyti įterpto pristatymo temą, pažymėkite „Laikykite šaltinio formatavimą’ žymimasis langelis skirtuko apačioje. Kitu atveju, jei norite, kad jis atitiktų pagrindinio pristatymo temą, atžymėkite laukelį.
9. Dabar naršyti failą norite įterpti ir spustelėkite Gerai.
10. Dabar galite pamatyti visas pristatymo skaidres, kurias reikia įterpti.

11.Jei norite, kad kelios konkrečios skaidrės iš šio pristatymo būtų rodomos pagrindiniame pristatyme, tiesiog spustelėkite miniatiūrą. Kitu atveju dešiniuoju pelės mygtuku spustelėkite bet kurią miniatiūrą ir spustelėkite „Įdėkite visas skaidres’.
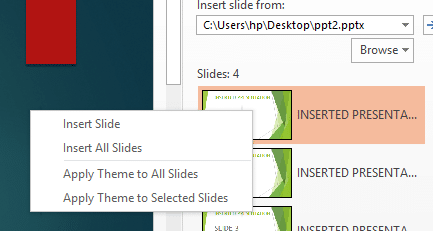
12. Pridėkite skaidrę, kai turite "Laikykite šaltinio formatavimą“ patikrino, gausite kažką panašaus.

Ir atžymėkite laukelį „Išlaikyti šaltinio formatavimą“ duos tau.

13.Jei norite viso pristatymo su įterpto pristatymo tema, dešiniuoju pelės mygtuku spustelėkite bet kurią miniatiūrą „Pakartotinai naudokite skaidres“ skirtuką ir spustelėkite "Taikyti temą visoms skaidrėms“ ir tada gausite:

14.Jei norite įterpti naujas skaidres į skirtingas pagrindinio pristatymo vietas, tada prieš spustelėdami bet kurią konkrečią skaidrę, kurią norite įterpti skirtuke „Naudoti skaidres pakartotinai“, tiesiog spustelėkite tą pagrindinės skaidrės miniatiūrą (kairėje lango pusėje), po kuria norite įterpti skaidrę. Tai galite padaryti kiekvienai įterptai skaidrei, kad gautumėte tai:

2 būdas: įterpkite objektą
Kada naudoti:
- Jei norite išsaugoti įterpto pristatymo perėjimus ir animacijas sujungus jį į pagrindinį pristatymą.
- Jei norite sujungti visą pristatymą į pagrindinį pristatymą.
Kaip naudoti:
1.Atidarykite pagrindinį pristatymą, į kurį norite įterpti kitą pristatymą.
2.Pridėkite tuščią skaidrę toje padėtyje, kurioje norite, kad būtų įterpta skaidrė. Tai galite padaryti spustelėdami „Nauja skaidrė“ įterpimo meniu, tada spustelėkite „Tuščias’.

3. Spustelėkite „Objektas“ įterpimo meniu.
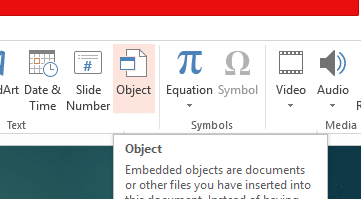
4. Pasirinkite „Sukurti iš failo“ radijo mygtuką ir naršykite pristatymą, kurį norite įterpti ir spustelėkite Gerai.
5. Pamatysite pirmoji įterpto pristatymo skaidrė tuščios skaidrės, kurią įdėjote, centre.

6.Pakeiskite įterptos skaidrės dydį kad visiškai tilptų pagrindinė skaidrė vilkdami įterptos skaidrės kampus.
7. Spustelėkite Objektas.
8. Eikite į meniu Animacijos ir spustelėkite „Pridėti animaciją’.

9. Spustelėkite „OLE veiksmo veiksmažodžiai“ išskleidžiamojo meniu apačioje.
11. Dialogo lange pasirinkite „Rodyti“ ir spustelėkite Gerai.

13. Eikite į „Animacijos“ meniu ir spustelėkite „Animacijos sritis’.
14. Dešinėje pusėje atsidarys skirtukas. Įterptą objektą galite pamatyti skirtuke.
15.Spustelėkite rodyklė žemyn šalia objekto pavadinimo ir atsidarys sąrašas.

16. Pasirinkite „Pradėkite nuo ankstesnio’.
17.Dabar, spasirinkite objektą skirtuke ir spustelėkite žemyn nukreiptą žymeklį vėl.
18. Pasirinkite „Efekto parinktys’. Atsidarys dialogo langas.
19. Išskleidžiamajame sąraše „Po animacijos“ spustelėkite „Slėpti po animacijos’.
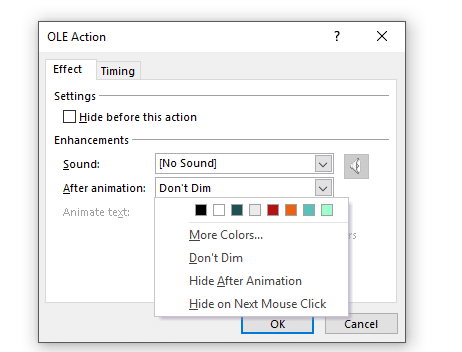
20. Dabar pagrindinėje skaidrėje, kurioje yra įterptas pristatymo objektas, įterpkite kokį nors objektą, pvz., teksto laukelį arba vaizdą.

21. Dešiniuoju pelės mygtuku spustelėkite jį ir pasirinkite „Siųsti atgal’.
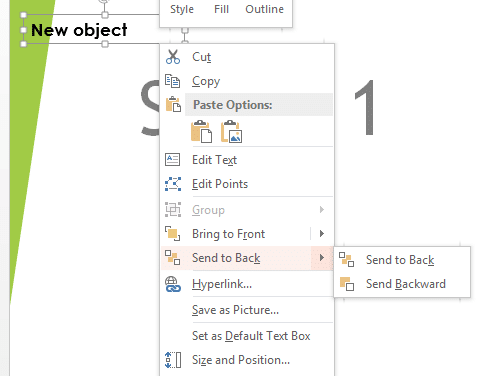
22.Dabar jūsų pristatymai yra sujungti.
3 būdas: nukopijuokite ir įklijuokite
Kada naudoti:
Jei norite pasilikti įterpto pristatymo animacijas ir norite pasilikti/keisti temą bei perėjimus.
Kaip naudoti:
1.Atidarykite pristatymą, kurį norite įterpti, ir pasirinkite skaidres, kurias norite įterpti į pagrindinį pristatymą.
2. Paspauskite „Ctrl + C“ norėdami juos nukopijuoti.
3.Atidarykite pagrindinį pristatymą.
4. Dešiniuoju pelės mygtuku spustelėkite kairiojoje srityje, kur norite įterpti skaidres.
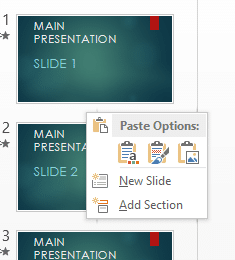
5. Čia rasite dvi įklijavimo parinktis:
1. NAUDOKITE TIKSLŲ TEMĄ:
Pasirinkus tai, įterptos skaidrės pradės veikti priimti pagrindinio pristatymo temą ir perėjimus nepažeisdami įterptų skaidrių animacijos.
2. LAIKYTI ŠALTINIO FORMATAVIMĄ:
Pasirinkus šią valią išlaikyti paties įterpto failo temą, perėjimus ir animacijas.
6.Pasirinkite norimą parinktį ir tu baigei.
Štai taip! Dabar galite sujungti pristatymus su bet kokiais galimais deriniais.
Rekomenduojamas:
- Pataisyti Windows nepavyko rasti jūsų tinklo adapterio tvarkyklės
- Pataisykite pagrindinį įkrovos įrašą (MBR) sistemoje „Windows 10“.
- Ištaisyti šią „Windows“ kopiją nėra autentiška klaida
- Kaip pakeisti Gmail slaptažodį per 5 minutes
Tikiuosi, kad pirmiau pateikti veiksmai buvo naudingi ir dabar galite tai padaryti lengvai Sujungti kelis PowerPoint pristatymo failus, bet jei vis dar turite klausimų apie šią mokymo programą, nedvejodami užduokite juos komentarų skiltyje.



