Kaip maksimaliai padidinti sparčiuosius klavišus, gestus OS X
Įvairios / / February 15, 2022
Klaviatūros nuorodos
Žemiau rasite išsamų daugiau nei 40 sparčiųjų klavišų sąrašą, kurie, mūsų nuomone, yra absoliučiai privaloma žinoti bet kuriam „Mac“ vartotojui. Kruopščiai juos kuravome iš 100 sparčiųjų klavišų, skirtų „Mac“.

Tai yra specifiniai OS spartieji klavišai. Jei norite sužinoti apie konkrečias programos nuorodas, skirtas „Safari“, „Chrome“, „Evernote Mail“ ir kt., žr. specialus vadovas apie naudingiausius populiarių paslaugų sparčiuosius klavišus.
Ką tik persijungėte į „Mac“? Gaukite mūsų el. knygą – Galutinis „OS X Yosemite“ vadovas „Mac“ pradedantiesiems. Tai puiki el. knyga žmonėms, norintiems išmanyti „Mac“ kompiuterį ir kaip išnaudoti visas jo galimybes.
Paleidimo parinktys
1. Parinktis: Rodyti visus paleidimo tomus
2. Shift : paleiskite saugiuoju režimu
3. Cmd + R : paleiskite į atkūrimo meniu
Padarykite ekrano kopijas
1. Cmd + Shift + 3: Užfiksuokite visą ekraną į failą
2. Cmd + Shift + Control + 3: užfiksuokite ekraną ir nukopijuokite jį į mainų sritį
3. Cmd + Shift + 4: užfiksuokite ekrano pasirinkimą į failą, paspauskite tarpo klavišą, kad užfiksuotumėte langą.
4. Cmd + Shift + Option + 4: užfiksuokite pasirinkimą iš centro
Sistemos platus
1. Cmd + tarpo klavišas: Rodyti „Spotlight“ paiešką
2. Cmd + Tab / Command + Shift + Tab: pereiti prie kitos / ankstesnės vėliausiai naudotos programos
3. Cmd F3: Rodyti darbalaukį (kai nenaudojate viso ekrano programos)
4. Cmd + Tilda (`) : perjunkite į kitą atidarytą naudojamos programos langą
5. Option + Shift + Command + Esc : iškvieskite programos Force Quit meniu
6. Cmd + Delete: perkelkite pasirinktą failą į šiukšliadėžę
7. Cmd + Shift + Delete: Tuščia Šiukšlinė
8. Cmd + S : Sutaupyti
9. Cmd + Q: Baik
10. Cmd + N: Naujas
11. Cmd + W : Uždaryti langą
12. Cmd + M: Sumažinti langą
„Finder“ spartieji klavišai
1. Cmd + A : pasirinkite programos elementus
2. Cmd + Shift + A: atidarykite programų aplanką
3. Cmd + D: kopijuoti pasirinktą elementą
4. Cmd + Shift + N: sukurti naują aplanką
5. Cmd + 1/2/3/4 : peržiūrėti kaip piktogramą / sąrašą / stulpelius / viršelio srautą
6. Cmd + [/] :Eiti į ankstesnį/kitą aplanką
7. Cmd + rodyklė aukštyn / žemyn: naršykite aukštyn/žemyn vienu lygiu
Susijęs tekstas
1. Cmd + rodyklė kairėn / dešinėn: perkelia jus į dabartinės eilutės pradžią / pabaigą
2. Cmd + aukštyn / žemyn: perkelia į viso puslapio teksto pradžią / pabaigą
3. Alt + aukštyn / žemyn: eikite į dabartinės pastraipos pradžią / pabaigą
4. Cmd + Z : Anuliuoti
5. Cmd + Shift + Z : Perdaryti
6. Cmd + F: Rasti
7. Cmd + Control + D: apibrėžkite paryškintą žodį
8. Option + Escape : automatiškai užpildykite žodį, kurį rašote
9. Cmd + B: Paryškintas
10. Cmd + I : Kursyvas
11. Cmd + U: pabraukimas
Trackpad gestai

Kitas puikus dalykas, perjungiant iš „Windows“ į „MacBook“, yra tas, kad valdymo pulto patogumas yra nepaprastai didelis. „MacBook“ valdymo skydelis yra gana didelis, palyginti su standartinio „Windows“ nešiojamojo kompiuterio valdymo kilimėliu, ir jis pagamintas iš vieno lygaus stiklo gabalo, kuriuo galite lengvai slysti 5 pirštais.
Dabar man patinka spartieji klavišai. Kai rašau ir mano pirštai jau yra ant klaviatūros, jie tikrai pravers.
Tačiau naršydamas internete arba naudodamasis RSS, dažniausiai pasikliauju valdymo pultu. Netgi įprastas „Mac“ programų perjungimas ir kitos kasdienės operacijos tampa džiaugsmingu dalyku naudojant valdymo bloką.
Eiti į Sistemos nuostatos -> Trackpad.
Čia pamatysite tris skirtukus Nukreipkite ir spustelėkite, Slinkimas ir mastelio keitimas ir Daugiau gestų
Bakstelėkite norėdami spustelėti pagal numatytuosius nustatymus išjungta. Kai kuriems žmonėms, ypač tiems, kurie įpratę prie garsių 90-ųjų pelės paspaudimų, patinka fizinis spustelėkite Atsiliepimas. Jei nesate gerbėjas, įjunkite Bakstelėkite norėdami spustelėti iš Nukreipkite ir spustelėkite skyrius.
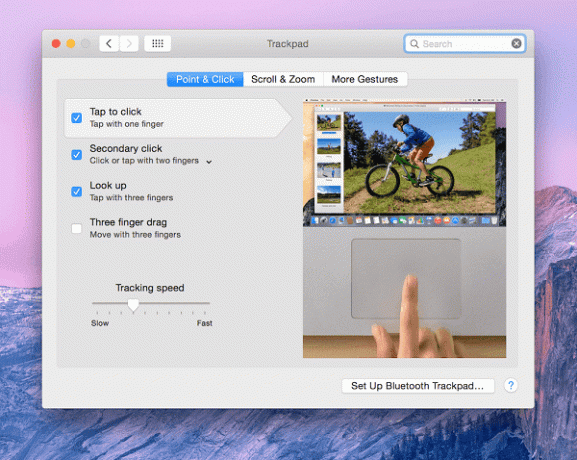
Naujajame blizgančiame „MacBook“ slinkimas veikia taip: kai braukiate aukštyn, puslapis iš tikrųjų juda žemyn. Šis pakeitimas buvo atliktas OS X 10.7 Lion dar 2011 m. ir buvo paimtas tiesiai iš iOS jutiklinio ekrano slinkimo. Nes kai naudojate jutiklinį ekraną, jūs stumti turinį aukštyn pirštais slinkite žemyn.
Man asmeniškai toks elgesys erzina, nes esu pripratęs prie senų būdų. Jei jaučiatės taip pat, galite panaikinti žymėjimą Slinkties kryptis: natūrali parinktis iš Slinkimas ir mastelio keitimas skyrius.
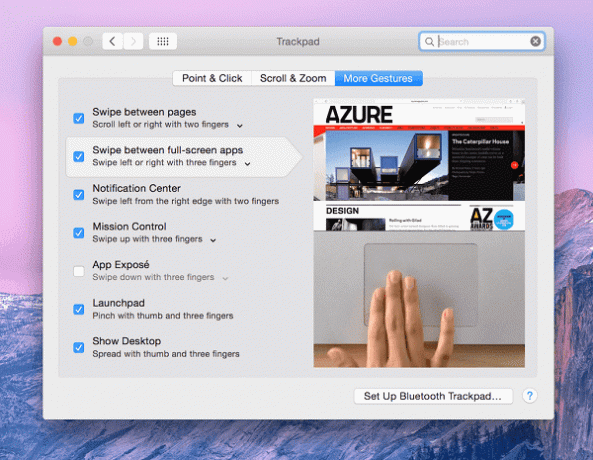
Štai sudėtingesni gestai, kuriuos turite žinoti:
- Perbraukite keturiais pirštais aukštyn: Misijos valdymas
- Keturiais pirštais braukite kairėn arba dešinėn: perjunkite stalinius kompiuterius arba viso ekrano programas
- Perbraukite dviem pirštais nuo dešiniojo krašto: iškvieskite pranešimų centrą
- Suimkite trimis pirštais ir nykščiu: Paleidimo aikštelė
- Išskleiskite tris ieškiklius ir nykštį: Rodyti darbalaukį
Puikus „Trackpad“ skilties dalykas yra tai, kad joje rodomas vaizdo įrašas, kaip atlikti gestą ir ką jis čia daro. Viskas, ką jums reikia padaryti, tai užveskite pelės žymeklį ant vieno.
Praleiskite šiek tiek laiko čia susipažindami su visais gestais. Jie padės naršyti „Mac“ daug, daug geriau.
„OS X“ langų valdymo tobulinimas naudojant sparčiuosius klavišus ir valdymo pulto gestus

Vienas dalykas, kurį „Windows“ tikrai moka, yra langų valdymas. Aš turiu galvoje, kaip negali būti, tai čia pat pavadinime. Ir tai yra kažkas, kas „Apple“ tiesiog nerūpi. Taip, viso ekrano programos yra puikios, bet ką daryti, jei viename ekrane norite naudoti dvi ar tris programas greta? Keičiant jų dydį teisingai rankiniu būdu naudojant valdymo bloką yra košmaras.
Čia pasinaudosime trečiųjų šalių programomis. Šiame vadove daugiau kalbama apie pagrindines OS X funkcijas, o trečiųjų šalių programas ir OS X produktyvumo funkcijas apžvelgsime ateityje, tačiau to tiesiog negaliu atsisakyti.
BetterTouchTool ir Spektaklis yra dvi programos, kurios mums šiandien padės.
Paleidžiant, BetterTouchTool paklaus, ar norite įjungti lango pritraukimo funkciją. Pasakyti "taip.
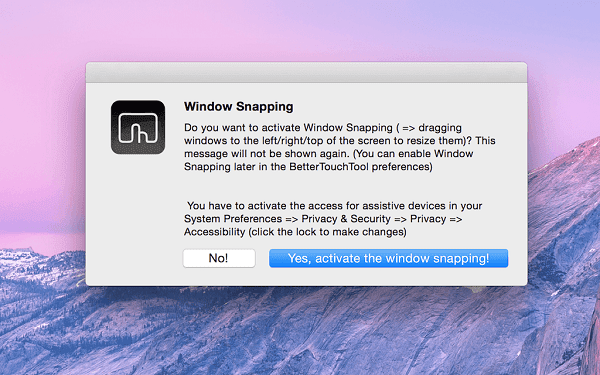
Jei esate susipažinę su lango prijungimu sistemoje Windows, žinote, kad vilkdami langą į kairįjį kraštą, jis pritvirtinamas prie kairiosios ekrano pusės (užima lygiai 50 % ekrano).
Langų užtraukimo funkcija „BetterTouchTool“ atlieka būtent tai. Kas dar geriau, galite priskirti programoms ketvirtadalį ekrano vietos, vilkdami langą į įstrižainės ekrano kraštus.
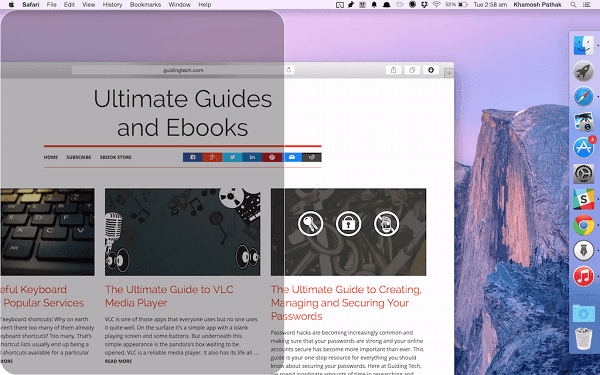
BetterTouchTool yra nuostabi programa, kurios pagrindinė funkcija yra pritaikyti konkrečius veiksmus su valdymo skydelio gestu. Pavyzdžiui, galite sukurti gestą, kad atnaujintumėte puslapį, kai sukuriate ratą valdymo skydelyje ir daug daugiau.
Sąranka yra šiek tiek per sudėtinga, kad čia būtų galima išsamiau aprašyti, bet jums pasisekė, aš parašiau a vadovas ant jo.

Kita programa „Spectacle“ yra paprasta. Įdiekite jį ir jis bus rodomas meniu juostoje. Iš esmės tai suteikia jums tinkinamus sparčiuosius klavišus, skirtus langams prijungti (kaip parodyta aukščiau esančioje ekrano kopijoje).
Ką tik persijungėte į „Mac“? Gaukite mūsų el. knygą – Galutinis „OS X Yosemite“ vadovas „Mac“ pradedantiesiems. Tai puiki el. knyga žmonėms, norintiems išmanyti „Mac“ kompiuterį ir kaip išnaudoti visas jo galimybes.
Paskutinį kartą atnaujinta 2022 m. vasario 03 d
Aukščiau pateiktame straipsnyje gali būti filialų nuorodų, kurios padeda palaikyti „Guiding Tech“. Tačiau tai neturi įtakos mūsų redakciniam vientisumui. Turinys išlieka nešališkas ir autentiškas.



