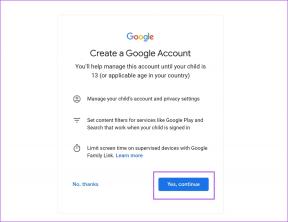8 būdai, kaip pataisyti didelį procesoriaus naudojimą pagal TiWorker.exe
Įvairios / / November 28, 2021
„Windows Module Installer Worker“ (TiWorker.exe) yra „Windows“ paslauga, kuri veikia fone, kad atnaujintų „Windows“ į naujausią versiją. „TiWorker.exe“ paslauga paruošia jūsų kompiuterį naujinimų diegimui ir taip pat dažnai tikrina, ar nėra naujų naujinimų. Tiworker.exe procesas kartais padidina procesoriaus naudojimą ir sunaudoja 100 % vietos diske, todėl Windows atsitiktinai užstringa arba vėluoja atliekant įprastas operacijas sistemoje Windows. Kadangi šis procesas jau užėmė daugumą sistemos išteklių, kitos programos ar taikomoji programa neveikia sklandžiai, nes negauna reikiamų išteklių iš sistemos.
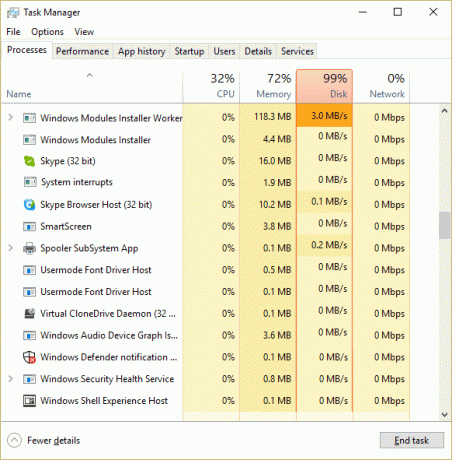
Dabar vartotojai neturi kitos galimybės, išskyrus kompiuterio perkrovimą, kad išspręstų šią problemą, tačiau atrodo, kad problema vėl iškyla po perkrovimo. Taigi, negaišdami laiko, pažiūrėkime, kaip iš tikrųjų pataisyti didelį procesoriaus naudojimą naudojant TiWorker.exe naudojant toliau pateiktą trikčių šalinimo vadovą.
Turinys
- 8 būdai, kaip pataisyti didelį procesoriaus naudojimą pagal TiWorker.exe
- 1 būdas: paleiskite sistemos ir priežiūros trikčių šalinimo įrankį
- 2 būdas: rankiniu būdu patikrinkite, ar yra naujinimų
- 3 būdas: atlikite švarų paleidimą
- 4 būdas: paleiskite CCleaner ir Malwarebytes
- 5 būdas: pervardykite SoftwareDistribution aplanką
- 6 būdas: paleiskite sistemos failų tikrintuvą (SFC) ir patikrinkite diską (CHKDSK)
- 7 būdas: ištaisykite „Windows“ sugadinimo klaidas naudodami DISM įrankį
- 8 būdas: sumažinkite TiWorker.exe proceso prioritetą
8 būdai, kaip pataisyti didelį procesoriaus naudojimą pagal TiWorker.exe
Būtinai sukurti atkūrimo tašką tik tuo atveju, jei kas nors negerai.
1 būdas: paleiskite sistemos ir priežiūros trikčių šalinimo įrankį
1. Paspauskite „Windows“ klavišą + X ir spustelėkite Kontrolės skydelis.

2. Ieškokite Trikčių šalinimas ir spustelėkite Problemų sprendimas.

3. Toliau spustelėkite peržiūrėti viskas kairėje srityje.
4. Spustelėkite ir paleiskite Sistemos priežiūros trikčių šalinimo įrankis.

5. Trikčių šalinimo įrankis gali tai padaryti Pataisykite didelį procesoriaus naudojimą naudojant TiWorker.exe sistemoje „Windows 10“.
2 būdas: rankiniu būdu patikrinkite, ar yra naujinimų
1. Paspauskite „Windows“ klavišą + I, tada pasirinkite Atnaujinimas ir sauga.

2. Toliau spustelėkite Tikrinti, ar yra atnaujinimų ir įsitikinkite, kad įdiegėte visus laukiančius naujinimus.

3. Įdiegę naujinimus iš naujo paleiskite kompiuterį į Pataisykite didelį procesoriaus naudojimą, naudodami TiWorker.exe.
3 būdas: atlikite švarų paleidimą
Kartais trečiosios šalies programinė įranga gali prieštarauti sistemai ir todėl TiWorker.exe sukelia didelį procesoriaus naudojimą. Į išspręsti šią problemą, tau reikia atlikti švarų paleidimą kompiuteryje ir žingsnis po žingsnio diagnozuokite problemą.

4 būdas: paleiskite CCleaner ir Malwarebytes
1. Atsisiųskite ir įdiekite CCleaner & Malwarebytes.
2. Paleiskite „Malwarebytes“. ir leiskite nuskaityti jūsų sistemą, ar nėra kenksmingų failų. Jei randama kenkėjiškų programų, ji automatiškai jas pašalins.

3. Dabar paleiskite CCleaner ir pasirinkite Custom Clean.
4. Dalyje Custom Clean pasirinkite „Windows“ skirtukas ir pažymėkite numatytuosius nustatymus ir spustelėkite Analizuoti.

5. Baigę analizę įsitikinkite, kad pašalinsite failus, kuriuos norite ištrinti.

6. Galiausiai spustelėkite Paleiskite Cleaner mygtuką ir leiskite CCleaner veikti savo eiga.
7. Norėdami toliau išvalyti sistemą, pasirinkite skirtuką Registrasir įsitikinkite, kad yra patikrinta:

8. Spustelėkite ant Ieškokite problemų mygtuką ir leiskite CCleaner nuskaityti, tada spustelėkite Išspręskite pasirinktas problemas mygtuką.

9. Kai „CCleaner“ klausia „Ar norite kopijuoti registro pakeitimus?” pasirinkite Taip.
10. Baigę atsarginę kopiją, spustelėkite Išspręskite visas pasirinktas problemas mygtuką.
11. Iš naujo paleiskite kompiuterį, kad išsaugotumėte pakeitimus.
5 būdas: pervardykite SoftwareDistribution aplanką
1. Paspauskite „Windows“ klavišą + X, tada pasirinkite Komandinė eilutė (administratorius).
2. Dabar įveskite šias komandas, kad sustabdytumėte „Windows Update Services“, tada po kiekvienos iš jų paspauskite Enter:
net stop wuauserv
tinklo stotelė cryptSvc
net stop bitai
tinklo stotelė msiserver

3. Tada įveskite šią komandą, kad pervadintumėte SoftwareDistribution aplanką, tada paspauskite Enter:
ren C:\Windows\SoftwareDistribution SoftwareDistribution.old
ren C:\Windows\System32\catroot2 catroot2.old

4. Galiausiai įveskite šią komandą, kad paleistumėte „Windows Update Services“, ir po kiekvienos iš jų paspauskite Enter:
net start wuauserv
tinklo pradžia cryptSvc
tinklo pradžios bitai
tinklo paleidimo msiserver

5. Iš naujo paleiskite kompiuterį, kad išsaugotumėte pakeitimus.
6. Paspauskite „Windows“ klavišą + I, tada pasirinkite Atnaujinimas ir sauga.
7. Tada dar kartą spustelėkite Tikrinti, ar yra atnaujinimų ir įsitikinkite, kad įdiegėte visus laukiančius naujinimus.
8. Įdiegę naujinimus iš naujo paleiskite kompiuterį.
6 būdas: paleiskite sistemos failų tikrintuvą (SFC) ir patikrinkite diską (CHKDSK)
1. Paspauskite „Windows“ klavišą + X, tada spustelėkite Komandinė eilutė (administratorius).

2. Dabar įveskite cmd ir paspauskite Enter:
Sfc /scannow. sfc /scannow /offbootdir=c:\ /offwindir=c:\windows

3. Palaukite, kol baigsis aukščiau nurodytas procesas, ir atlikę iš naujo paleiskite kompiuterį.
4. Toliau bėkite CHKDSK failų sistemos klaidoms ištaisyti.
5. Užbaikite aukščiau aprašytą procesą ir dar kartą paleiskite kompiuterį iš naujo, kad išsaugotumėte pakeitimus.
7 būdas: ištaisykite „Windows“ sugadinimo klaidas naudodami DISM įrankį
1. Paspauskite „Windows“ klavišą + X ir pasirinkite „Command Prompt“ (administratorius).

2. Įveskite šią komandą cmd ir paspauskite Enter po kiekvienos iš jų:
Dism /Prisijungęs /Išvalymo vaizdas /Patikrinkite sveikatą. Dism /Prisijungęs /Išvalymo vaizdas /ScanHealth. Dism /Prisijungęs /Išvalymo vaizdas /Sveikatos atkūrimas

3. Leiskite paleisti komandą DISM ir palaukite, kol ji baigsis.
4. Jei aukščiau pateikta komanda neveikia, pabandykite atlikti toliau nurodytus veiksmus.
Dism /Vaizdas: C:\offline /Cleanup-Image /RestoreHealth /Šaltinis: c:\test\mount\windows. Dism /Prisijungęs /Išvalymo vaizdas /RestoreHealth /Šaltinis: c:\test\mount\windows /LimitAccess
Pastaba: Pakeiskite C:\RepairSource\Windows savo taisymo šaltiniu („Windows“ diegimo arba atkūrimo disku).
5. Iš naujo paleiskite kompiuterį, kad išsaugotumėte pakeitimus.
8 būdas: sumažinkite TiWorker.exe proceso prioritetą
1. Norėdami atidaryti, kartu paspauskite Ctrl + SHIFT + Esc Užduočių tvarkyklė.
2. Perjunkite į skirtuką Išsami informacija, tada dešiniuoju pelės mygtuku spustelėkite TiWorker.exe apdoroti ir pasirinkti Nustatyti prioritetą > žemą.

3. Iš naujo paleiskite kompiuterį, kad išsaugotumėte pakeitimus.
Rekomenduojamas:
- Įgalinkite arba išjunkite miniatiūrų peržiūrą sistemoje „Windows 10“.
- 10 pataisymo būdų Įvyko disko skaitymo klaida
- Ištaisykite nesisteminį diską arba disko klaidos pranešimą
- Pataisykite didelį procesoriaus naudojimą naudojant RuntimeBroker.exe
Tai tau pavyko Pataisykite didelį procesoriaus naudojimą, naudodami TiWorker.exe bet jei vis dar turite klausimų dėl šio įrašo, nedvejodami užduokite juos komentarų skiltyje.