Kaip įjungti nuotolinį darbalaukį arba RDP „VMware“.
Įvairios / / February 15, 2022

Yra keli būdai prisijungti prie virtualios mašinos VMware. Tai galite padaryti rankiniu būdu, naudodami VMware Workstation programą arba įdiegti TeamViewer, LogMeIn, arba bet kuri kita nuotolinės prieigos programinė įranga. Jei jums tiesiog reikia prieigos per vietinį tinklą ir nenorite kiekvieną kartą pasiekti pagrindinio kompiuterio, tai tikrai lengva įgalinti standartinius nuotolinio darbalaukio ryšius.
„VMware“ nuotolinio darbalaukio jungtys įjungiamos ir reguliariai, naudojant operacinę sistemą, ir „VMware“ tinklo nustatymuose. Turime nustatyti prievado peradresavimą VMware, kad programa žinotų, ką daryti, kai prašome prieigos per nuotolinį darbalaukį.
Sukonfigūruokite VMware RDP (nuotolinio darbalaukio) ryšiams
Pirmiausia „VMware“ reikia sukonfigūruoti, kad KPP užklausos būtų perduotos IP adresu Virtuali mašina naudojasi.
1 žingsnis: Paleiskite meniu elementą VM > Nustatymai.
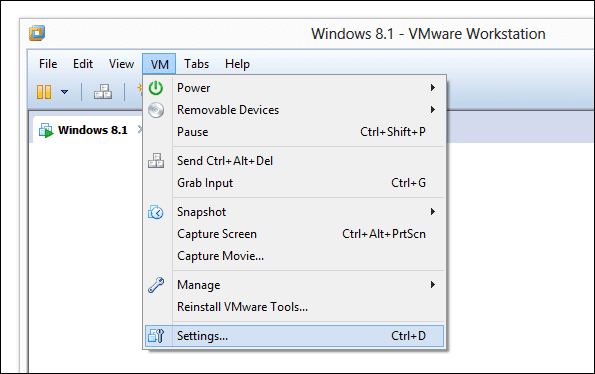
Nuo Techninė įranga skirtuką, pasirinkite Tinklo adapteris ir pasirinkti NAT kaip ryšio tipą.
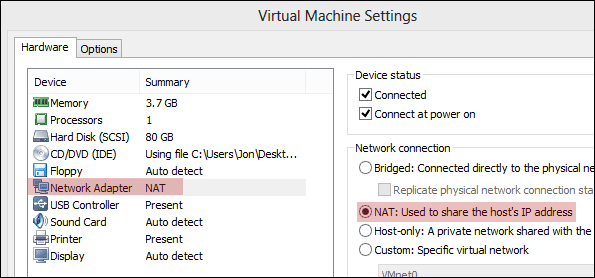
2 žingsnis: Pradiniame meniu ieškokite komandų eilutės virtualioje mašinoje. Įeikite
ipconfig raginime ir ieškokite reikšmės po IPv4 adresas. Įrašykite šį adresą vėlesniam naudojimui. Mūsų yra 192.168.163.133.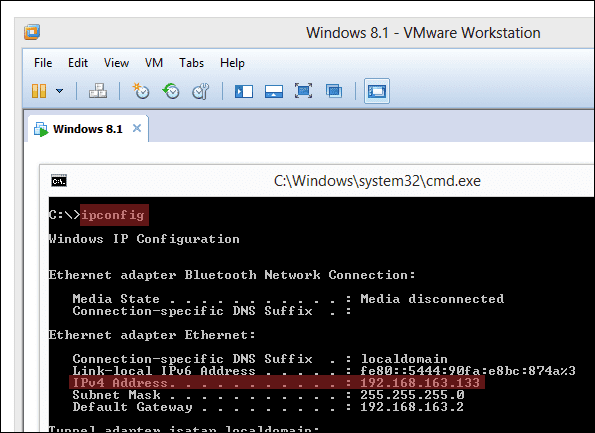
3 veiksmas: Dabar pasirinkite meniu elementą Redaguoti > Virtualiojo tinklo rengyklė.

Pasirinkite NAT tinklo tipą, tada pasirinkite NAT nustatymai.
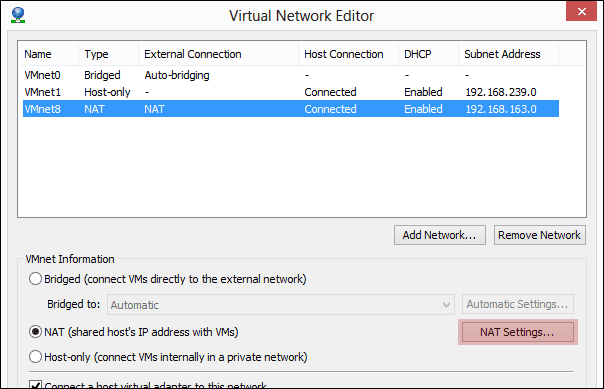
4 veiksmas: Šiame naujame raginime spustelėkite Papildyti įtraukti naują prievado ekspeditorių.
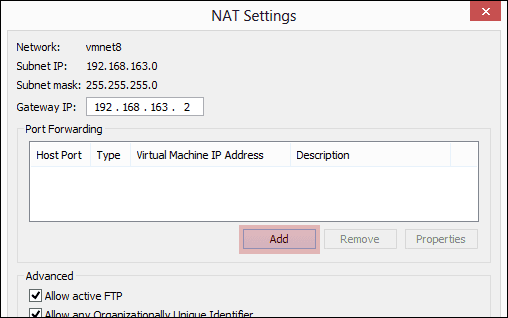
Įveskite šią informaciją:
Prieglobos prievadas:9997
The Pagrindinis prievadas numeris yra tiesiog atviro prievado numeris. Jei nesate tikri, kokį numerį naudoti, pasirinkite tą, kurį turime čia.
Tipas: TCP
Virtualios mašinos IP adresas:Įveskite IP, kurį įrašėte atlikdami 2 veiksmą.
Virtualios mašinos prievadas:3389
Šis prievado numeris yra 3389 pagal numatytuosius nustatymus, bet gali būti pakeistas per registro redagavimą. Jei nežinote jokių pakeitimų, pasirinkite tą, kurį turime čia.
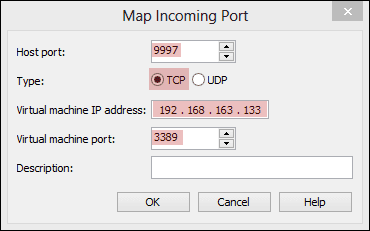
Išsaugokite visus atidarytus raginimus, kad būtų galima pakeisti konfigūraciją.
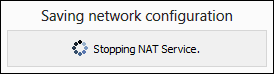
5 veiksmas: Paskutinis žingsnis yra įjungti KPP ryšius iš pačios operacinės sistemos.
„Windows 8.1“ ieškokite Kas gali naudotis nuotolinio valdymo pultu iš pradžios meniu, kad susiaurintumėte rezultatus.
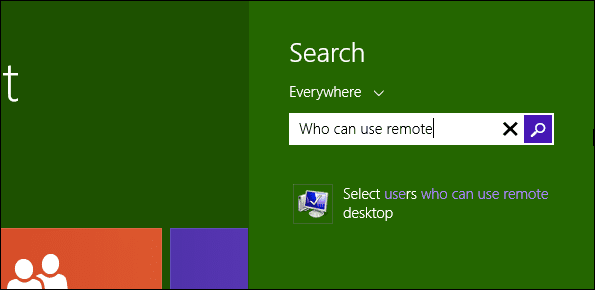
Jei naudojate „Windows 7“, ieškokite Nuotolinis darbalaukis iš pradžios meniu ir pasirinkite Pasirinkite vartotojus, kurie gali naudoti nuotolinį darbalaukį.

Jei naudojate „Windows XP“, spustelėkite dešinįjį pelės klavišą Mano kompiuteris iš pradžios meniu ir eikite į Nuotolinis nustatymus.
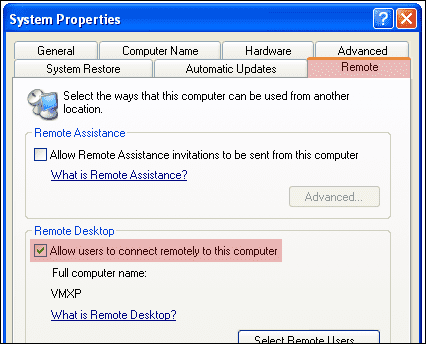
Pasirinkite Leisti nuotoliniu būdu prisijungti prie šio kompiuterio bet kuriai iš šių operacinių sistemų.

Prisijunkite prie virtualios mašinos naudodami RDP
Prisijungimas prie VM vyksta taip pat, kaip ir su bet kuriuo kitu kompiuteriu. Atviras Mstsc iš pradžios meniu ir įveskite IP adresą arba kompiuterio pavadinimas ir paspauskite Prisijungti.
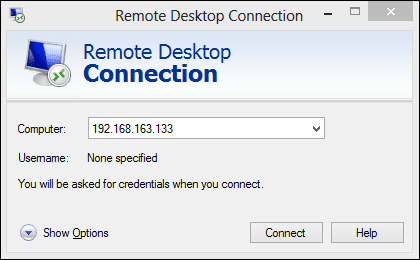
Norėdami prisijungti, įveskite įprastus prisijungimo duomenis, pavyzdžiui:
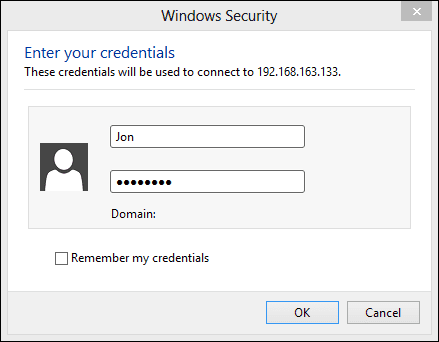
Išvada
Daug lengviau prisijungti prie bet kokio kompiuterio, virtualaus ar ne, naudojant „Windows Remote Desktop“. Ekrano neapsunkina papildomi meniu nustatymai, galite padidinti langą ir naudoti įrenginį taip, tarsi jis būtų tiesiog priešais jus.
Paskutinį kartą atnaujinta 2022 m. vasario 02 d
Aukščiau pateiktame straipsnyje gali būti filialų nuorodų, kurios padeda palaikyti „Guiding Tech“. Tačiau tai neturi įtakos mūsų redakciniam vientisumui. Turinys išlieka nešališkas ir autentiškas.

![[PASTATYTA] USB atmintinė nerodo failų ir aplankų](/f/bdfc9cf940f0c30f94eee21397043d60.png?width=288&height=384)

