Kaip naudoti Migration Assistant nustatant naują „Mac“.
Įvairios / / February 15, 2022
Naujo „Mac“ įsigijimas yra džiaugsmo akimirka. Tada supranti, kad turi perkelti visus savo daiktus į naują kompiuterį. Nepriklausomai nuo to, ar naudojote seną „Mac“, ar asmeninį kompiuterį, „Apple“ yra aprūpintas „Migration Assistant“.

Sistemos reikalavimai
Pirmiausia jums reikės „Mac“, kad nukopijuotumėte duomenis. Idealiu atveju tai nustatote kaip naują „Mac“. Jūs neprivalote. Jei jau nustatėte „Mac“, vis tiek galite naudoti „Migration Assistant“. Jei nėra naudotojo tokiu pačiu vardu, perkėlimo asistentas tiesiog nustatys kitą vartotoją su visais naujais duomenimis. Jei jau yra vartotojas tokiu vardu, reikės pakeisti vartotojo, kurį perkeliate, vardą.
Kitu atveju jums reikia vieno iš šių veiksmų:
„Windows“ kompiuteriui
Kompiuteryje turi veikti „Windows XP Service Pack 3“ arba naujesnė versija. Įdiegsite „Windows Migration Assistant“ programą. Kompiuteris taip pat turi turėti galimybę prisijungti prie tinklo. Jeigu jame yra kenkėjiškų programų, tai gali būti problema.
Skirta „Mac“, kuriame veikia „MacOS“.
„Mac“ turi veikti MacOS 10.6.8 Snow Leopard arba naujesnė versija. Atsiprašome, Leopard ir Tiger naudotojai, duomenis turėsite nukopijuoti rankiniu būdu. Puikus dalykas, susijęs su „Mac“ perkėlimu, yra tas, kad „Mac“ nebūtinai turi būti funkcionalus. Jei jūsų „Mac“ kietasis diskas mirė, galite perkelti „Time Machine“ atsarginę kopiją. Tai geriausias būdas tai padaryti. Jis netgi veikia su „Time Capsule“ tinkle.
Taip pat galite nukopijuoti duomenis tiesiai iš „Mac“ standžiojo disko, prijungdami juos per „Firewire“ arba „Thunderbolt“ tikslinio disko režimu. Nors ir ne pageidautina, galite kopijuoti duomenis tinkle, darydami prielaidą, kad jūsų sena „Mac“ įkrova.
Ką tai kopijuoja?
Iš Mac
Jei kopijuojate duomenis iš kito „Mac“, pagal numatytuosius nustatymus viskas perkeliama. Šis perkėlimas apima jūsų duomenis, nuostatas ir net programas. Jis nukopijuoja kiekvieną smulkmeną iki pat fono paveikslėlio ir piktogramų vietų. Šiek tiek glumina viską matyti naujajame „Mac“. Įdomu, ar turite naują kompiuterį! Tai apima šiukšlių ir šiukšlių, kurios gali užpildyti seną standųjį diską, kopijavimą.
Iš kompiuterio
Naudojant kompiuterį, perkėlimo asistentas negali nukopijuoti visko. Tai prasminga, nes ne visi kompiuterio failai veikia „Mac“. Pavyzdžiui, jis negali kopijuoti programų, nes jos neveiks „Mac“. Pagal numatytuosius nustatymus „Migration Assistant“ nukopijuos daugumą elementų iš vartotojo namų aplanko, pvz., paveikslėlius, dokumentus ir muziką. Paštas, kontaktai ir kalendoriai bus nukopijuoti į „Mac“ atitikmenis, jei naudojate „Outlook“, „Outlook Express“, „Windows Mail“ arba „Live Mail“..
Jei naudojate „Thunderbird“ ar kitą „Windows“ el. pašto programą, jums nesiseka. Asistentas nukopijuos žymes iš „Internet Explorer“ arba „Firefox“ iš kompiuterio (ir, žinoma, „Safari“). „Google Chrome“ naudotojai negalės kopijuoti žymių su migracijos padėjėju.
Tai nėra didelė problema, nes jie bus sinchronizuojami su „Mac“ „Chrome“ versija, kai paleisite ją „Mac“.

Norėdami tinkamai nukopijuoti iTunes, atnaujinkite savo kompiuterį į naujausią jūsų operacinei sistemai prieinamą versiją. Tai padeda užtikrinti, kad bibliotekos ir nustatymai būtų tinkamoje vietoje.
Kai įmanoma, „Migration Assistant“ nukopijuos numatytąjį pagrindinį puslapį ir kitus sistemos nustatymus, pvz., fono paveikslėlius. Mano patirtis rodo, kad tai retai veikia. „Windows“ turi per daug trečiųjų šalių programų, kurios trukdo „Migration Assistant“. Nekenkia bandyti leisti tiems kopijuoti. Jei nepavyksta, tiesiog patys nustatykite šias parinktis.
Problemos su migracijos asistentu
Kai migracijos padėjėjui pasiseka, tai yra meno kūrinys. Perėjimas vyksta sklandžiai. Tai geriausiai veikia su vėlesnio modelio „Mac“, kuriame veikia naujausia galima operacinė sistema, ir kopijuoja naudojant tikslinio disko režimą.
Dažniausias gedimas, kurį matau, yra asistentas dėl tinklo ar standžiojo disko problemų. Bandys nuo to atsigauti, bet tada tiesiog pakimba. Jame nesakoma: „Atsiprašau, aš negaliu tęsti“. Tai tiesiog palieka tavęs laukti amžinai. Tada jūsų perkėlimas lieka pusiau baigtas.
Jei taip atsitiks, turite ištrinti perkeltą vartotoją ir pradėti iš naujo. Uggh. Vidutinis perkėlimas tinkle trunka apie 8–24 valandas. Perkėlimas iš „Mac“ į „Mac“ tikslinio disko režimu vidutiniškai trunka 4–8 valandas.
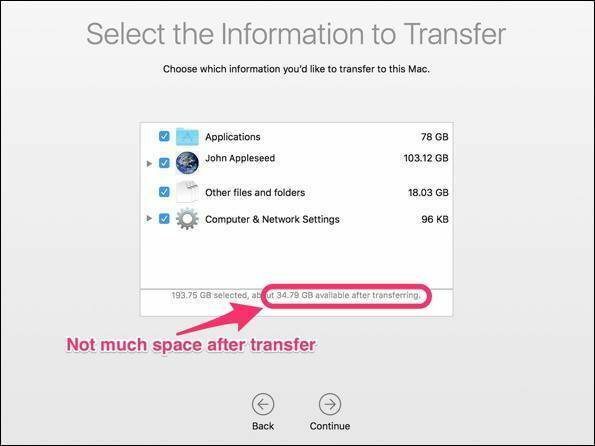
Naujesnis „MacBook“ turi SSD diskus kuris gali būti mažesnis nei „Mac“, iš kurio kopijuojate. Neturėsite pakankamai vietos nukopijuoti visus savo duomenis. Turėsite nuspręsti, kokius svarbius elementus norite nukopijuoti. Muzika ir nuotraukos dažnai užima daugiausiai vietos „Mac“ kompiuteryje. Jei paspausite atskleidimo trikampį programoje Migration Assistant šalia naudotojo vardo, galite panaikinti dalykų, kurių nenorite kopijuoti, žymėjimą.
Galite laikinai palikti šias nuotraukas ir muziką sename „Mac“. Leiskite migracijos asistentui veikti tarp „Mac“ kompiuterių. Jis nukopijuos pagrindinius nustatymus ir programas į naująjį „Mac“. Tada galite sumažinti savo nuotraukas ir muziką iki valdomo dydžio ir nukopijuoti duomenis rankiniu būdu.
Jei neturite pakankamai vietos tiems failams, gali tekti juos laikyti išoriniame standžiajame diske.
Reikia pagalbos kopijuojant nuotraukas ir muziką? Mes išsamiai aprašome jūsų galimybes dėl nuotraukų šiame straipsnyje ir iTunes šiame straipsnyje.
Jei naudojate „Mac-Mac“, dauguma programų turėtų veikti naujesnėje „Mac“. Išimtis yra senesnės „PowerPC“ programos, kurios veikia „Snow Leopard“, bet neveiks dabartinėje operacinėje sistemoje. Turėsite tai ištirti ir rasti naujesnę suderinamą versiją arba pakeisti programą. Kai kurios programos, pvz., „Microsoft Office“ ar senesni „Adobe“ produktai, paprašys jūsų serijos numerio, kad šios programos veiktų naujame kompiuteryje.
Dėmesio „Quicken“ naudotojai: Intuitas daro a Quicken 2007 for Lion kuri veikia su naujesniais „Mac“. Jis skirtas atnaujinti jūsų duomenų failą, kad jį būtų galima naudoti naujesnėje „Quicken“ versijoje. Be jo negalėsite importuoti „Quicken 2006“ duomenų.
Geriausia migracijos padėjėjo praktika
Nepriklausomai nuo to, kokį metodą naudojate, turėsite būti kantrūs. Migracijos padėjėjas atspėja, kiek laiko užtruks perkėlimas. Pirmasis spėjimas, kurį jis jums pateikia, paprastai yra geriausias. Kai jis kopijuoja duomenis, laiko įvertinimas svyruoja. Jis gali atrodyti pakabintas, bet paprastai jis tiesiog sunkiai dirba. Kopijuodamas pervedu žymeklį į eigos juostos pabaigą. Jei praėjo daugiau nei keturios valandos be judėjimo, manau, kad jis užkabintas ir atšaukiu procesą.
Perkėlimas iš „Mac“.
Kai tik įmanoma, naudoti „Time Machine“ atsarginę kopiją. Tai leidžia toliau naudoti seną „Mac“, o „Migration Assistant“ veikia savo magiškai. Pastaba: ji negali kopijuoti jokių duomenų, kuriuos sukuriate pradėjus perkėlimą. Tai skirta tik naršymui, kol naujasis „Mac“ kopijuoja duomenis.

Kai perkeliate iš „Time Machine“ atsarginės kopijos, „Mac“ pasiūlys „paveldėti“ senąją atsarginę kopiją. Jums nereikės nustatyti naujos laiko mašinos ir galbūt perrašyti duomenų. Man taip pat patinka tai, kad tai įtaisytas atsarginės sistemos testas. Jei jis neveikia, žinote, kad jūsų atsarginėje kopijoje yra problemų. Jei neturite „Time Machine“ atsarginės kopijos, sukurkite ją, jei galite.
Kietieji diskai yra nebrangūs, palyginti su duomenų praradimo kaina. Siūlau rankiniu būdu sukurti „Time Machine“ atsarginę kopiją, išjungti seną „Mac“, tada prijungti „Time Machine“ prie naujojo „Mac“. Tada tiesiog naršykite internete su senu „Mac“ arba palikite jį ramybėje.
Tiesiog atminkite, kad viskas, ką padarėte po „Time Machine“ atsarginės kopijos, nebus perkelta į naują „Mac“.
Jei jūsų „Mac“ nepasileidžia ir neturite „Time Machine“ atsarginės kopijos, kitas geriausias sprendimas yra tikslinio disko režimas. Mačiau, kad „Mac“ kompiuteriai turi įvairių paleidimo problemų, vis dar gali naudoti „Migration Assistant“ šiuo režimu. Jei „Mac“ neįsijungia, galite naudokite išorinį SATA į USB adapterį norėdami nukopijuoti duomenis. „Migration Assistant“ skaitys standųjį diską bet kokia forma.
Jei atliekate tinklo perkėlimą, abiejuose kompiuteriuose turite atidaryti perkėlimo asistentą. „Mac“ paprašys jūsų patikrinti, ar kodai abiejuose kompiuteriuose sutampa. Tai panašu į „Bluetooth“ įrenginių susiejimą.
Prieš pradėdami, pataisykite „Mac“ standžiuosius diskus: Jei sunku skaityti standžiajame diske, perkėlimo asistentas užstos. Bėk Disko paslaugų programa sename „Mac“ standžiajame diske, jei kopijuojate tiesiai iš jo. Jei perkėlimui naudojate „Time Machine“ atsarginę kopiją, šio veiksmo galite išvengti.
Perkėlimas iš kompiuterio
Kompiuterio perkėlimo asistentas tinkle veikia amžinai. Mačiau, kad tai užtrunka kelias dienas ir vis dar nebaigta! Daugelis namų tinklų yra lėti ir tikriausiai naudoja „Wi-Fi“. Jei naudojate Migration Assistant, pabandykite įsitikinti, kad abu kompiuteriai yra prijungti prie laidinio tinklo. Tai suteikia jums geriausią galimybę sulaukti sėkmės.
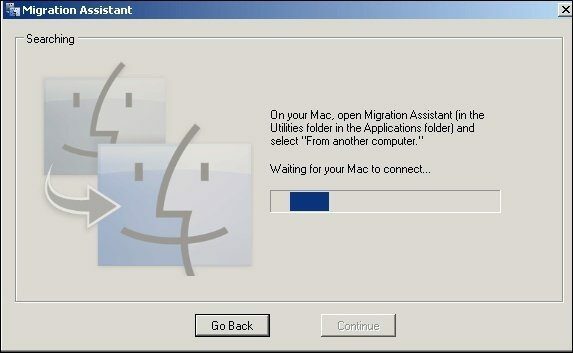
Norėdami kopijuoti daugumą failų, geriau naudoti išorinį standųjį diską arba „flash drive“. Dokumentus galite įdėti į tą patį aplanką „Mac“. Jei norite peržiūrėti nuotraukas ir muziką, galite nurodyti „iTunes“ ir „Photos“ importuoti iš išorinio standžiojo disko. Vienintelis kartas, kai tikrai matau PC perkėlimo asistento vertę, yra el. pašto duomenų konvertavimas iš kompiuterio į „Mac“.
Jei naudojate internetinį el. paštą, jums tikrai nereikia migracijos asistento. Geriau tuos failus nukopijuoti rankiniu būdu.
Jei perkelsite tinklą, kaip ir „Mac“, programą atidarysite abiejose sistemose. Kompiuteryje turėsite atsisiųsti programą. Kai programa atidaryta abiejuose kompiuteriuose, pasirinkite failus, kuriuos norite kopijuoti į naująjį „Mac“.
Rankinio perkėlimo vertė
Kai atliekate perkėlimą, galimas problemas perkeliate į naują kompiuterį. Visos jūsų senos nuostatos ir nenaudojamos programos nukopijuojamos. Kartais malonu pradėti nuoširdžiai. Turite tik norimas programas ir nustatymus. Visą kitą įsigytą naują kompiuterį perkeliau rankiniu būdu. Kopijuoju muziką, paveikslėlius ir dokumentus į išorinį standųjį diską. Tada įdėjau juos į tinkamus aplankus naujajame „Mac“. Tada iš naujo įdiegiu programas su naujausia versija. Jei neturiu programos diegimo programos, tik tada nukopijuoju programą į naująjį „Mac“.
Tada įdėjau juos į tinkamus aplankus naujajame „Mac“. Tada iš naujo įdiegiu programas su naujausia versija. Jei neturiu programos diegimo programos, tik tada nukopijuoju programą į naująjį „Mac“.
Norėdami nukopijuoti nuostatas: Jų galite ieškoti patys arba patikrinkite mūsų vadovą Norėdami tai padaryti, naudodami „App Cleaner“.
„Migration Assistant“ sutaupo jūsų naujojo „Mac“ sąrankos laiko. Kai kitą kartą nustatysite naują „Mac“, išbandykite! Galų gale, tai vienas iš pirmųjų klausimų, kuriuos naujasis „Mac“ užduoda pradinės sąrankos metu.



