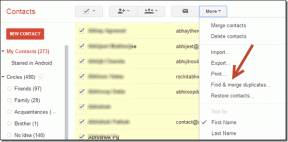Kaip pridėti vandens ženklą prie nuotraukų „iPhone“.
Įvairios / / February 15, 2022
Šiame skaitmeniniame amžiuje pakartotinai bendrinti kažkieno nuotraukas ir nuotraukas yra liūdna realybė. Jei nenorite, kad kas nors kitas reikalautų kredito už jūsų sunkų darbą, geriausias sprendimas – prieš paskelbiant internete juos pažymėti vandens ženklu. Ir jei esate Apple iPhone savininkas, laimei, būdas pridėti vandens ženklą prie nuotraukų iPhone yra paprastas procesas. Tai ypač pasakytina apie nuotraukas, užfiksuotas jūsų telefonu.
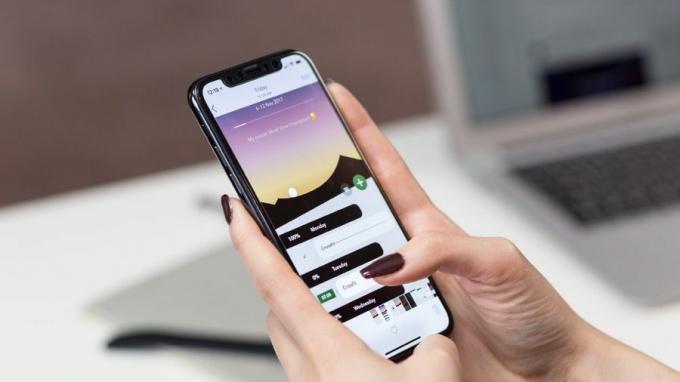
Jums nereikia atlikti ilgo vandens ženklo pridėjimo proceso naudojant vaizdo redaktorius, pvz., „Adobe Photoshop“ ar GIMP. Vietoj to, norėdami pridėti vandens ženklą prie nuotraukų, galite naudoti savo iPhone integruotą redaktorių. Arba, jei nesate patenkintas, galite naudoti nuotraukų redagavimo programos, skirtos iPhone kaip „Snapseed“ ar „Canva“.
Geriausia tai, kad procesas yra paprastas ir trunka vos ilgiau nei minutę. Jei norite pridėti vandens ženklą prie nuotraukų iPhone, štai kaip tai padaryti.
Kaip pridėti vandens ženklą prie nuotraukų „iPhone“.
1 būdas: įtaisytas nuotraukų redaktorius
Kaip minėta anksčiau, „iPhone“ integruota nuotraukų rengyklė leidžia sklandžiai pridėti vandens ženklą. Žinoma, jis nebus toks stilingas kaip tie, kuriuos galite sukurti naudodami tokias programas kaip „Photoshop“ ar „Canva“. Bet tai padaro darbą.
1 žingsnis: Atidarykite nuotrauką, kurią norite redaguoti naudodami „Photos“. Norėdami jį redaguoti, bakstelėkite mygtuką Redaguoti viršutiniame dešiniajame kampe.


Patekę, bakstelėkite mažą pieštuką primenančią piktogramą viršutiniame dešiniajame kampe, kad atidarytumėte žymėjimo įrankį.
2 žingsnis: Tada bakstelėkite mažą pliuso piktogramą apatinėje juostelėje ir pasirinkite Tekstas.

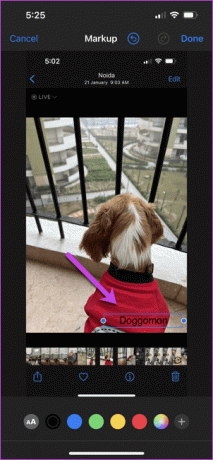
Bakstelėkite teksto laukelį ir vilkite jį į norimą vietą. Mūsų atveju mes jį pastatėme apatiniame dešiniajame kampe. Tada vilkite teksto laukelio kampus, kad sureguliuotumėte jo dydį.
3 veiksmas: Dukart bakstelėkite parinktį Tekstas, kad pridėtumėte tekstą. Tada iš apatinės juostelės pasirinkite vieną iš spalvų.
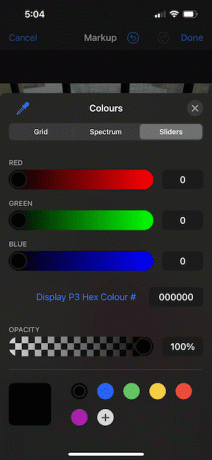
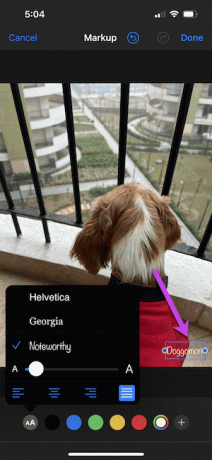
Markup taip pat siūlo du kitus šriftus – Georgia ir Noteworthy. Jei ieškote įdomios temos, galite pasirinkti paskutinį variantą. Ir ei, galite pakoreguoti šrifto dydį.
Baigę išsaugokite pakeitimus. Viskas. Turite naują vandens ženklą savo vaizdams.

Vienintelis šio metodo apribojimas yra tas, kad jis pasirodo esąs labai perteklinis, jei „iPhone“ turite kelias nuotraukas, kurias norite pažymėti vandens ženklu. Be to, jei norite, kad kiekvieno vaizdo vandens ženklas būtų tokio pat dydžio.
Arba taip pat galite pridėti parašą kaip vandens ženklą. Tačiau šis metodas neleidžia žaisti su spalvomis.
2 būdas: trečiosios šalies nuotraukų redaktorius
Trečiųjų šalių redaktoriai, tokie kaip „Snapseed“ (žr geriausi „Snapseed“ patarimai ir nustatymai) ir „Canva“ taip pat leidžia pridėti vandens ženklą prie nuotraukų „iPhone“. Ir skirtingai nei aukščiau aprašytas metodas, jums nereikia pakartotinai atlikti perteklinės užduoties kurti vandens ženklą. Vietoj to galite iš anksto sukurti vieną vandens ženklo failą ir naudoti jį visose nuotraukose. Vėlgi, galioja įprastos taisyklės. Pavyzdžiui, vandens ženklo paveikslėlyje turi būti skaidrus fonas.
Nors yra daug vaizdo redaktorių, mes ištirsime patikimos programos, tokios kaip „Snapseed“ ir „Canva“.. Čia pirmiausia naudosime „Snapseed“.
1 žingsnis: „Snapseed“ atidarykite skaidrų vaizdą ir eksportuokite jį kaip naują failą, kaip parodyta toliau esančioje ekrano kopijoje. Šis veiksmas užtikrins, kad vaizdą galėsite naudoti kaip logotipą.
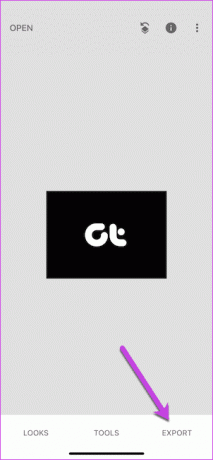
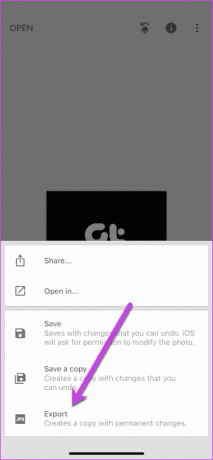
2 žingsnis: Tada bakstelėkite pliuso piktogramą, kad atidarytumėte naują vaizdą. Bakstelėkite Įrankiai ir slinkite žemyn, kol pamatysite dvigubos ekspozicijos parinktį.
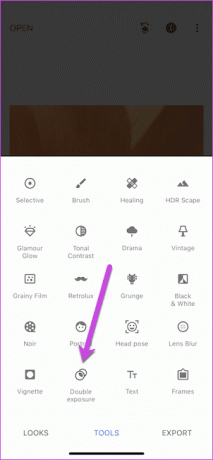
Baigę bakstelėkite pliuso piktogramą apatinėje juostelėje, kad pasirinktumėte vandens ženklo vaizdą. Baigę suimkite ekraną, kad pakeistumėte vandens ženklo failo dydį. Tada perkelkite jį į vieną iš kampų.
3 veiksmas: Bakstelėkite trijų kortelių piktogramą (maišymo režimas) ir pasirinkite Lighten arba Add, kad išlaikytumėte pradinę pagrindinio vaizdo spalvą.

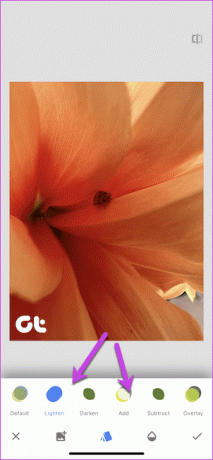
4 veiksmas: bakstelėkite neskaidrumo piktogramą ir vilkite slankiklį šiek tiek į kairę, kad sureguliuotumėte vandens ženklo neskaidrumą.

Dabar tiesiog eksportuokite vaizdą, ir viskas. Jūsų nuotrauka su vandens ženklu paruošta paskelbti socialinės žiniasklaidos svetainėse.
Laimei, „Canva“ procesas yra daug lengvesnis. Čia turite atidaryti nuotrauką ir pridėti vandens ženklo vaizdą bakstelėdami pliuso piktogramą, kaip parodyta toliau.
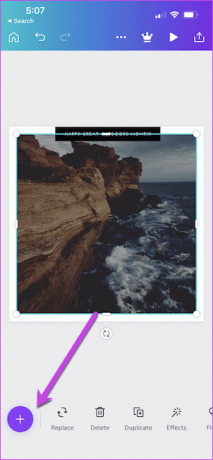
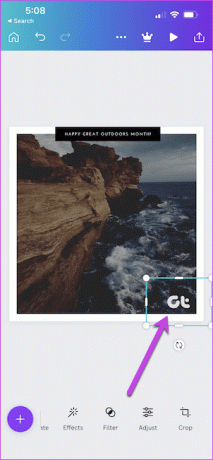
Kai tai padarysite, taikomos įprastos taisyklės – suimkite ir iš naujo sureguliuokite vaizdą, kaip jums atrodo tinkama. Štai ir viskas! Jūsų nuotrauka su vandens ženklu paruošta.
Pažymėkite juos visus
Naudodami „iPhone“, galintį spustelėti ir apdoroti žvaigždžių vaizdus, galite ant jų palikti vandens ženklą prieš bendrindami juos „Instagram“. Tačiau vandens ženklų pridėjimas dvipusis. Idėja yra nepersistengti su vandens ženklais, ypač su vaizdais, kuriuos norite bendrinti „Instagram“.
Paskutinį kartą atnaujinta 2022 m. vasario 14 d
Aukščiau pateiktame straipsnyje gali būti filialų nuorodų, kurios padeda palaikyti „Guiding Tech“. Tačiau tai neturi įtakos mūsų redakciniam vientisumui. Turinys išlieka nešališkas ir autentiškas.

Parašyta
Namrata mėgsta rašyti apie produktus ir įtaisus. Ji dirba „Guiding Tech“ nuo 2017 m. ir turi maždaug trejų metų patirtį rašant funkcijas, instrukcijas, pirkimo vadovus ir paaiškinimus. Anksčiau ji dirbo IT analitike TCS, bet pašaukimą rado kitur.