4 šaunūs patarimai dėl „Mac“ terminalo, kad padidėtų produktyvumas
Įvairios / / February 16, 2022

„Mac“ naudotojams „OS X Mavericks“ turi daugybę puikių funkcijų, kurių anksčiau nebuvo, pvz., Žemėlapiai, App Nap ir pranešimų centras, kad būtų galima paminėti tik keletą iš jų. Nepaisant to, kad „Mavericks“ yra pajėgi, jai vis tiek trūksta kai kurių funkcijų, kurias kai kurie laikytų būtinomis.
Atsižvelgdami į tai, naudokite šį įrašą norėdami sužinoti apie keletą tikrai puikių funkcijų, kurias galite įjungti naudodami terminalo programą, kad padidintumėte našumą „Mac“.
Pastaba: Jei nesate susipažinę su terminalu, čia yra puikus straipsnis apie tai, kaip pradėti su šiuo neįtikėtinai naudingu „Mac“ įrankiu.
Pasiruošę? Štai jūs juos turite.
1. Pasirinkite tekstą tiesiai iš QuickLook peržiūros lange
Esu tikras, kad jums taip yra nutikę anksčiau: yra tekstinį failą arba dokumentą, kuriame yra svarbios jums reikalingos informacijos, todėl naudodamiesi „QuickLook“ slinkite per kelis, kol jį rasite. Bet kai tik tai padarysite, užuot tiesiog iš karto gavę svarbius duomenis, turite atidaryti failą naudodami savąją programą, tada dar kartą raskite informacijos dalį, kad nukopijuotumėte ją į savo iškarpinė.
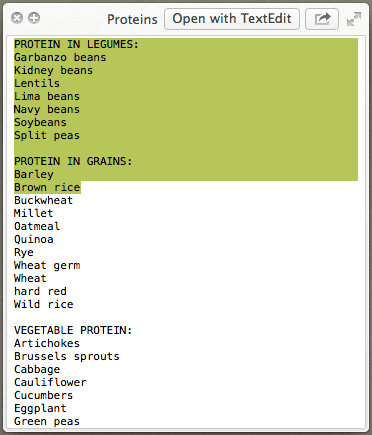
Naudodami šias komandas terminale (taip, kaip jos rodomos), galite pamiršti šią problemą ir tiesiog pasirinkite ir nukopijuokite tekstą tiesiai iš QuickLook lange, kai peržiūrite bet kurį tekstinį failą, kaip parodyta paveikslėlyje aukščiau.
Pirma, komanda šiai funkcijai įjungti:
numatytieji rašyti -g QLEnableTextSelection -bool true
ir tada komanda iš naujo paleisti Finder, kad pakeitimai įsigaliotų:
killall Finder
2. Neleiskite peržiūros ir „Quicktime“ programoms automatiškai atkurti paskutinio atidaryto failo
Šis konkretus šių dviejų programų elgesys gali būti gana varginantis, atsižvelgiant į aplinkybes, ypač jei naudojate „Mac“ ir darbe, ir namuose, nes atidarius peržiūrą arba Greitasis laikas darbe šios programos taip pat atidarys dokumentą ar vaizdo įrašą, kurį žiūrėjote anksčiau.

Ir nors nėra galimybės to visam laikui pakeisti per programų nustatymus, galite tai padaryti naudodami šias terminalo komandas.
„Quicktime“:
pagal numatytuosius nustatymus rašyti com.apple. QuickTimePlayerX NSQuitAlwaysKeepsWindows -bool false
Peržiūrai
pagal numatytuosius nustatymus rašyti com.apple. Peržiūrėti NSQuitAlwaysKeepsWindows -bool false
3. Neleiskite „Mac“ užmigti
Miegas neleidžia „Mac“ eikvoti energijos ir išteklių, kai jo nenaudojate. Tačiau tais atvejais, kai norite, kad jis veiktų, net jei nesėdite priešais, naudokite šį terminalo kodą.
kofeinatas -t 7200
…kur 7200 reiškia sekundžių skaičių, kurį norite, kad jūsų „Mac“ liktų budrus (šiuo atveju 2 valandas). Taigi nedvejodami pakeiskite jį bet kuriuo kitu numeriu, kuris geriau atitinka jūsų poreikius.
4. Pakeiskite vietą, kurioje saugomos jūsų ekrano nuotraukos
Pagal numatytuosius nustatymus visi ekrano nuotraukos „Mac“ kompiuteryje yra saugomi jūsų darbalaukyje. Toks elgesys, nors ir patogus, gali akimirksniu užgriozdinti jūsų darbalaukį, jei per trumpą laiką padarysite pakankamai ekrano kopijų.
Norėdami tai pakeisti, naudokite šią terminalo komandą, pakeisdami ZZZ aplanko, kuriame norite, kad ekrano nuotraukos būtų nuo šiol, vieta:
numatytieji nustatymai rašyti com.apple.screencapture vieta ZZZ
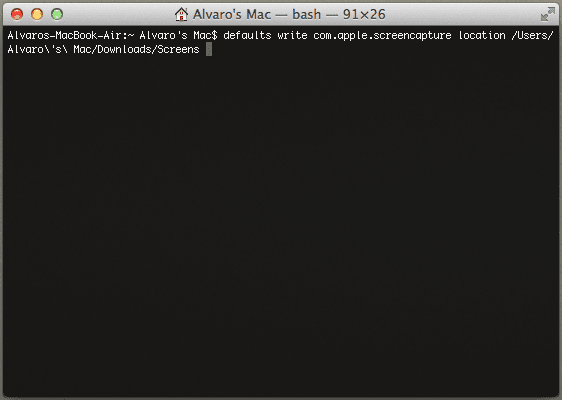
Puikus patarimas: Užuot įvedę visą kelią į naują tikslinį aplanką, tiesiog nuvilkite jį į terminalo langą iškart po žodžio „vieta“ komandoje
Štai jūs juos turite. Turėdami tik šiek tiek žinių apie terminalą, dabar galite sutaupyti daug laiko ir atlikti darbus efektyviau savo „Mac“. Mėgautis!
Aukščiausio vaizdo kreditas: blakespotas
Paskutinį kartą atnaujinta 2022 m. vasario 02 d
Aukščiau pateiktame straipsnyje gali būti filialų nuorodų, kurios padeda palaikyti „Guiding Tech“. Tačiau tai neturi įtakos mūsų redakciniam vientisumui. Turinys išlieka nešališkas ir autentiškas.
AR TU ŽINAI
Produktyvumo programa „Notion“ buvo įkurta 2013 m.



