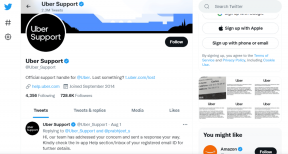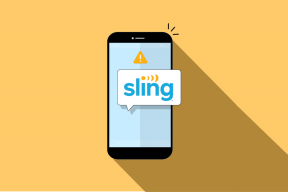„AirDrop“ naudojimas norint keistis failais, nuorodomis tarp „iOS“, „Mac“.
Įvairios / / February 16, 2022
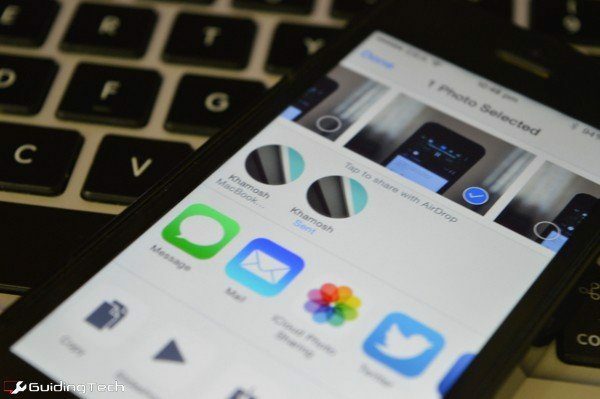
„AirDrop“, iš pažiūros stebuklinga technologija, leidžianti siųsti nuorodas, failus ir laikmeną tarp „iPhone“, „iPad“ ir „Mac“, atrodo pakankamai lengva suprasti. Jei vis dar nesate tikri, kas yra „AirDrop“ ir kaip jis veikia, patikrinkite mūsų paaiškinimą.
„AirDrop“ veikia naudojant įrenginio ryšį, pagrįstą „Wi-Fi“ ir „Bluetooth LE“. Jis suderinamas su „Mac“ kompiuteriais, kuriuose veikia OS X 10.7 „Lion“ ir naujesnė versija, ir „iOS 7“ ir naujesnės versijos įrenginiais. Jei norite perkelti failus iš „Mac“ į „iOS“ įrenginių ir atvirkščiai, turėsite naujovinti į „iOS 8“ ir „Yosemite“.
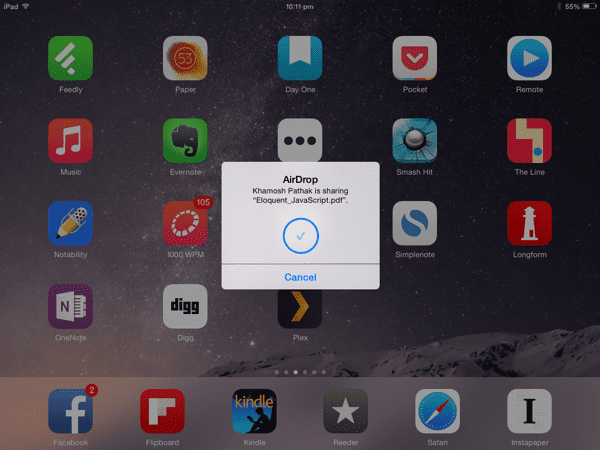
Kam jį naudoti?
Žmonėms, labai investuojantiems į „Apple“ visatą, „AirDrop“ yra Dievo dovana. Štai keletas idėjų, kaip ją naudoti:
- Siųsti nuorodas iš „iOS“ į „Mac“ ir iškart atidarykite juos numatytojoje naršyklėje (veikia abiem būdais, jei „Mac“ naudojate „Safari“).
- Prieš išvykdami į kelionę, siųskite vaizdo failus iš „Mac“ į „iOS“ įrenginį (be jokio vargo iTunes sinchronizavimas būtina).
- Siųsti failus kaip PDF dokumentai nuo „Mac“ iki „iOS“ įrenginių. Išsiuntę failą galite jį atidaryti „iBooks“ arba bet kurioje trečiosios šalies programėlėje.
- Siųskite nuotraukas iš iOS įrenginio į Mac. Tikrai naudinga tokių technologijų rašytojams kaip aš. Mes imame daug ekrano kopijų.
„AirDrop“ naudojimas „iOS“.
Patraukite Valdymo centrą ir bakstelėkite „AirDrop“. mygtuką. Iš čia galite jį išjungti, įjungti Kontaktai arba už Visi. The Visi parinktis padaro jūsų įrenginį matomą bet kuriam Apple įrenginiui 30 pėdų atstumu. Tačiau nesijaudinkite, prieš priimdami bet kokius failų perkėlimus vis tiek turėsite patvirtinti tapatybę.
Norėdami išsiųsti ką nors iš „iOS“, turėsite iškelti „uber-familiar“. Bendrinti lapą. Čia viršuje matysite visus netoliese esančius įrenginius, į kuriuos galite siųsti mediją.
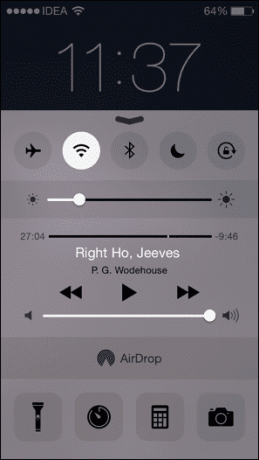

Tiesiog bakstelėkite asmens atvaizdą ir viskas.


Kai gausite failą „iOS“ įrenginyje, pirmiausia turėsite jį priimti. Kai perkėlimas bus atliktas, gausite meniu, kuriame bus klausiama, kur norite jį atidaryti.

„AirDrop“ naudojimas „Mac“.
Norėdami naudoti „AirDrop“ „Mac“, turėsite įjungti „Wi-Fi“ ir „Bluetooth“. Eiti į Finder ir spustelėkite „AirDrop“. mygtuką, kad pamatytumėte visus prijungtus įrenginius.

Medijos bendrinimas iš „Mac“ veikia dviem būdais. Kai prijungti įrenginiai atpažįstami šiame „AirDrop“ lange, galite tiesiog vilkti failus per jų profilio nuotraukas ir failai bus pradėti autentifikuoti.

Panašiai kaip „iOS“, galite naudoti Dalintis mygtuką bet kurioje programoje, kad gautumėte „AirDrop“. variantas. A Dalintis parinktis taip pat yra dešiniojo pelės mygtuko paspaudimo meniu.
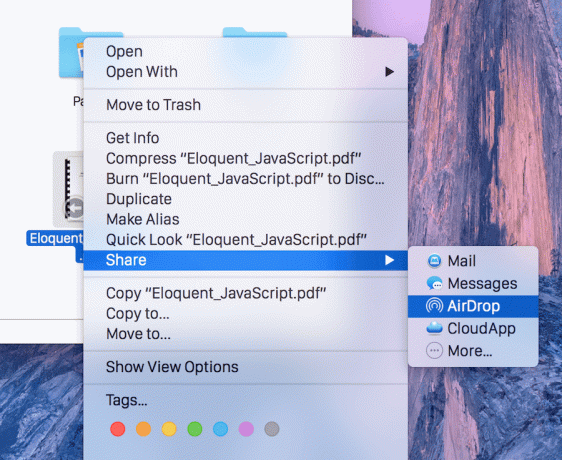
„AirDrop“ trikčių šalinimas
Panašiai kaip magija, „AirDrop“ ne visada veikia. Jei dėl to kyla problemų, pabandykite atlikti šiuos veiksmus.
- Jei naudojate „Mac“, eikite į Sistemos nuostatos -> Generolas ir pasukti Perdavimas išjungti ir vėl įjungti
- Savo iOS įrenginyje eikite į Nustatymai -> Generolas -> Perdavimas ir daryk tą patį
- Iš naujo paleiskite „Mac“ ir „iOS“ įrenginius
- Pamirškite „Wi-Fi“ tinklą ir pabandykite jį vėl prijungti
Tai paprastai išsprendžia daugumą „AirDrop“ problemų, su kuriomis galite susidurti.
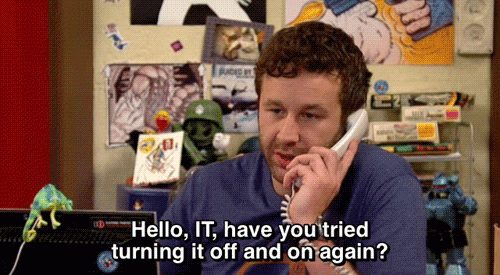
Kam naudoji AirDrop?
Ar „AirDrop“ rado naudingą kampelį jūsų gyvenime? Praneškite mums toliau pateiktuose komentaruose.
Paskutinį kartą atnaujinta 2022 m. vasario 03 d
Aukščiau pateiktame straipsnyje gali būti filialų nuorodų, kurios padeda palaikyti „Guiding Tech“. Tačiau tai neturi įtakos mūsų redakciniam vientisumui. Turinys išlieka nešališkas ir autentiškas.
AR TU ŽINAI
„iPhone 5s“ yra vienas populiariausių „Apple“ telefonų, kurio nuo 2013 m. parduota daugiau nei 70 mln.