Pataisyti Windows laiko paslauga neįsijungia automatiškai
Įvairios / / November 28, 2021
Pataisyti „Windows Time“ paslauga neįsijungia automatiškai: „Windows“ laiko paslauga (W32Time) yra „Microsoft“ teikiama laikrodžio sinchronizavimo paslauga, skirta „Windows“, kuri automatiškai sinchronizuoja tinkamą jūsų sistemos laiką. Laiko sinchronizavimas atliekamas per NTP (tinklo laiko protokolo) serverį, pvz., time.windows.com. Kiekvienas kompiuteris, kuriame veikia „Windows Time“ paslauga, naudoja šią paslaugą tiksliam laikui savo sistemoje palaikyti.
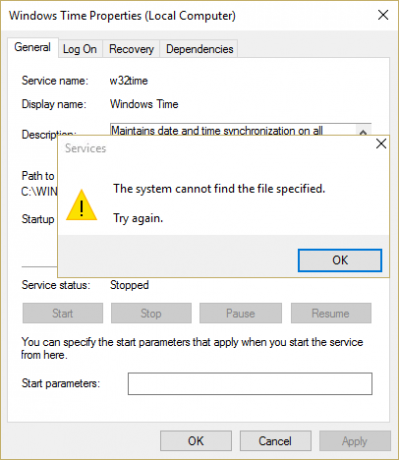
Tačiau kartais gali būti, kad ši „Windows“ laiko paslauga nepasileidžia automatiškai ir galite gauti klaidą „Windows Laiko paslauga nepaleidžiama. Tai reiškia, kad nepavyko paleisti „Windows“ laiko paslaugos ir jūsų data ir laikas nebus sinchronizuojami. Taigi, nešvaistydami laiko, pažiūrėkime, kaip iš tikrųjų išspręsti „Windows Time“ paslaugą, kuri automatiškai neprasideda atliekant toliau nurodytus trikčių šalinimo veiksmus.
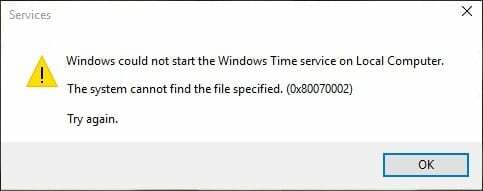
Turinys
- Pataisyti „Windows Time“ paslauga neįsijungia automatiškai
- 1 būdas: išregistruokite ir vėl užregistruokite laiko paslaugą
- 2 būdas: ištrinkite paleidimo įvykį, kuris užregistruotas kaip numatytasis nustatymas
- 3 būdas: Įgalinkite laiko sinchronizavimą užduočių planuoklyje
- 4 būdas: rankiniu būdu paleiskite „Windows Time Service“.
Pataisyti „Windows Time“ paslauga neįsijungia automatiškai
Būtinai sukurti atkūrimo tašką tik tuo atveju, jei kas nors negerai.
1 būdas: išregistruokite ir vėl užregistruokite laiko paslaugą
1. Paspauskite „Windows“ klavišus + X, tada pasirinkite Komandinė eilutė (administratorius).

2. Po vieną įveskite šią komandą ir paspauskite Enter:
pushd %SystemRoot%\system32
.\net stop w32time
.\w32tm /išregistruoti
.\w32tm /registras
.\sc config w32time type= own
.\net start w32time
.\w32tm /config /update /manualpeerlist:"0.pool.ntp.org, 1.pool.ntp.org, 2.pool.ntp.org, 3.pool.ntp.org",0x8 /syncfromflags: MANUAL / patikimas: taip
.\w32tm /resync
popd
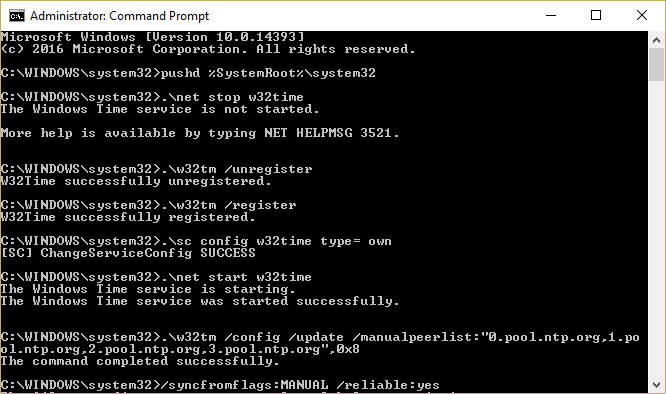
3. Jei aukščiau pateiktos komandos neveikia, išbandykite šias:
w32tm /debug /disable
w32tm /išregistruoti
w32tm /registras
grynasis startas w32time
4. Po paskutinės komandos turėtumėte gauti pranešimą, kuriame sakoma „Paleidžiama „Windows“ laiko paslauga. „Windows“ laiko paslauga sėkmingai paleista.“
5. Tai reiškia, kad jūsų interneto laiko sinchronizavimas vėl veikia.
2 būdas: ištrinkite paleidimo įvykį, kuris užregistruotas kaip numatytasis nustatymas
1. Paspauskite „Windows“ klavišą + X, tada pasirinkite Komandinė eilutė (administratorius).

2. Įveskite šią komandą į cmd ir paspauskite Enter:
sc triggerinfo w32time ištrinti
3. Dabar paleiskite šią komandą, kad nustatytumėte jūsų aplinkai tinkantį paleidimo įvykį:
sc triggerinfo w32time start/networkon stop/networkoff
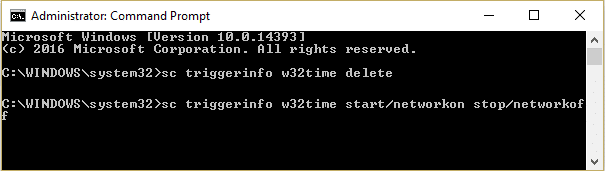
4. Uždarykite komandų eilutę ir dar kartą patikrinkite, ar galite pataisyti „Windows Time“ paslauga nepaleidžiama automatiškai.
3 būdas: Įgalinkite laiko sinchronizavimą užduočių planuoklyje
1. Paspauskite „Windows“ klavišą + X, tada pasirinkite Kontrolės skydelis.

2. Spustelėkite Sistema ir sauga, tada spustelėkite Administravimo įrankiai.

3. Dukart spustelėkite Užduočių planuoklis ir eikite į šį kelią:
Užduočių planuoklio biblioteka / Microsoft / Windows / laiko sinchronizavimas
4. Skiltyje Laiko sinchronizavimas dešiniuoju pelės mygtuku spustelėkite Sinchronizuoti laiką ir pasirinkite Įjungti.

5. Iš naujo paleiskite kompiuterį, kad išsaugotumėte pakeitimus.
4 būdas: rankiniu būdu paleiskite „Windows Time Service“.
1. Paspauskite „Windows“ klavišą + R, tada įveskite paslaugos.msc ir paspauskite Enter.

2.Rasti „Windows“ laiko paslauga sąraše, tada dešiniuoju pelės mygtuku spustelėkite ir pasirinkite Savybės.

3. Įsitikinkite, kad nustatytas paleisties tipas Automatinis (atidėtas paleidimas) ir paslauga veikia, jei ne, spustelėkite pradėti.

4.Spustelėkite Taikyti, po to OK.
5. Dabar laiko sinchronizavimas užduočių planuoklyje gali paleisti Windows laiko tarnybą prieš paslaugų valdymo tvarkyklę ir, norėdami išvengti šios situacijos, turime išjungti laiko sinchronizavimą užduočių planuoklyje.
6. Atidarykite užduočių planuoklį ir eikite į šį kelią:
Užduočių planuoklio biblioteka / Microsoft / Windows / laiko sinchronizavimas
7. Dešiniuoju pelės mygtuku spustelėkite Sinchronizuoti laiką ir pasirinkite Išjungti.
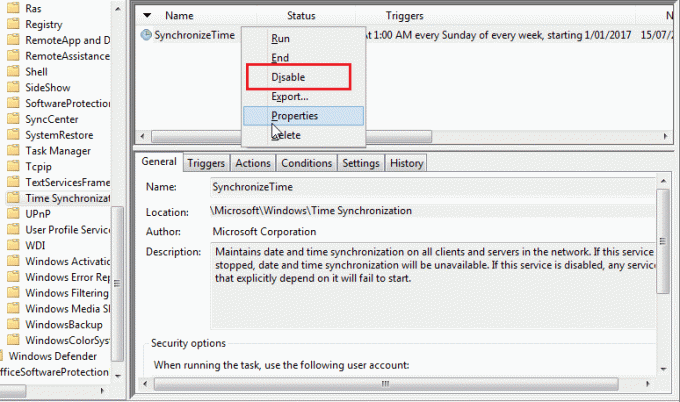
8. Iš naujo paleiskite kompiuterį, kad išsaugotumėte pakeitimus.
Rekomenduota jums:
- Ištaisyti užduočių planuoklio klaidą Vienas ar daugiau nurodytų argumentų negalioja
- Kaip išspręsti numatytąjį spausdintuvą, problema nuolat keičiasi
- Pataisykite internetinę kamerą, kuri neveikia sistemoje „Windows 10“.
- Fix Superfetch nustojo veikti
Tai tau pavyko Pataisyti „Windows Time“ paslauga neįsijungia automatiškai bet jei vis dar turite klausimų dėl šio įrašo, nedvejodami užduokite juos komentarų skiltyje.



